Dit is een artikel voor beginners in Photoshop. U leert hoe u eenvoudig een element aan uw foto kunt toevoegen en een daglichtbeeld kunt omzetten in een nachtbeeld.
Open uw geselecteerde afbeeldingen in Photoshop
Het eerste dat u wilt doen, is een foto van een berg selecteren (in onbewerkt formaat). Open daarvoor Photoshop en ga vervolgens naar Bestand> Openen, er wordt een venster geopend waarin u de gewenste foto kunt selecteren. Hier selecteren we het onbewerkte bestand van de berg:
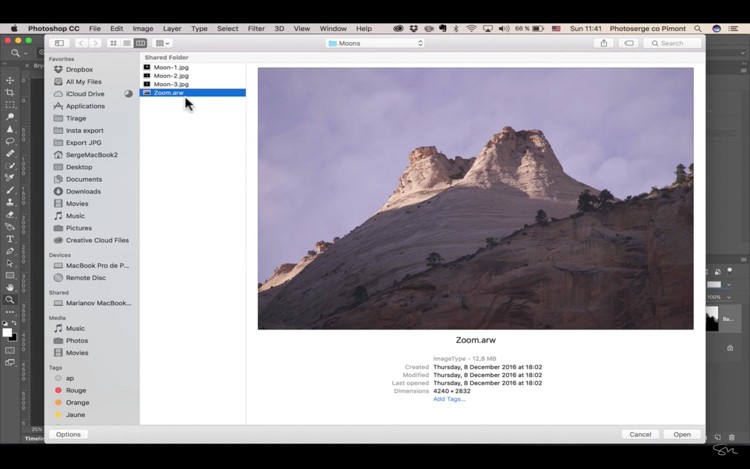
Ruwe aanpassingen eerst
Omdat we een onbewerkt bestand hebben geopend, verschijnt het in Adobe Camera Raw en gaan we het retoucheren zodat het er eerst als nacht uitziet. Laten we de witbalans op blauw zetten, dus verplaats de Temp-schuifregelaar naar 4150. Dan wil je dat je belichting erg laag is zodat het donker lijkt, probeer -1,90, verlaag je Hooglichten naar -84, voeg wat contrast toe aan +39 , verhoog de zwarten naar +28 en verlaag de blanken naar -46. Breng in feite de heldere delen naar beneden en versterk de donkere delen om het beeld een nachtelijke sfeer te geven.
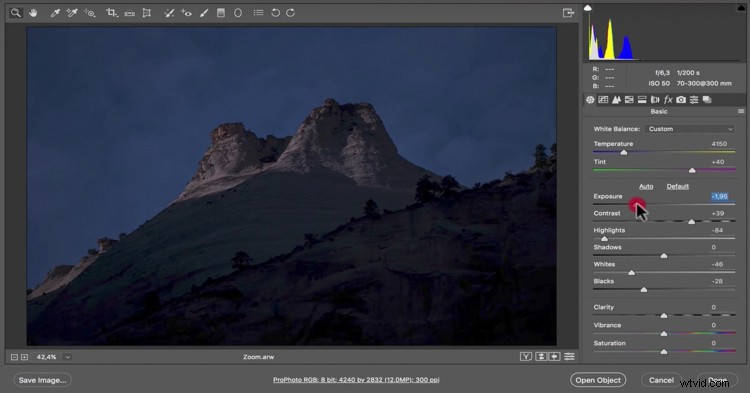
Klik nu op de zin onder je foto:ProPhoto.. en selecteer Openen in Photoshop als slim object.
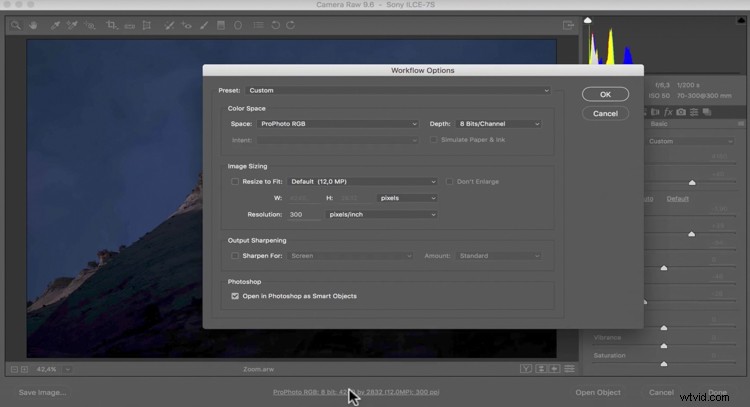
Open het element dat je wilt toevoegen
Als je dat hebt gedaan, kun je terugkomen en een afbeelding of element openen om aan de eerste afbeelding toe te voegen. We gaan een maan selecteren die we aan deze berg willen toevoegen. Ga naar Bestand> Openen en selecteer een foto van een maan in jpg.
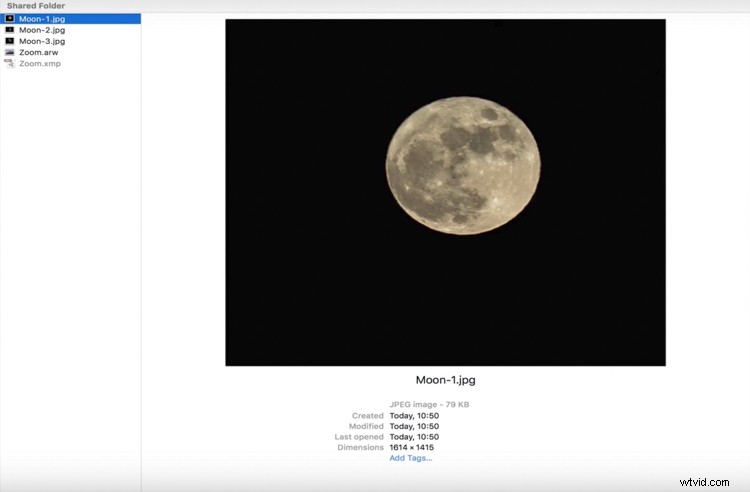
Organiseer uw werkruimte
U zou de foto van de maan en de berg in tabbladen bovenaan uw Photoshop-interface moeten hebben. Als u dat niet ziet, gaat u naar Venster> Schikken> Alle tabbladen consolideren:
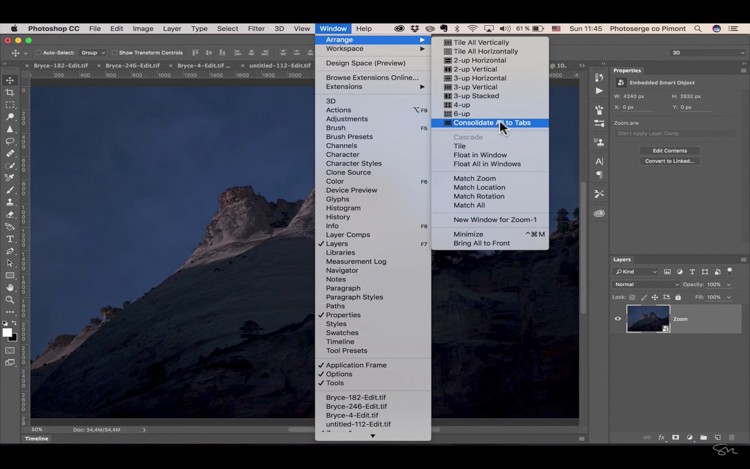
Voor deze tutorial hebben we een werkruimte nodig met twee vensters aan de rechterkant, één om lagen te tonen en één voor eigenschappen. Daarvoor moet je "3D" selecteren in het vervolgkeuzemenu voor Werkruimte in de rechterbovenhoek.
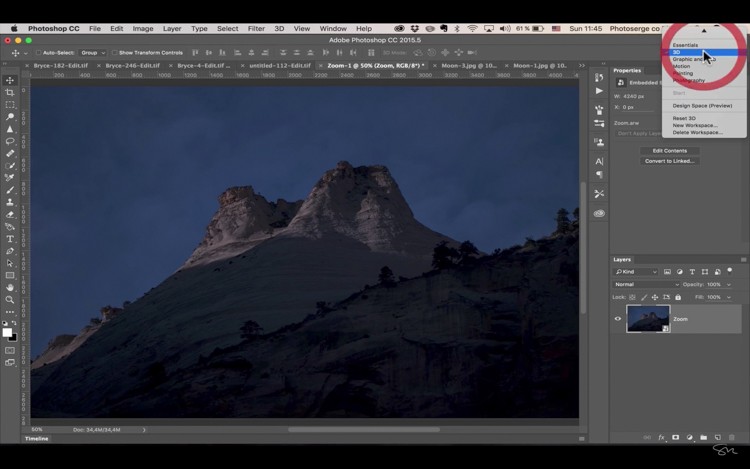
Verplaats de maan of het element naar de berg afbeelding
Ga naar je maanfoto en pak het gereedschap Verplaatsen, het is het eerste pictogram aan je linkerkant (palet met tools), de sneltoets is V.
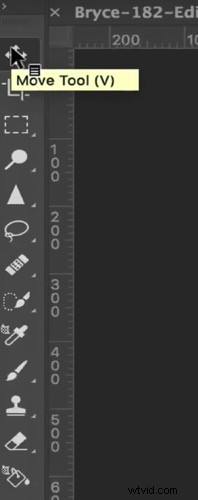
Met het gereedschap Verplaatsen moet je op de maan klikken, je muisknop ingedrukt houden, deze naar het tabblad van de berg slepen en de muis loslaten om hem neer te zetten.
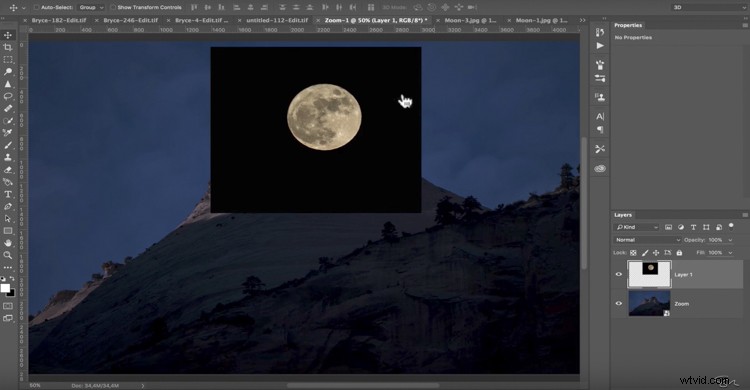
De afbeeldingen samenvoegen
Je kunt zien dat we nog steeds zwart rond de maan hebben, dus dat gaan we uit elkaar halen. In het lagenvenster zijn er verschillende opties voor overvloeimodi, hiervoor gaan we Scherm gebruiken. Trek het naar beneden en selecteer Scherm uit de opties.
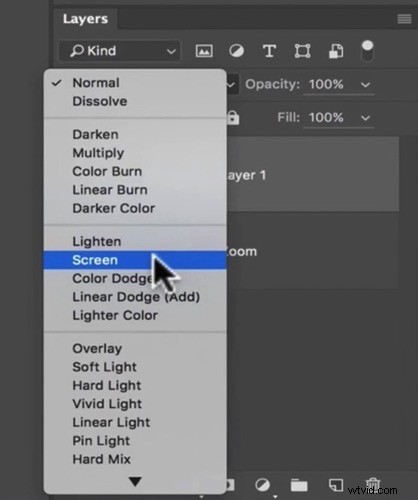
Dat nam de meeste black-out weg.
Formaat wijzigen en het element plaatsen
Ga naar Bewerken> Vrije transformatie om de maan nog groter te maken.
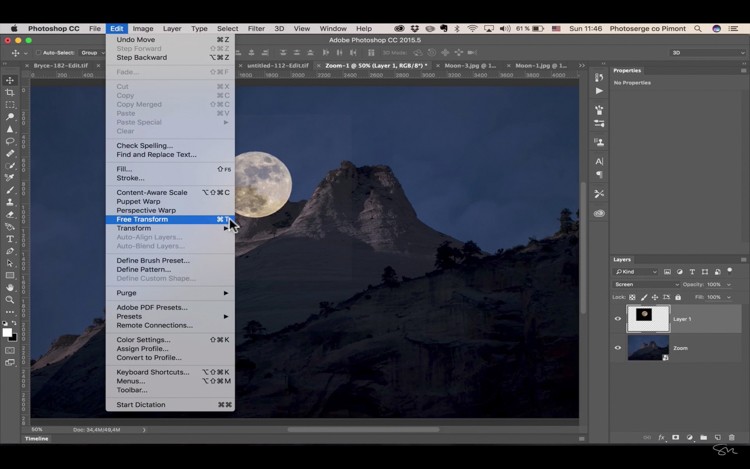
Als je de Shift-toets gebruikt om de verhoudingen te behouden, kun je de maan verlengen door de hoek vast te pakken en naar beneden te trekken.
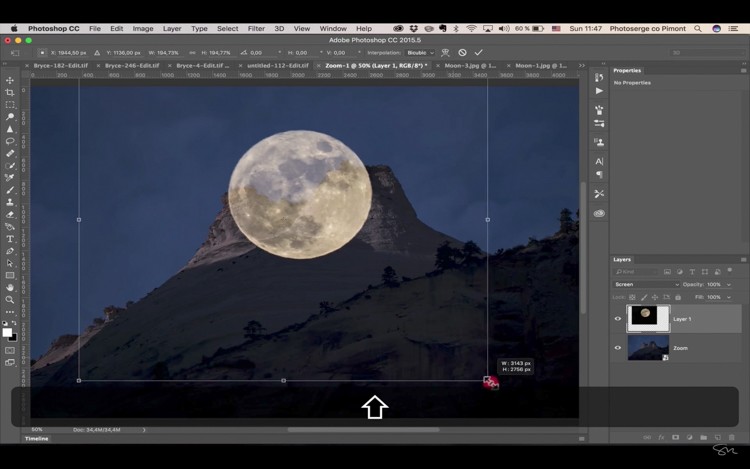
Je kunt ook de maan of je element verplaatsen en zien waar je het wilt plaatsen. Het ziet er al best cool uit, maar nu gaan we het maskeren. Hiervoor moet je op het oogpictogram naast het maanlaagnummer klikken (om het uit te schakelen) en op de laag van de berg klikken om het te selecteren.
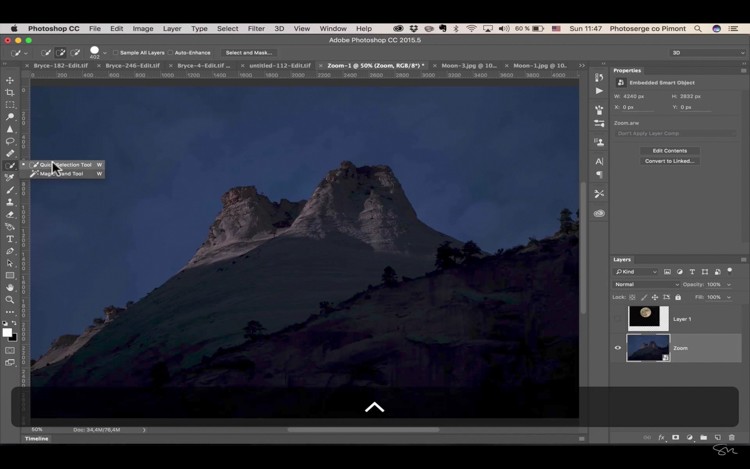
Je zou dit nu moeten zien.
Selecteer het gereedschap Snel selecteren (W op uw toetsenbord) en sleep uw muis over de lucht om het te selecteren.
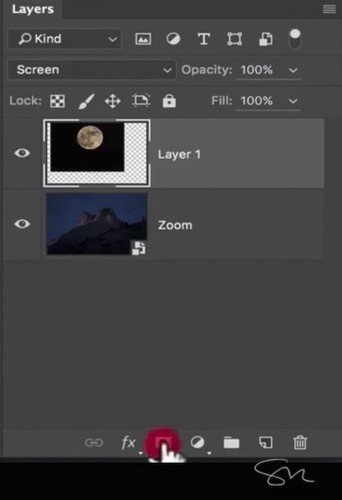
Schakel de maanlaag weer in en klik op het kleine vierkante pictogram onderaan om een laagmasker te maken (hieronder in rood weergegeven).
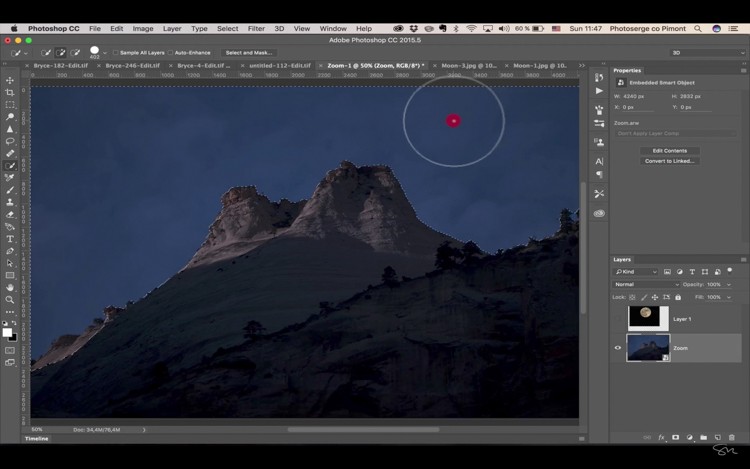
Dit gaat een masker maken en omdat we een actieve selectie hebben, is een deel van de maan nu verborgen.
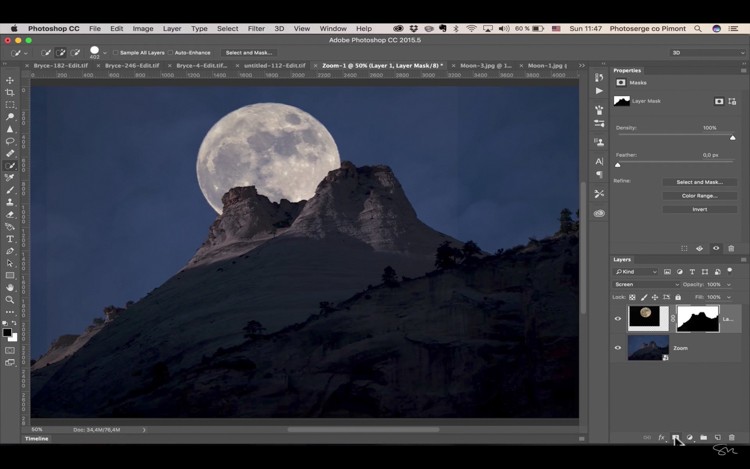
Als je de maan wilt verplaatsen, hoef je alleen maar de maanlaag te selecteren en op de kleine ketting aan de zijkant te klikken om de afbeelding van de maan los te koppelen van het masker.
Kanttekening:als je een fout maakt, kun je Cmd/Ctrl+Z selecteren om terug te gaan of de laatste stap ongedaan te maken.
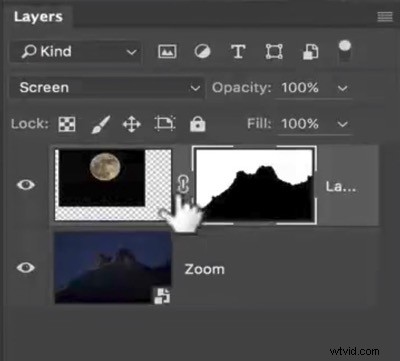
Fijne aanpassingen
Je kunt zien dat er een kleurverschil is rond de maan vanwege de laag, dus om het te repareren pak je het penseel. (druk op B voor penseel op het toetsenbord) of selecteer het penseel in het gereedschapspalet).

Zorg ervoor dat de dekking op 100% staat en dat zwart je voorgrondkleur is. Klik met de rechtermuisknop en stel de hardheid in op nul. Dit maakt je penseel erg zacht en je kunt over het wit borstelen om het te verwijderen.
Kanttekening: Klik op de Control- en Alt-toetsen om je penseel of een ander gereedschap in Photoshop kleiner of groter te maken.
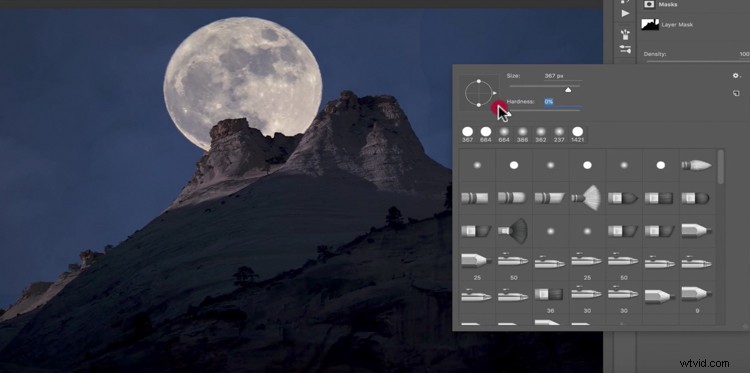
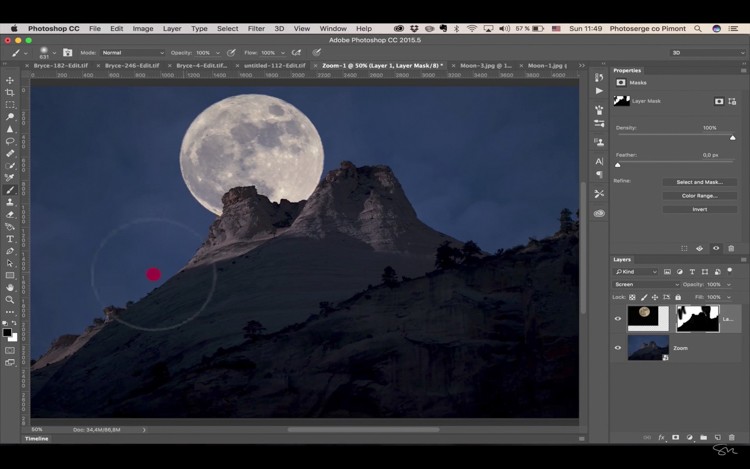
Hier kun je zien waar ik op het masker heb geschilderd.
Klaar!

Daar ga je! Je hebt een maan aan je landschap toegevoegd!
Ik hoop dat je dit artikel leuk vond en dat je je meer op je gemak voelt bij het gebruik van Photoshop, zodat je de maan of een ander element aan je landschappen kunt toevoegen en dit coole effect kunt creëren.
Als je deze tutorial leuk vond en meer wilt weten over het gebruik van Photoshop, bekijk dan Serge's cursus Photoshop voor fotografen 2017. Gebruik de speciale promotiecode - DPS65 – om 65% korting te krijgen als een dPS-lezer!
