Bij het maken van aanpassingen aan een afbeelding in Photoshop, is niet-destructieve bewerking essentieel. Het gebruik van aanpassingslagen is één stap in een niet-destructieve bewerkingsworkflow. In Photoshop (CS 6) zijn er 16 aanpassingslagen. Voor de toepassing van dit artikel zal ik me concentreren op drie van mijn favorieten.
- Niveaus
- Selectieve kleur
- Verloopkaart
Eerst – hoe het NIET moet
Bijvoorbeeld als u wat tooncontrast op een afbeelding wilt toepassen. U kunt de aanpassing van de niveaus gebruiken.

Ik heb de Aanpassingslaag van de verloopkaart toegepast om deze afbeelding in te kleuren. Ik heb Selenium2 van de voorinstellingen voor fotografische kleuring gebruikt.
Open Photoshop en ga naar de optiebalk bovenaan, selecteer Afbeelding> Aanpassingen> Niveaus. Er verschijnt een pop-upvenster Niveau en u kunt uw aanpassingen maken met de schuifregelaars Schaduwen, Middentonen en Hooglichten, net onder het histogram.
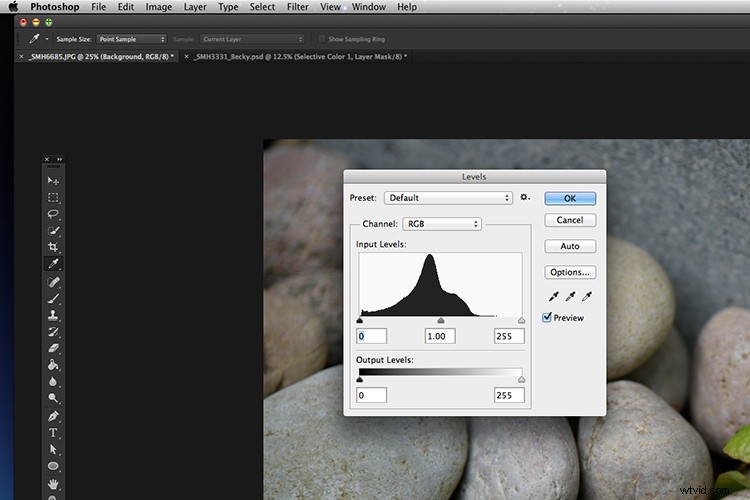
Het dialoogvenster Niveaus zoals toegankelijk via Afbeelding> Aanpassingen. Deze methode voegt geen aanpassingslaag toe, maar wijzigt de pixelinformatie rechtstreeks op de afbeelding zelf.
Gebruik deze methode NIET. Zodra u op die OK-knop klikt en doorgaat (tenzij u op Cltr/Cmd+Z drukt), werkt u effectief destructief en wijzigt u de pixelinformatie in uw afbeelding permanent! Je raakt informatie kwijt die je later niet meer terug kunt krijgen.
Voordeel van het gebruik van aanpassingslagen
Dit is waar aanpassingslagen tot hun recht komen en gewoonweg briljant zijn. Een aanpassingslaag past kleur- en toonaanpassingen toe op uw afbeelding zonder de pixelwaarden permanent te wijzigen.
Met Aanpassingslagen werk je op een aparte laag boven de afbeelding. Zodat je niet direct aan de afbeelding zelf werkt. Alle bewerkingen die u aanbrengt, gebeuren alleen op deze afzonderlijke laag en kunnen op elk moment worden gewijzigd, gedupliceerd of verwijderd en uw originele afbeelding blijft ongewijzigd en intact.
Laten we beginnen met de aanpassing van de niveaus
De aanpassing van de niveaus wordt waarschijnlijk het meest gebruikt om uw afbeelding te verbeteren. Het wijzigt de toonwaarden in een afbeelding door de helderheidsniveaus van de schaduwen, middentonen en hooglichten onafhankelijk aan te passen. Dit is in wezen wat contrast geeft aan je afbeelding.
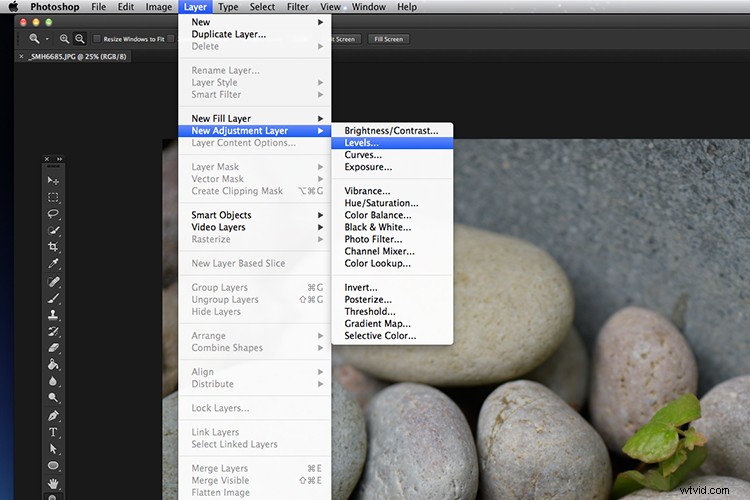
Toegang tot de niveaus via Laag>Nieuwe aanpassingslaag>Niveaus.
Een aanpassingslaag toepassen
Open Photoshop en voer een van de volgende handelingen uit:
- Kies Venster>Aanpassingen en klik op het tweede pictogram op de bovenste rij.
- Klik op de knop Nieuwe aanpassingslaag onder aan het deelvenster Lagen en kies een type aanpassingslaag.
- Kies Laag> Nieuwe aanpassingslaag> Niveaus. Geef de laag desgewenst een naam (of laat hem "Niveaus" noemen) en klik op OK.
Opmerking: Door aanpassingslagen toe te voegen, wordt uw algehele bestandsgrootte vergroot.
Contrast is het verschil in helderheid tussen de lichte en donkere delen van een afbeelding. Laten we eens kijken naar het dialoogvenster Niveaus. Onder het histogram heb je drie schuifregelaars die de schaduwen aan de linkerkant vertegenwoordigen (0 staat voor alle donkere of puur zwarte pixels), de middentonen in het midden en hooglichten aan de rechterkant (255 staat voor alle lichte of puur witte pixels).
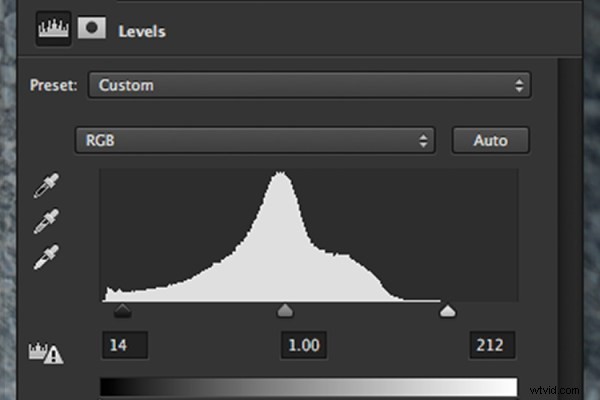
Het dialoogvenster Niveaus
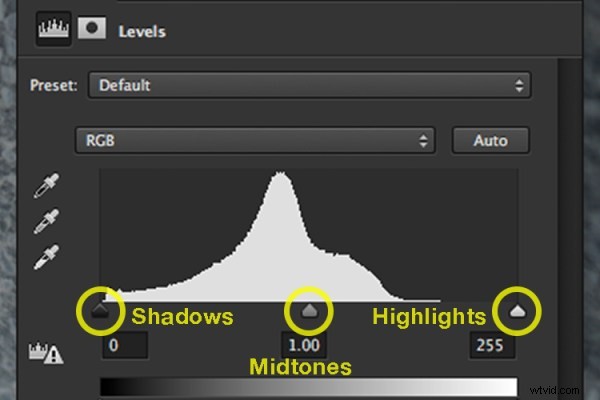
De drie omcirkelde schuifregelaars zijn de schaduwen aan de linkerkant, middentonen in het midden en hooglichten aan de rechterkant.
In de onderstaande afbeelding heb ik de schuifregelaar voor hooglichten naar links verplaatst en de schaduwen meer naar rechts. Je kunt meteen zien dat het algehele beeld is verbeterd door wat contrast toe te voegen.
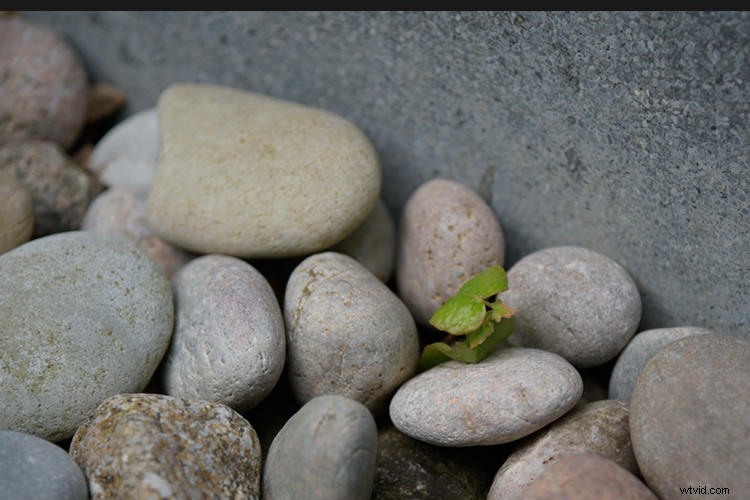
Afbeelding voordat enig tooncontrast werd toegepast.
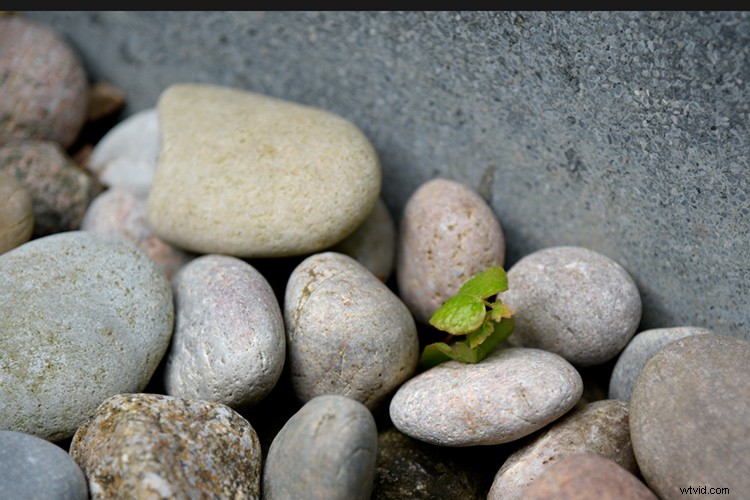
Contrast toegepast op de afbeelding met behulp van niveaus.
Er zijn ook enkele voorinstellingen die u kunt gebruiken. Het is de moeite waard om ze uit te proberen, vooral als Aanpassingslagen nieuw voor u zijn en u het wilt leren. Ga gewoon terug naar de standaardoptie als u niet tevreden bent met de resultaten en begin opnieuw.
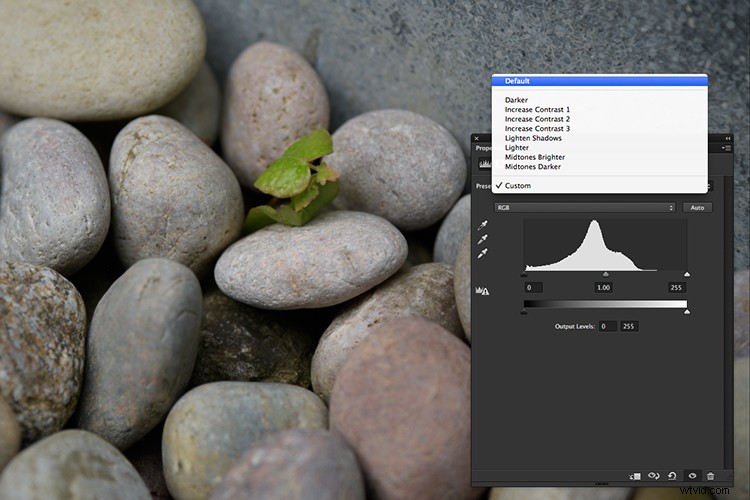
Door op de vervolgkeuzelijst te klikken, verschijnt een menu met de beschikbare voorinstellingen voor Niveaus.
Kleurcorrectie met behulp van niveaus
U kunt ook de niveau-aanpassing gebruiken om uw afbeelding kleur te corrigeren door naar de verschillende RGB-kanalen te gaan. Persoonlijk ben ik van mening dat de curve-aanpassing een betere optie is voor het verfijnen van elk van de kleurkanalen. Als u echter bij de aanpassing van de niveaus blijft, kunt u kleur- en toonaanpassingen toevoegen met behulp van de drie pipetgereedschappen die de zwarte, grijze en witte punten van uw afbeelding vertegenwoordigen.
Markeer de zwart-witte delen van de afbeelding
Begin met de zwarten, klik op de schuifregelaar Schaduwen terwijl u de Alt-toets ingedrukt houdt en sleep deze naar rechts. Je zult zien dat je afbeelding helemaal wit wordt. Sleep het vervolgens langzaam terug naar links totdat je zwarte gebieden in je afbeelding begint te zien. Stop met slepen zodra u enkele zwarte gebieden ziet verschijnen. Dit zijn de donkerste delen van het beeld (de schaduwen), dus je weet dat je puur zwart zult hebben.
Ga naar de werkbalk en selecteer het gereedschap Kleurvoorbeeld. Deze bevindt zich onder het gereedschap Pipet in het uitklapmenu. Klik op het donkerste deel van de afbeelding. Het laat een markering achter met het cijfer 1.
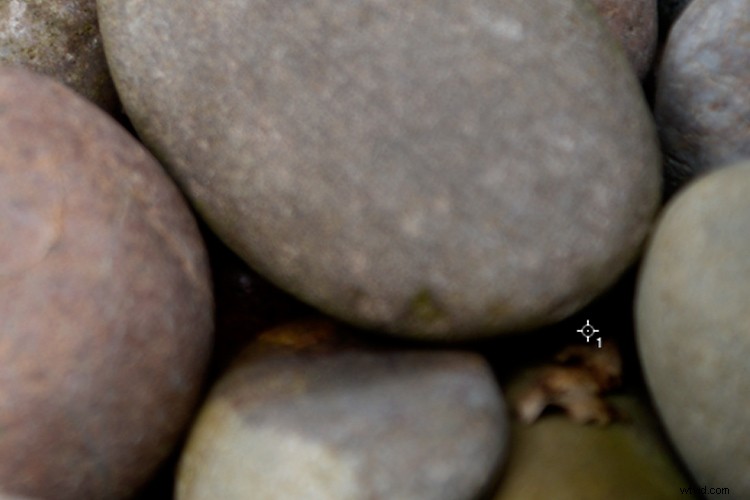
De marker1 geeft aan waar het donkerste deel van de afbeelding is.
Nu voor de blanken, weer vergelijkbaar met hierboven, klik je op de schuifregelaar Hoogtepunten terwijl je Alt ingedrukt houdt en sleep je naar links. De afbeelding wordt zwart, sleep deze langzaam terug naar rechts totdat u witte gebieden op de afbeelding ziet verschijnen. Stop met slepen zodra de witte gebieden verschijnen. Dit zijn de lichtste gebieden in je afbeelding (de hooglichten). Selecteer opnieuw het gereedschap Kleurvoorbeeld. Klik op het lichtste deel van de afbeelding. Het laat een markering achter met het nummer 2.

Markering 2 illustreert het witste deel van de afbeelding.
Pas tonen en kleur aan met behulp van Levels-pipetten
Klik nu op het zwarte punt pipet (hieronder omcirkeld) in het dialoogvenster Niveaus, het is de eerste bovenaan. Ga naar de afbeelding en klik op Marker 1. Selecteer de pipet met witpunt (hieronder omcirkeld) in het venster Levels, dit is de onderste, en klik op Marker 2 op de afbeelding. Nu zijn de kleur- en toongebieden van uw afbeelding eenvoudig aangepast.
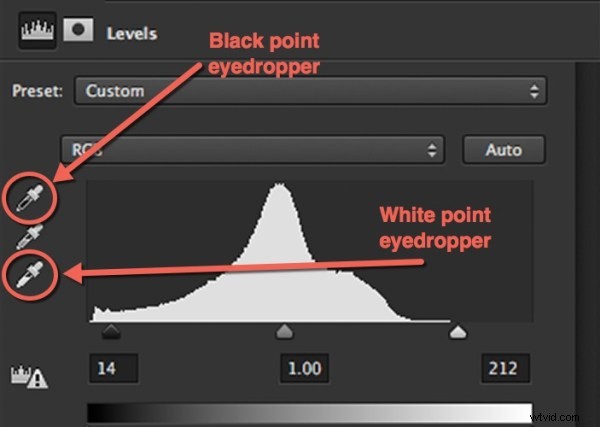

Kleur- en toonaanpassingen gemaakt met Niveaus.
#2 Selectieve kleur
Dit brengt me bij de volgende aanpassingslaag, Selectieve kleur. Dit is een fantastisch aanpassingshulpmiddel voor kleur, vooral waar huidtinten vereist zijn. U kunt echt een nauwkeuriger resultaat krijgen door eenvoudig de afzonderlijke schuifregelaars naar rechts of links voor elk van de kleuren aan te passen en het effect te zien terwijl u bezig bent. Zo eenvoudig is het.

Dit is de afbeelding voordat ik de selectieve kleuraanpassing toepaste. Ik wilde de kleuren laten opvallen zonder de huidskleur te beïnvloeden.
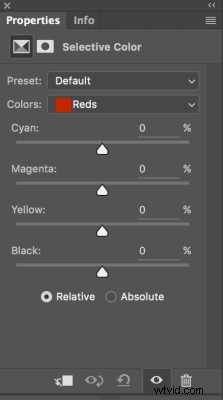 Open een selectieve kleuraanpassingslaag op dezelfde manier als voor Niveaus door een van de volgende handelingen uit te voeren.
Open een selectieve kleuraanpassingslaag op dezelfde manier als voor Niveaus door een van de volgende handelingen uit te voeren.
- Kies Venster>Aanpassingen en klik op het voorlaatste pictogram op de onderste rij.
- Klik op de knop Nieuwe aanpassingslaag onder aan het deelvenster Lagen en kies Laagtype Selectieve kleur.
- Kies Laag> Nieuwe aanpassingslaag> Selectieve kleur. Geef de laag desgewenst een naam en klik op OK.
U ziet een vak zoals dit (screenshot aan de rechterkant). Speel met de schuifregelaars totdat je het gewenste effect hebt. U kunt van rood naar een andere kleur gaan door op het vervolgkeuzemenu "Kleuren" te klikken en elke kleur afzonderlijk aan te passen.
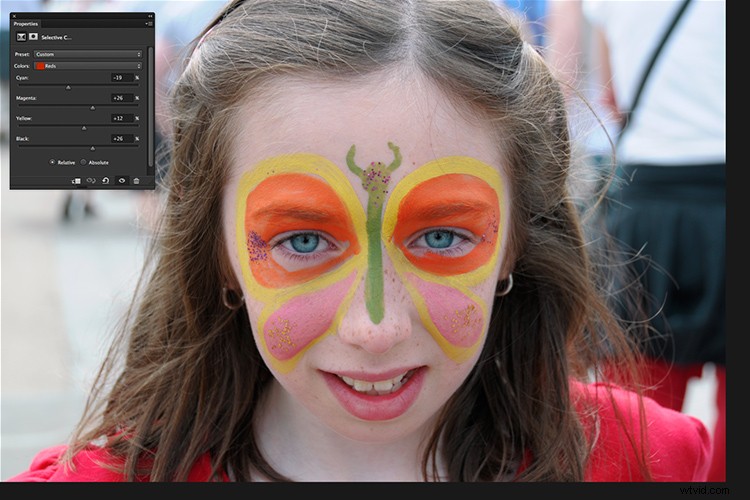
Dit is de afbeelding nadat ik de selectieve kleuraanpassing heb toegepast.
#3 verloopkaart
Last but not least, mijn derde favoriet, de Gradient Map Adjustment Layer. Verloopkaarten converteren uw afbeelding naar grijswaarden en vervangen vervolgens het bereik van zwarte, grijze en witte tinten door een verloop naar keuze, waardoor uw afbeelding in feite wordt ingekleurd. U kunt twee of meer kleuren gebruiken. Sommige echt wilde effecten en zoveel verschillende mogelijkheden zijn beschikbaar met deze tool.
Voeg een aanpassingslaag voor de verloopkaart toe zoals u deed met Niveaus en Selectieve kleur.
De Gradient Map Adjustment wordt geleverd met een aantal fantastische presets. De voorinstellingen voor fotografische tonen zijn indrukwekkend en zeker het proberen waard.

Hook Lighthouse, Wexford, Ierland.
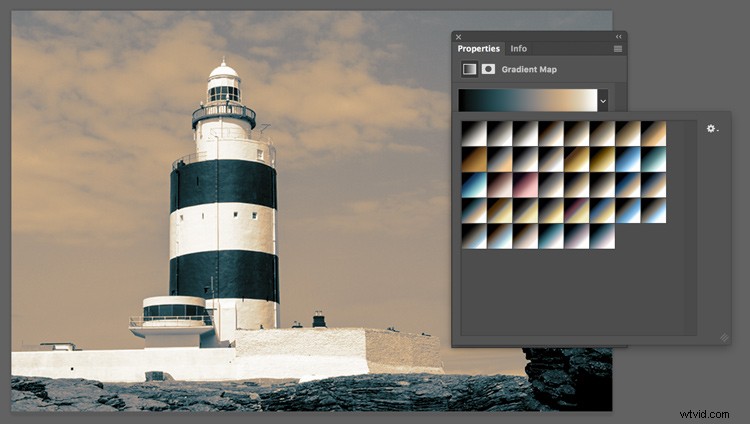
Fotografische toning Voorinstellingen voor verloopkaart
Als u deze opties niet ziet, kunt u meer presets laden. Klik op de pijl-omlaag naast het verloop en klik vervolgens op het kleine tandwielpictogram om een vervolgkeuzemenu te krijgen met meer voorinstellingen die u kunt laden. Selecteer "Fotografische Toning".
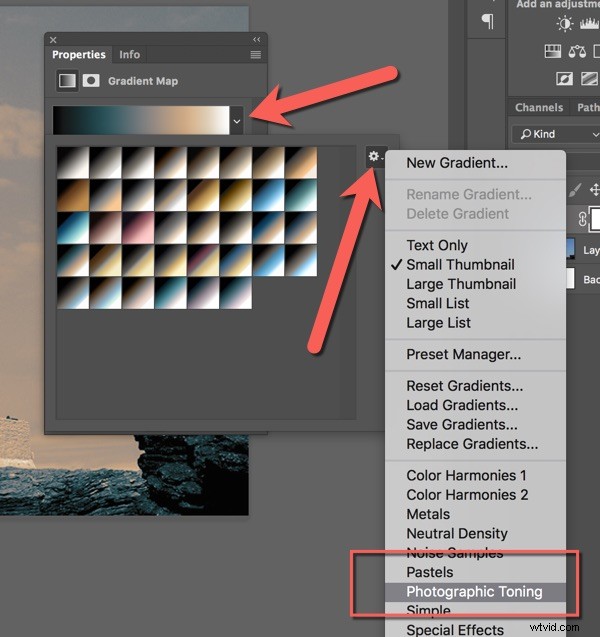
Het zal u vragen of u wilt vervangen of toevoegen. Klik op OK om alle bestaande voorinstellingen te vervangen of klik op Toevoegen om ze toe te voegen. Voeg zoveel van de voorinstellingen uit die vervolgkeuzelijst toe als u wilt, of verwissel ze door op OK te klikken om de selectie kleiner te houden.
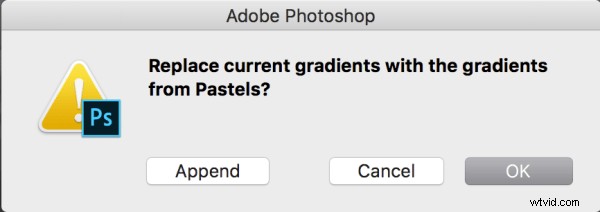
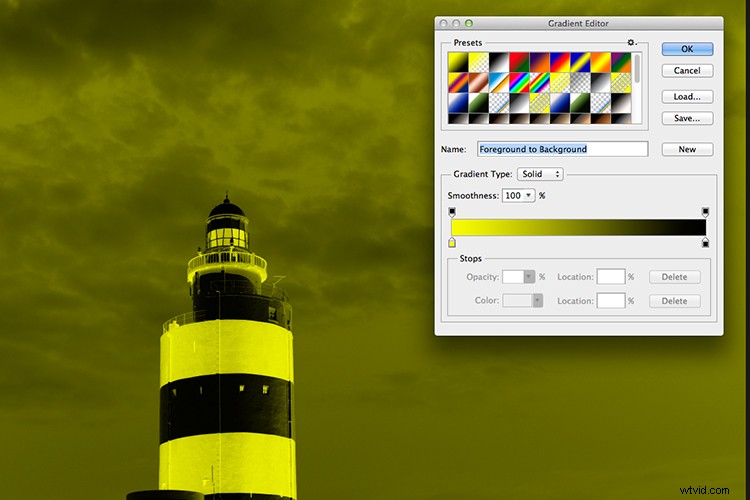
Je kunt alle kleuren of voorinstellingen kiezen om een aantal echt interessante kleureffecten te creëren.
Je kunt de verlopen ook omkeren en de dekking van de laag en de overvloeimodus aanpassen voor nog meer opties.
Jouw beurt
Gebruik je aanpassingslagen in Photoshop? Wat zijn jouw favorieten? Laat een reactie achter in het onderstaande gedeelte.
