
Landschapsscène in Zuid-Frankrijk met split-tone-effect in ACR
Dus waarom zou je je druk maken om zwart-witbeelden als we in een wereld vol kleur leven? Er zijn veel redenen waarom, maar een eenvoudig antwoord is dat een zwart-witafbeelding behoorlijk krachtig kan zijn.
Een close-up van het gezicht van een man of vrouw, zwaar gelijnd door de leeftijd, gefotografeerd in zwart-wit, kan een sterkere emotie oproepen dan hetzelfde beeld in kleur. De kijker concentreert zich op de textuur en het contrast van het beeld.
Een zware mist of mist over een landschap is veel spookachtiger in zwart-wit dan in kleur. Daarom zijn die oude zwart-witfilms zo goed.
Converteren naar zwart-wit in Photoshop
Het omzetten van een kleur naar zwart-wit in Photoshop is een relatief gemakkelijke taak. Open de afbeelding die u naar zwart-wit wilt converteren. Kies uit het menu Afbeelding>Modus>Grijstinten. Er verschijnt een dialoogvenster met de vraag of u de kleurinformatie wilt verwijderen. Klik op Weggooien, maar ik zou deze methode niet aanbevelen. Alle kleurinformatie is nu verloren gegaan.
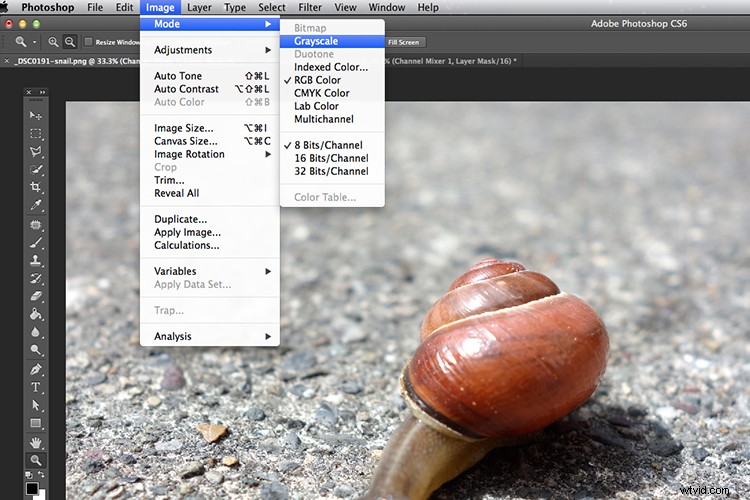
Een eenvoudige manier om een kleurenafbeelding om te zetten in zwart-wit in Photoshop, maar niet de aanbevolen manier.
Kanaalmixer
In plaats daarvan ga ik je een effectievere manier laten zien om je afbeeldingen in Photoshop naar zwart-wit te converteren. Ik gebruik graag de Channel Mixer-methode. Kies in Photoshop het pictogram Kanaalmixer in het aanpassingenpalet of u kunt Laag>Nieuwe aanpassingen>Kanaalmixer kiezen en op OK klikken.
Er is een selectievakje naast het woord Monochroom, linksonder in het vak Kanaalmixer. Als u daarop klikt, verandert uw afbeelding in grijswaarden. De standaardinstellingen zijn Rood 40%, Groen 40% en Blauw 20%. Zie screenshot hieronder. Dit is echter waar ik graag mijn eigen wijzigingen aanbreng.
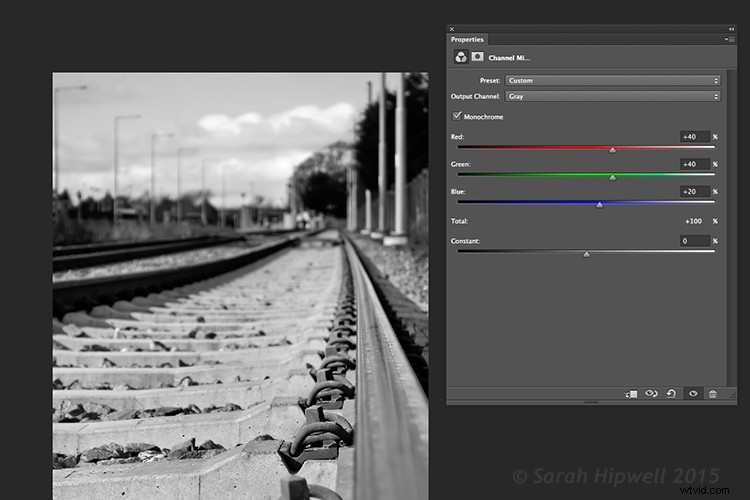
De Channel Mixer gebruiken om een kleurenafbeelding om te zetten in zwart-wit. De standaardinstellingen wanneer u op het vak Monochroom klikt, zijn Rood 40%, Groen 40% en Blauw 20%.
Het rode kanaal bevat de meeste details. Het blauwe kanaal houdt de meeste ruis vast. De look die u zoekt, hangt af van uw keuze. Voor deze afbeelding heb ik de rode schuifregelaar verplaatst naar +80%, de groene schuifregelaar naar +43% en de blauwe naar -23%. De algemene vuistregel is dat de percentages in totaal op 100% moeten uitkomen (80+43-23=100).
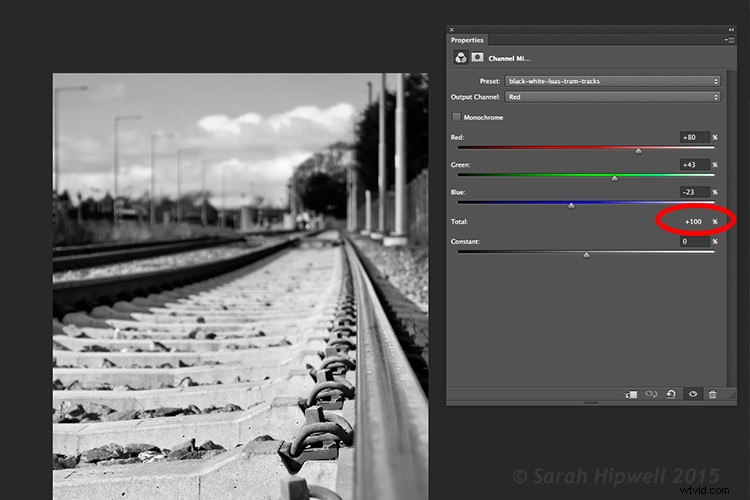
De mogelijkheid om elk van de rode, groene en blauwe schuifregelaars aan te passen, geeft u meer controle over hoe u wilt dat uw grijswaardenafbeelding eruitziet. Probeer de percentagetotalen gelijk te houden aan 100%.
Een kleurtint toevoegen
Laten we vervolgens wat kleur toevoegen aan een zwart-witafbeelding, of liever een tint. Laten we beginnen met een sepiatint, een roodbruine kleur die die oude vintage foto's een klassieke uitstraling geeft.
Sepia
Gebruik dezelfde afbeelding die u zojuist hebt geconverteerd naar zwart-wit met behulp van de Kanaalmixer - voeg nog een nieuwe aanpassingslaag toe, Kleurbalans. Kies, net als bij de Kanaalmixer, Laag>Nieuwe aanpassingen>Kleurbalans
Noem deze laag, Schaduwen. Klik in het eigenschappenvenster naar rechts waar Toon staat, het is standaard middentonen, maar je hebt de keuze uit twee andere, kies Schaduwen, omdat je alleen wilt dat de kleur de schaduwen beïnvloedt. Verplaats de rode schuifregelaar naar 55% en verplaats vervolgens de gele schuifregelaar naar links -40% om de afbeelding die klassieke roodbruine look te geven. Zie de geanimeerde gif hieronder.


Antiek
Als u nu wilt dat de kleur alleen de highlights beïnvloedt. Schakel eerst de laagzichtbaarheid op de laag Schaduwen uit. Voeg nog een kleurbalanslaag toe, kies Laag>Nieuwe aanpassingen>Kleurbalans en noem deze Hoogtepunten. Hetzelfde als hierboven, klik rechts van Toon waar Middentonen staat en kies Hoogtepunten. Verplaats de gele schuifregelaar naar links -55%. Dit geeft het beeld een antieke uitstraling. Zie afbeelding linksonder.


Gesplitste toning
Zet de zichtbaarheid voor de laag Schaduwen weer aan en je hebt nu een gespleten toon, omdat je zojuist twee verschillende tinten hebt toegevoegd aan de hooglichten en schaduwen. Zie afbeelding rechtsboven.
Toning splitsen in ACR
Om hetzelfde effect te bereiken in Adobe Camera Raw (ACR), is het nog eenvoudiger. Met uw afbeelding geopend in ACR, nadat u de basisbewerkingen hebt uitgevoerd. Klik op het tabblad HSL/grijswaarden en vink vervolgens het vakje Converteren naar grijswaarden aan. Net als bij de kanaalmixer-aanpassingslaag in Photoshop kunnen de kleurschuifregelaars worden aangepast om uw eigen aangepaste wijzigingen aan te brengen.
Klik op het tabblad Splitsing. Verplaats de Hooglichten Tint naar geel en de Verzadiging naar het midden om te beginnen. Verplaats de schaduwtint naar een rode tint en de verzadiging ook naar het midden. Pas vervolgens de verzadiging aan voor de schaduwen (ik gebruikte 61) en de hooglichten (ik gebruikte 57).
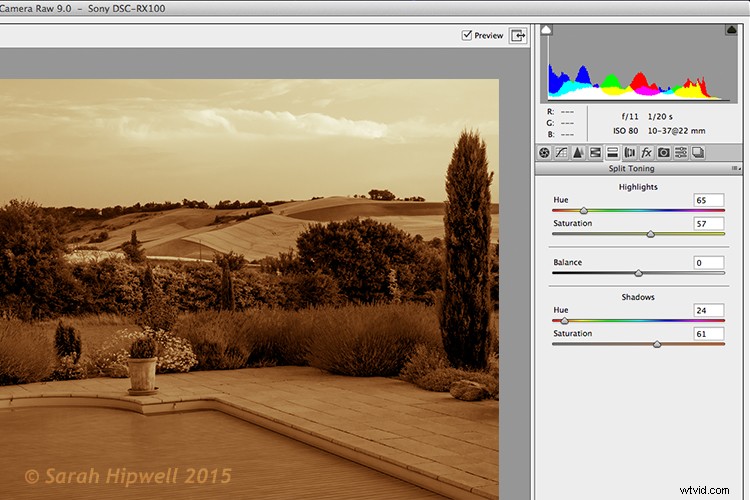
Een afbeelding bewerken met het tabblad Split Toning in ACR
Verloopkaart
Zoals met de meeste technieken in Photoshop, zijn er veel manieren om dezelfde resultaten te bereiken. Het komt neer op voorkeur, en vooral, tijd. Dus hier is een heel snelle en zeer effectieve manier om je kleurenfoto om te zetten in zwart-wit en een sepiatint of zelfs een duotoon toe te voegen.
Normaal gesproken maak ik me niet druk of ben ik niet enthousiast over de presets die bij Photoshop worden geleverd. Maar in de Gradient Editor ben ik anders. Er is een set met de naam Photographic Toning, die in totaal uit 38 presets bestaat, en ik denk dat deze geweldig werk leveren! Hier is hoe ik dit duotooneffect op deze afbeelding heb toegepast.
Ga naar Laag>Nieuwe aanpassingslaag>Verloopkaart of klik op het laatste pictogram in de onderste rij van het deelvenster Aanpassingen. Zorg ervoor dat uw voorgrond- en achtergrondkleuren zijn ingesteld op zwart-wit. Hiermee wordt het standaardverloop toegepast, dat van voorgrond naar achtergrond is, en wordt je afbeelding zwart-wit.
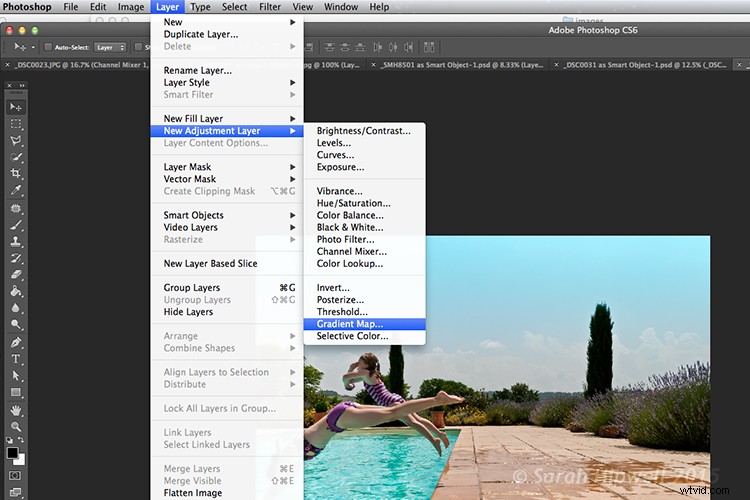
Een verloopkaart toevoegen als aanpassingslaag in Photoshop
Klik op het verloop en het menu Verloopbewerker verschijnt. Klik op het tandwielpictogram in de rechterbovenhoek van het gedeelte Voorinstellingen en er verschijnt een ander pop-upmenu. Fotografische Toning staat onderaan de lijst. Wanneer u erop klikt, verschijnt er een dialoogvenster waarin u wordt gevraagd de huidige standaardverlopen te vervangen door degene die u aan het laden bent. Klik gewoon op OK.
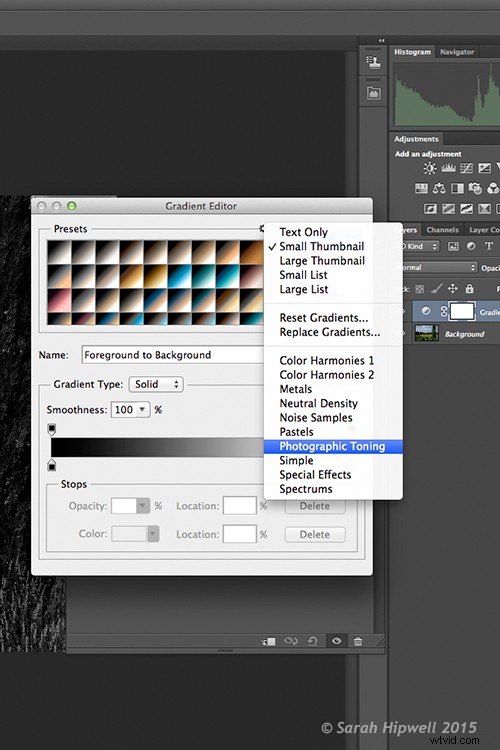
De voorinstellingen voor fotografische tonen vinden in de Verloopbewerker in Photoshop
Ik koos Blue2 (de zestiende) om het deze groenachtige, turquoise kleur te geven. Zoals bij elke aanpassingslaag, kun je de dekking verlagen of de overvloeimodus wijzigen, maar in dit geval heb ik een lichte Blend-if op beide lagen gedaan. Door met de rechtermuisknop op de laag te klikken, verschijnt het pop-upmenu Laagstijl met de verschillende overvloeiopties.
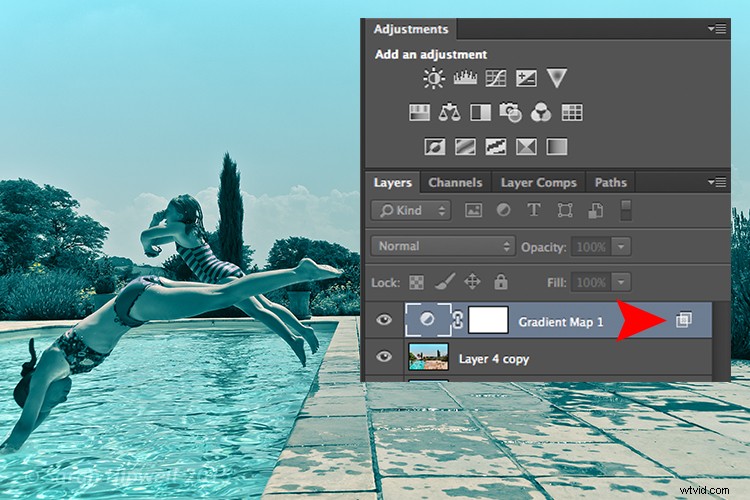
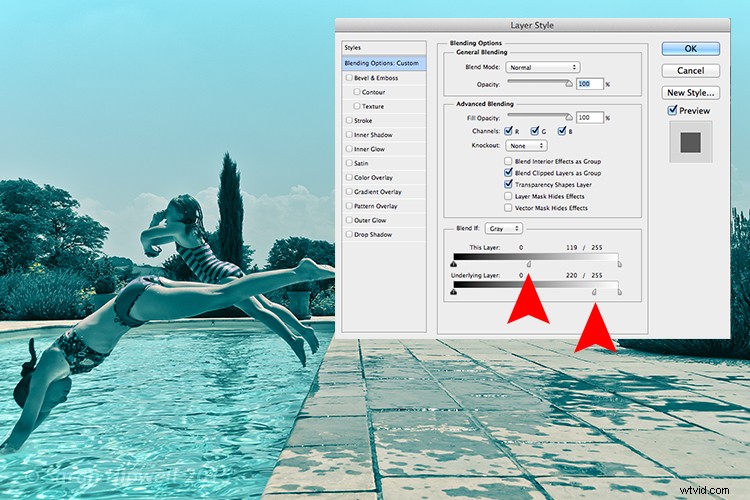
Ga naar het gedeelte Blend-if. U ziet 'Deze laag' en de 'Onderliggende laag'. Beide opties hebben een witte schuifregelaar. Houd de Alt-toets ingedrukt, die het in tweeën splitst, en schuif het linkergedeelte naar links (zoals hierboven weergegeven). Dit brengt enkele van de hoogtepunten terug om de afbeelding een meer cross-processed uiterlijk te geven. Zie onderstaande afbeelding.
Er is een groot aantal Sepia-voorinstellingen om uit te kiezen, die ook het proberen waard zijn.

Kleurenafbeelding voordat ik een duotooneffect toepaste uit een van de voorinstellingen in de Verloopbewerker in Photoshop

'Blue2' een van de presets in de Gradient Editor in Photoshop om dat 'Duotone'-effect te geven
Heb je je kleurenfoto's omgezet naar zwart-wit? Welke technieken heb je gebruikt? Zo ja, deel het dan in de reacties hieronder.
Noot van de redactie: Dit is een van een reeks artikelen van deze week met tips voor zwart-witfotografie. Kijk voor eerdere hieronder en meer dagelijks in de komende dagen.
- 5 eenvoudige manieren om expressieve foto's in zwart-wit te maken
- Tips voor zwart-wit fotografie van dieren in het wild
- 7 tips voor zwart-wit portretfotografie
- 28 afbeeldingen met sterke zwart-witcomposities
- Wekelijkse fotografie-uitdaging – zwart-wittechnieken
- Tips voor zwart-wit fotografie van dieren in het wild
