Merk je dat je steeds weer dezelfde processen in Photoshop uitvoert? Zou je willen dat je een manier wist om snel geweldige dingen met je foto's te doen zonder een heleboel stappen te doorlopen? Als je de wereld van ACTIES nog niet bent binnengegaan, laat mij dan je gids zijn! Ik ga je leren hoe je Photoshop Actions installeert die je koopt of downloadt op internet, en nog beter, hoe je je eigen Actions maakt.
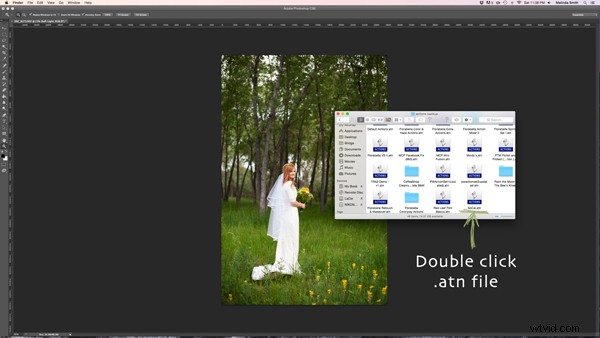
Zoek het ".atn"-bestand en dubbelklik erop.
Er zijn talloze plaatsen om Actions op internet te vinden. Sommige kosten veel, andere zijn gratis. Er zijn veel geweldige, en veel die niet echt de moeite waard zijn om te gebruiken. Ik zoek naar acties die bij mijn stijl passen en die volledig aanpasbaar zijn. Dat betekent dat ik elke laag kan in- of uitschakelen, de dekking van elke laag kan aanpassen en aanpassen aan mijn stijl en elke individuele foto.
Photoshop-acties installeren
Nadat je je Action hebt gekocht en gedownload, kun je ergens een back-upbestand maken, voor het geval dat. Open vervolgens de map, zoek uw actie (het zal een bestand zijn met .atn extensie) en dubbelklik erop.
(Je hoeft geen foto van een prachtige bruid geopend te hebben in Photoshop terwijl je dit doet, maar het kan nooit kwaad!)
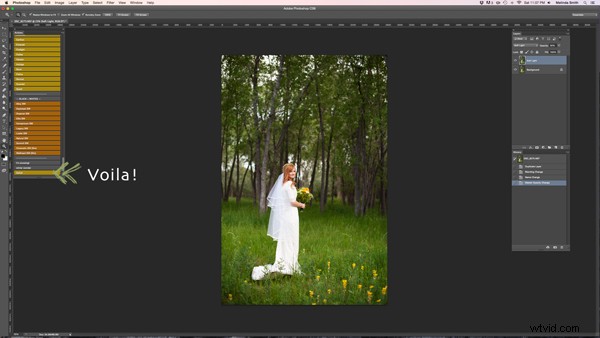
Dit lijkt misschien te gemakkelijk om waar te zijn, maar meestal werkt dit. Het wordt automatisch in Photoshop geïnstalleerd wanneer u dubbelklikt. Zo makkelijk! Als dat om de een of andere reden niet werkt, of als je dingen op de moeilijke manier wilt doen, kun je de volgende methode gebruiken.
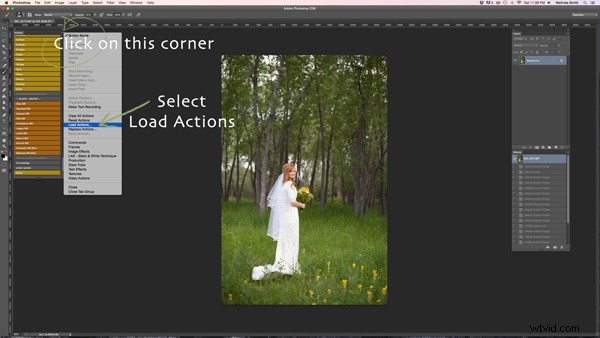
Zorg ervoor dat uw actiepalet is geopend. U kunt dit doen door op "Venster" bovenaan Photoshop te klikken en ervoor te zorgen dat het vinkje naast "Acties" is ingeschakeld. Als u geen vinkje ziet, klikt u gewoon op "Acties" en uw actievenster verschijnt.
Klik in de rechterbovenhoek van uw Acties-palet en er verschijnt een vervolgkeuzemenu. Selecteer "Acties laden".
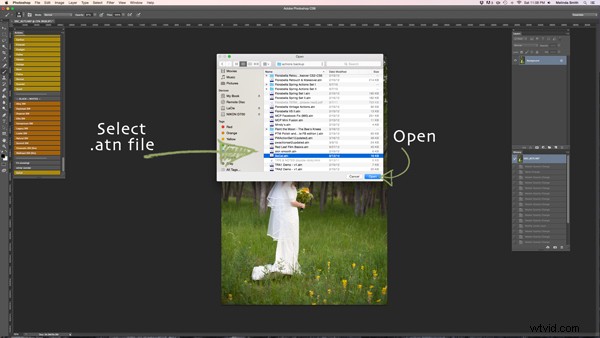
Vervolgens navigeert u om die .atn . te vinden en te selecteren bestand, klik op "Openen", en het zal worden geïnstalleerd. Nu is je actie klaar om te worden gebruikt. Het enige dat u hoeft te doen, is een foto openen, op uw actie klikken en deze zal in een zeer korte tijd een aantal stappen doorlopen (de looptijd kan variëren op basis van het aantal stappen in de actie en de snelheid van uw computer). Houd er rekening mee dat niet elke actie er geweldig uitziet op elke foto en dat acties vaak moeten worden aangepast voordat ze er goed uitzien. Pas op dat u Actions niet te veel gebruikt. Het zijn geweldige hulpmiddelen, maar ze kunnen een foto snel verpesten als je niet oefent met aanpassen en leren welke acties werken met verschillende soorten foto's.
Photoshop-acties maken
Nu je weet hoe je de acties van iemand anders moet installeren, wil ik je leren hoe je een Photoshop-rockster kunt zijn en een eigen actie kunt maken. Je kunt acties maken voor zoveel verschillende dingen, van een eenvoudige verscherpende actie tot een complexe gestileerde actie met meerdere stappen.
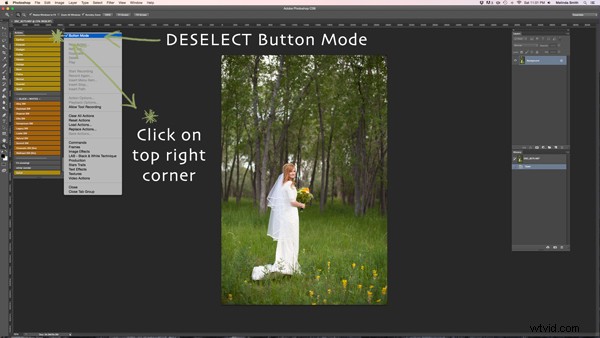
Voor deze demonstratie laat ik je zien hoe je een eenvoudige laag met "zacht licht" maakt om je foto's een boost te geven. Ga je gang en open Photoshop en maak deze actie samen met mij. Als je eenmaal hebt gezien hoe de stappen werken, kun je experimenteren met het maken van meer acties voor alle dingen die je keer op keer doet. Je moet een foto open hebben staan bij het maken van je actie, dus kies een mooie bruid of een andere foto die je leuk vindt.
Uw Acties-palet kan in de knopmodus staan, of niet. Ik hou van de mijne in de knopmodus voor normaal gebruik, maar je moet de knopmodus verlaten om acties te maken. Klik in de rechterbovenhoek van uw Acties-palet en zorg ervoor dat het vinkje naast "Knopmodus" is uitgeschakeld.
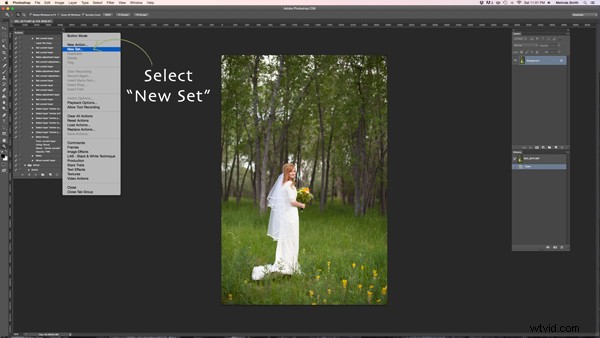
Voordat je een Action aanmaakt, wil je je eigen Action-mappenset maken, zodat alles overzichtelijk blijft. Selecteer 'Nieuwe set' in uw vervolgkeuzemenu.
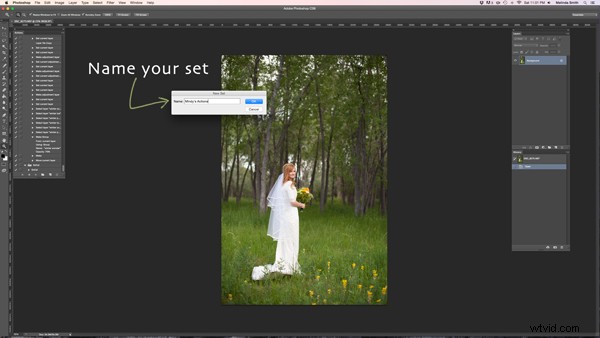
Je kunt je set elke naam geven die je maar wilt. Een geweldige set om mee te beginnen is een simpele "Mijn acties", zodat je weet welke je hebt gemaakt. Later kun je ze desgewenst onderverdelen in meerdere categorieën.
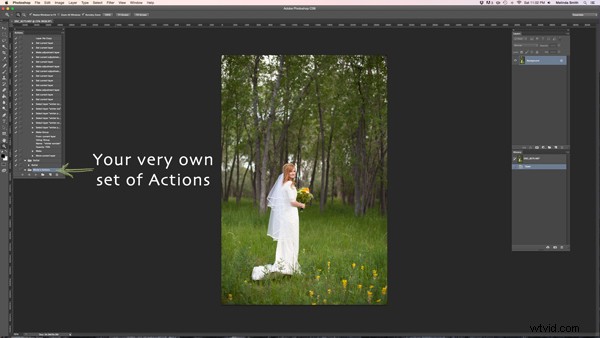
Rechts in het Actions-palet bevindt zich uw eigen set Actions. Je bent nu veel dichter bij de Rockstar-status van Photoshop! Zorg ervoor dat uw set is geselecteerd voor de volgende stap. Als het is gemarkeerd, ben je klaar om te gaan.
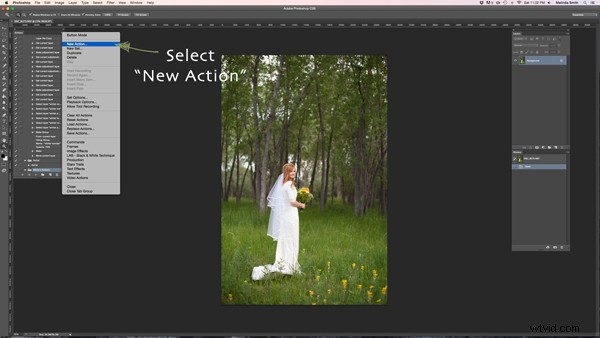
Selecteer "Nieuwe actie" in het menu. We gaan een actie maken in je actieset.
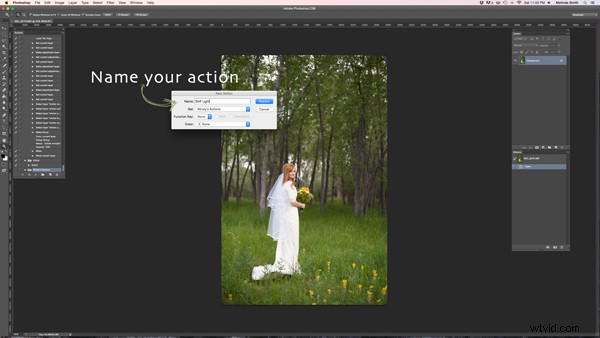
Nu ga je je actie een naam geven. Het is goed om een naam te kiezen die je precies laat weten wat het doet, of die de resultaten van de actie goed beschrijft, zodat je je later niet afvraagt. Aangezien deze actie een laag "Zacht licht" zal zijn, heb ik hem zojuist "Zacht licht" genoemd.
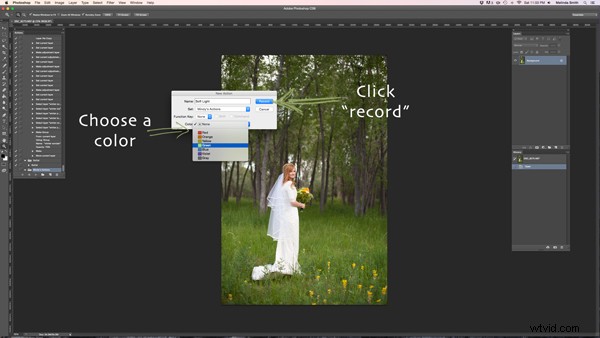
Als je wilt, kun je ook een kleur voor je actie kiezen, dit is alleen van toepassing als je in de knopmodus bent. Dit helpt bij de organisatie van Action. Je kunt al je acties binnen je set dezelfde kleur geven, zodat je gemakkelijk verschillende sets acties kunt vinden, of je kunt alleen een kleur kiezen voor je veelgebruikte acties, zodat ze snel te vinden zijn. Nu ben je klaar om te beginnen met opnemen. Klik gewoon op opnemen. Maak je geen zorgen, je kunt zo langzaam gaan als je wilt. Het registreert alleen het proces dat u doormaakt, maar niet de tijd die u nodig heeft om het te doen. Het speelt veel sneller af dan nodig is om het op te nemen.
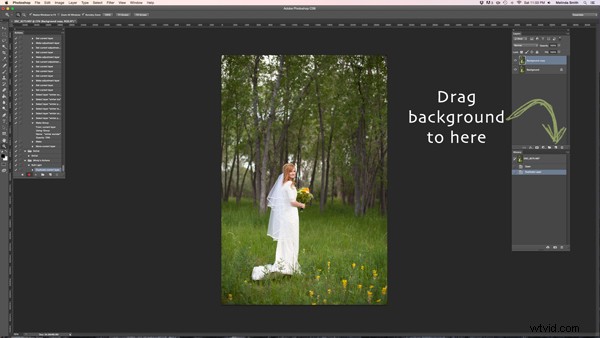
We gaan nu door de stappen voor het maken van een Soft Light-laag. Het is supereenvoudig, maar het is geweldig om te maken voor je allereerste actie. Sleep gewoon je achtergrond naar het pictogram "een nieuwe laag maken" (het vierkant met een omgevouwen hoek), en het zal een duplicaat van je achtergrond maken.
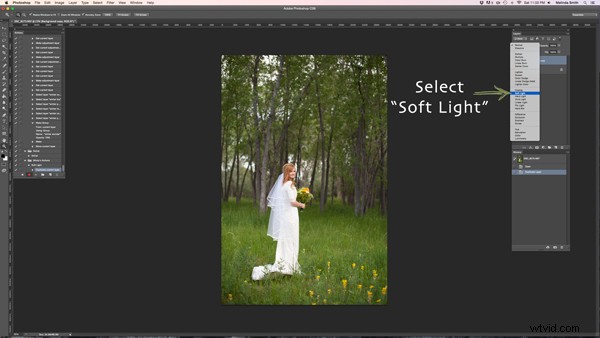
Zorg ervoor dat uw laag "achtergrondkopie" is geselecteerd en klik vervolgens op het menu Overvloeimodus. (Er staat "normaal" op de knop. Het staat linksboven in je lagenpalet.) Zoek "Zacht licht" en selecteer die overvloeimodus.
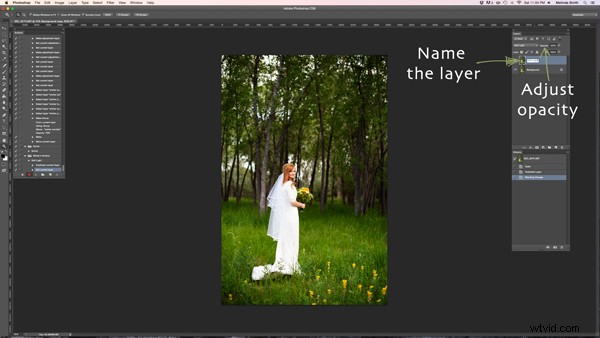
Ik geef de laag graag een naam wanneer ik acties maak, zodat ik gemakkelijk kan weten wat elke laag doet wanneer ik de actie later uitvoer. Dubbelklik gewoon op de naam van die achtergrondkopie en typ een nieuwe naam voor die laag. Ik ging voor "Soft Light" omdat ik erg origineel en creatief ben.
Ik heb ook de dekking aangepast naar ongeveer 50%, gewoon omdat ik weet dat ik op de meeste foto's niet 100% sterk zal willen zijn (aanpassen aan je eigen smaak en stijl). Wanneer u de actie uitvoert, kunt u de dekking altijd aanpassen aan de individuele foto, maar ik raad u aan de dekking op een niveau te zetten dat u het meest gebruikt, omdat dat vaak een stap bespaart wanneer u het later uitvoert.
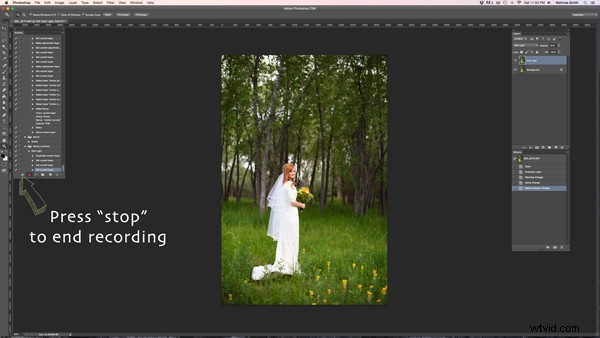
Nu zijn we klaar met onze actie en hoeven we alleen maar op "stop" te drukken om de opname te beëindigen. Dit is het vierkantje net links van de rode opnameknop.
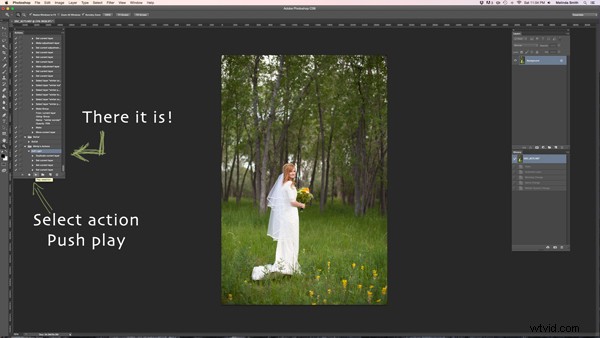
Daar is je actie. Best spannend, niet? Je kunt het uitproberen door ervoor te zorgen dat je actie is geselecteerd en op "afspelen" onderaan het actiepalet te drukken. Je zult versteld staan hoe snel je "zachte licht"-actie door die stappen gaat. Het duurt niet lang om al die stappen te doen zonder een actie, maar het is bijna onmiddellijk met één. Zodra je veel van je normale stappen hebt omgezet in Acties, zul je merken dat het veel minder tijd kost om elke foto te bewerken.
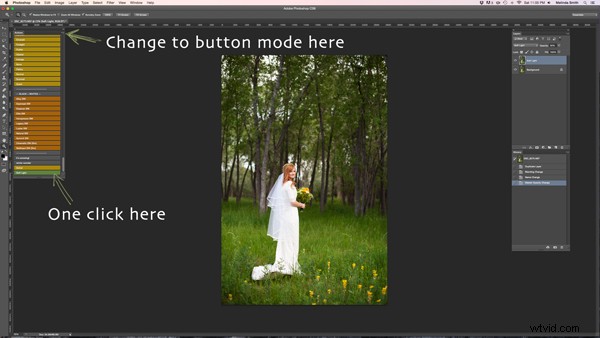
Als u terug wilt naar de knopmodus, zal dit de zaken echt stroomlijnen. Het enige dat u hoeft te doen, is één keer op de actie te klikken. Je hoeft niet op play te drukken of veel door open stappen te scrollen om je actie te vinden. Probeer het eens.
Laat me weten hoe je samen met mij je eerste actie hebt gemaakt. Als je een enthousiaste actie-creërende bent, hoor ik graag welke acties je hebt gemaakt en welke acties het meest nuttig zijn geweest voor je workflow.
