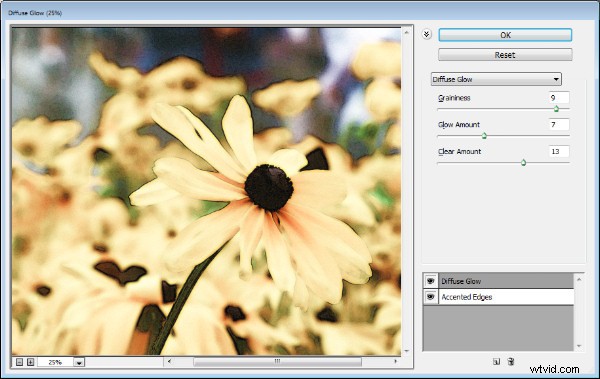
Als u filters gebruikt in Photoshop CS6, Creative Cloud (CC) of CC2014, merkt u misschien dat enkele van uw oude favorieten ontbreken. Sommige zijn (helaas) voor altijd verdwenen, en andere zijn gewoon minder gemakkelijk te vinden. Dit is wat je moet weten over de filters die verdwenen zijn, hoe je de verborgen filters toegankelijker kunt maken en waarom dat belangrijk kan zijn.
Gaat... Gaat... Weg!
Eerst naar Photoshop CC 2014. Weg van deze versie is het olieverffilter. Dit was het enige overgebleven filter toen de ondersteuning voor de Pixel Bender-plug-in werd verwijderd uit Photoshop CS6.
Ook verdwenen uit deze versie is de Kuler-extensie die je zou kunnen bereiken door Venster> Extensie> Kuler en ook Mini Bridge te kiezen. Bovendien worden alle oudere op Flash gebaseerde uitbreidingspanelen ook niet langer ondersteund. Dat gezegd hebbende, is er een nieuwe op HTML gebaseerde Kuler-extensie met een andere functieset die u hier van Adobe kunt downloaden.
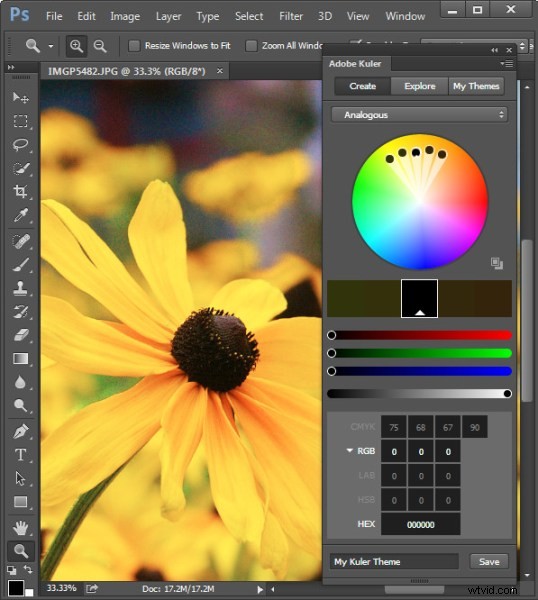
Vermist maar niet weg...
In Photoshop CS6, CC en CC2014 ontbreken enkele filtergroepen in het menu Filter. De ontbrekende groepen zijn de groepen Artistiek, Penseelstreken, Vervormen, Schetsen en Textuur. De filters zelf zijn nog steeds beschikbaar in de Filtergalerij, maar de daadwerkelijke menu-opties voor die filters zijn standaard niet meer zichtbaar.
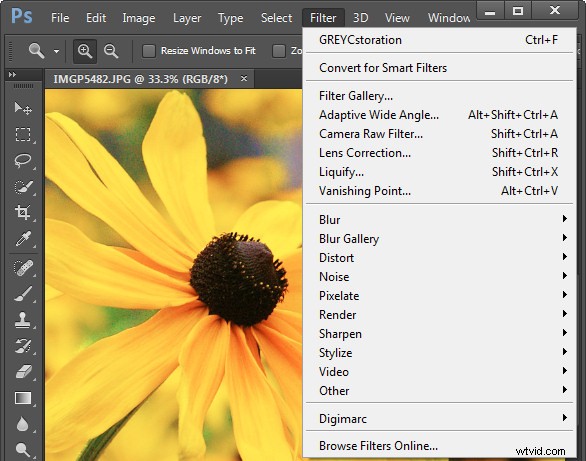
Gelukkig kun je die filters terugzetten in het menu Filter. Ga hiervoor naar het dialoogvenster Voorkeuren op de Mac door Photoshop> Voorkeuren te kiezen (selecteer op pc Bewerken> Voorkeuren). Klik op de voorkeurengroep Plug-Ins en zoek en selecteer het selectievakje voor "Toon alle groepen en namen van filtergalerijen" en klik op OK.
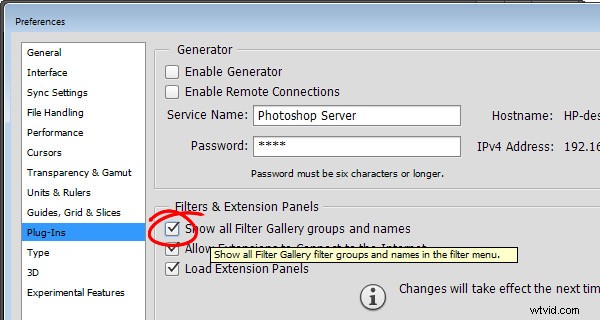
Als de filtergroepen niet onmiddellijk in het menu Filter verschijnen, sluit u Photoshop en opent u het opnieuw.
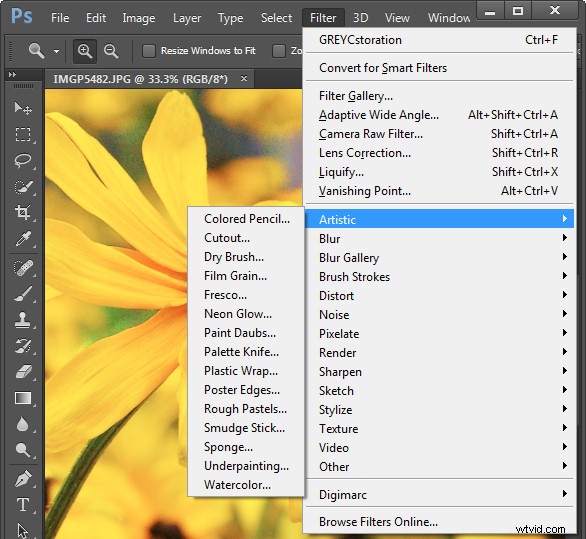
Je vraagt je misschien af of er een echte reden is om deze filters terug te brengen naar het Filter-menu terwijl ze allemaal nog toegankelijk zijn via de Filtergalerij. Het antwoord is dat er een verschil is in de manier waarop naar het filter wordt verwezen in het palet Lagen, afhankelijk van of je het selecteert in het menu of in de Filtergalerij.
In de onderstaande afbeelding heb ik eerst de afbeeldingslaag geselecteerd en heb ik Filter> Converteren voor slimme filters gekozen om van de laag een slim object te maken. Vervolgens heb ik het filter Diffuse Glow op de foto toegepast door Filter> Filtergalerij te kiezen. Ik heb de groep filters Vervormen geselecteerd, het filter Diffuse Glow toegepast en op OK geklikt.
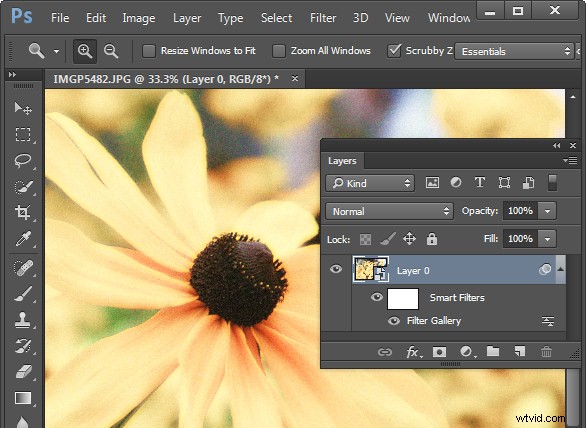
Het item op het palet Lagen voor dit filter leest gewoon Filtergalerij, er is niets om te zeggen welk filter op de afbeelding is toegepast. Erger nog, als ik op deze manier meerdere filters zou toepassen, zullen de items in het palet Lagen elk Filtergalerij lezen, zodat ik geen zichtbare indicatie heb van welke filters zijn toegepast of in welke volgorde.
Vergelijk dit met de afbeelding hieronder waar ik het filter Paletmes heb toegepast door Filter> Artistiek> Paletmes> OK te kiezen en het palet Lagen toont de filternaam. Dus ook al worden de instellingen voor het filter toegepast met behulp van het dialoogvenster Filtergalerij, het feit dat het filter aanvankelijk werd geselecteerd in het menu Filter, resulteert erin dat de naam van het filter onder de laag Slim object verschijnt in plaats van het minder handige "Filtergalerij ”.
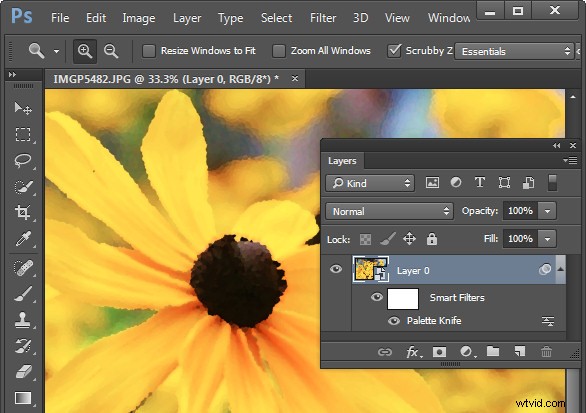
Dit is het geval als u meerdere filters toepast vanuit het menu Filter, en ook als u één filter uit het menu selecteert en vervolgens van gedachten verandert en een andere toepast wanneer de Filtergalerij verschijnt. De trigger lijkt te zijn dat je het proces van het toepassen van een filter start in de menu's en niet via de Filtergalerij.
Als u veel filters gebruikt, kunt u ze het beste in het menu Filters laten verschijnen en ze vanuit dat menu gebruiken in plaats van de Filtergalerij.
Een optie voor een olieverffilter
Als je klaagt over de ondergang van het olieverffilter in Photoshop CC 2014, zijn er enkele opties beschikbaar. Een optie is om een oudere versie van Photoshop op uw computer te bewaren, zodat u die versie kunt gebruiken wanneer u dat filter moet gebruiken.
Als u Windows gebruikt, is er een plug-in voor alleen Windows, GREYCstoration genaamd, waarover u hier meer informatie kunt vinden. Dit is een open source-filter dat doorgaans wordt gebruikt voor ruisonderdrukking en dat tevens dienst doet als olieverffilter dat in Photoshop wordt geïnstalleerd. Zorg ervoor dat u de juiste versie voor uw versie van Windows downloadt (er zijn x86- en x64-versies), pak het bestand uit en kopieer de 8bf- en bin-bestanden naar uw Plug-ins-map. Dan vind je het filter in je categorie Filters> Ruis. Tot op heden is er geen Mac-equivalent voor dit filter.
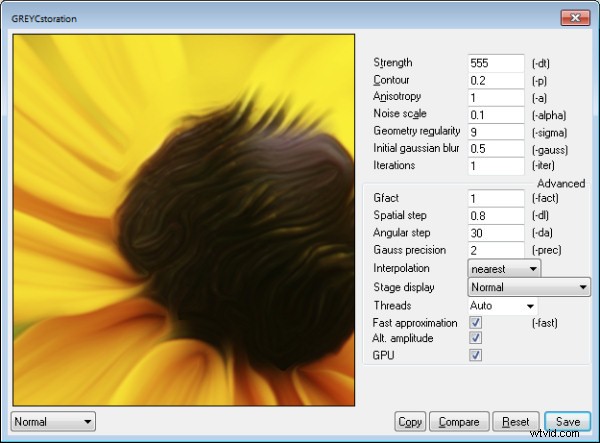
Sommige sites hebben ook voorgesteld om de Pixel Bender Accelerator voor Photoshop te proberen, waarmee u Pixel Bender-bestanden in Photoshop CS6 en hoger kunt uitvoeren. Dit is handig voor u als u toegang wilt tot Pixel Bender-filters die beschikbaar zijn als .pbk-bestanden. Helaas is het olieverffilter nooit gedistribueerd als een .pbk-bestand, dus het lijkt erop dat, ondanks de suggesties van het tegendeel, deze toepassing niet van nut zal zijn om toegang te krijgen tot het olieverffilter.
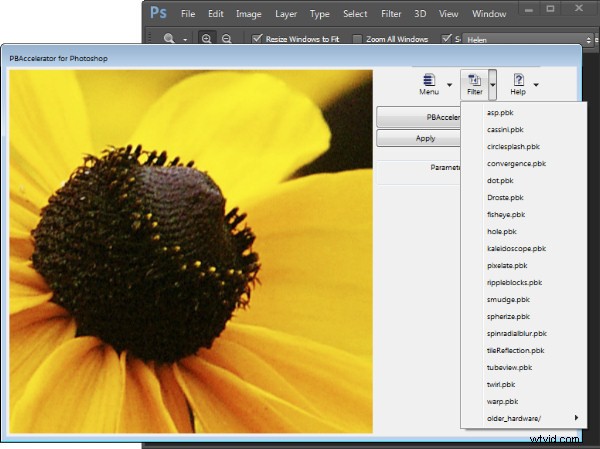
Dat gezegd hebbende, deze applicatie is geweldig voor het uitvoeren van Pixel Bender-filters in latere versies van Photoshop, dus als dat is wat je wilt doen, is het de moeite van het bekijken waard.
