Verdergaand met mijn 'tool'-geheimenposten, hier zijn 8 geheimen van de Photoshop Zoom Tool.
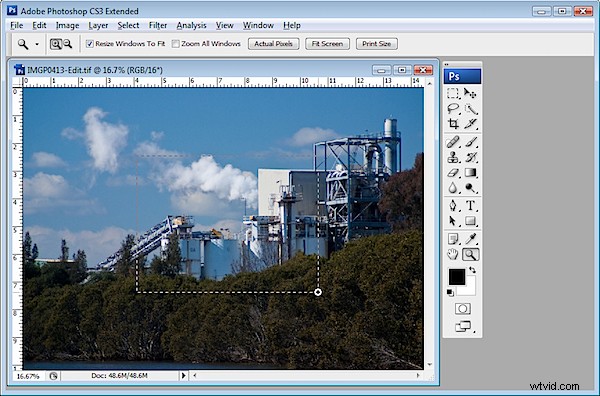
1. Snelle werkbalksnelkoppelingen
De Zoom-tool kan worden geselecteerd door op de letter Z te drukken - het is een gemakkelijke en handige snelkoppeling om te onthouden omdat u niet op de Zoom-tool hoeft te klikken om deze te selecteren.
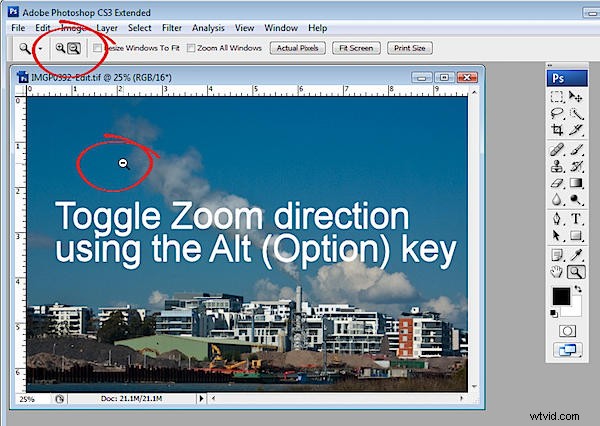
Eenmaal ingeschakeld, werkt het zoomgereedschap echter in slechts één richting, naar binnen of naar buiten, afhankelijk van de optie die u hebt geselecteerd op de balk met gereedschapsopties. U kunt de zoomrichting wijzigen door de Alt-toets (Option op de Mac) ingedrukt te houden terwijl u zoomt.
2. Zoom terwijl u werkt
Als je bezig bent met schilderen, wissen of selecteren van een item en als je toegang nodig hebt tot de zoomtool, druk je op Ctrl + spatiebalk (Command + spatiebalk op de Mac) en krijg je toegang tot de zoomfunctie de huidige instelling van de tool – die ofwel Inzoomen of Uitzoomen zal zijn, afhankelijk van wat u hebt geselecteerd. Gebruik Ctrl + Alt + spatiebalk (Command + Option + spatiebalk op de Mac) om de andere kant op in te zoomen.
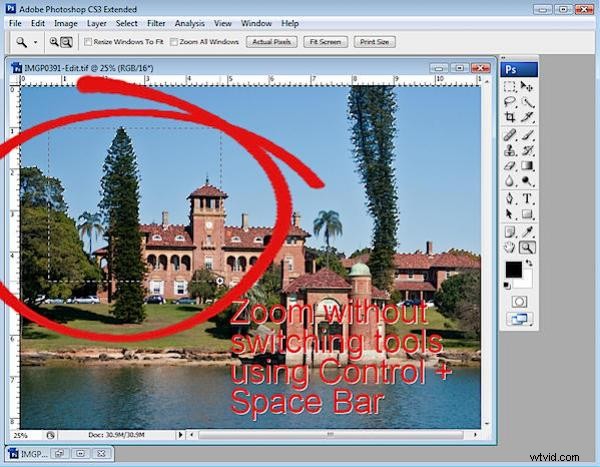
3. Zoom naar een specifieke plaats
Als uw zoomgereedschap is ingesteld op Inzoomen, kunt u inzoomen op een bepaalde locatie in de afbeelding door met het zoomgereedschap over die locatie te slepen in plaats van er gewoon op te klikken. Als uw tool is ingesteld op Uitzoomen, drukt u op Alt (Option op de Mac) en sleept u over de plaats op de afbeelding waarop u wilt scherpstellen.
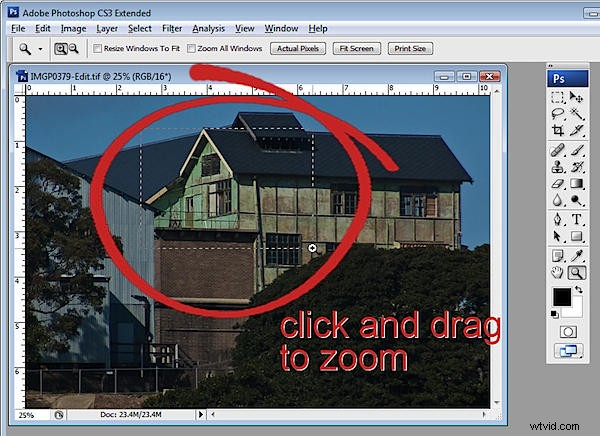
4. Vergroot het venster terwijl u zoomt
Wanneer het gereedschap Zoomen is geselecteerd, heeft de balk met gereedschapsopties een selectievakje voor Formaat van venster passend maken. Schakel dit in en het formaat van het venster rond de afbeelding wordt aangepast aan de ingezoomde afbeelding, zodat er geen ruimte is tussen de afbeelding en de rand van het venster. Als deze optie is uitgeschakeld, blijft het venster hetzelfde formaat als u de afbeelding verkleint en wordt er een grijs gebied toegevoegd rond de afbeelding tussen de afbeelding en de rand van het venster. Als u inzoomt terwijl deze optie is uitgeschakeld, blijft het venster even groot als u inzoomt.
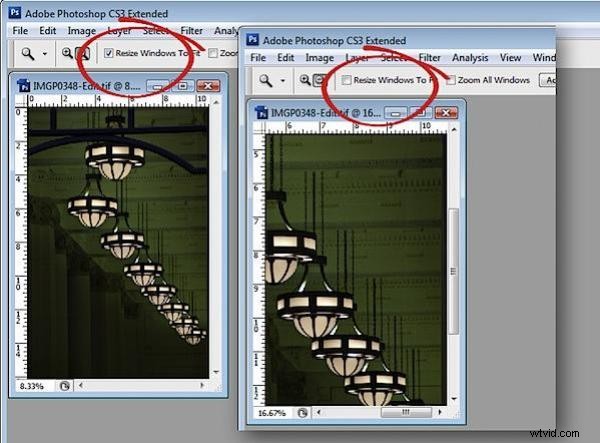
5. Andere zoomopties
Sommige zoomopties kunnen worden geselecteerd in het menu Beeld, zoals Inzoomen, Uitzoomen, Passend op scherm, Werkelijke pixels en Afdrukgrootte. Elk van deze kan ook worden geselecteerd met behulp van sneltoetsen zoals Ctrl + + om in te zoomen, Ctrl + – om uit te zoomen. Toetsaanslagen verschijnen in het menu naast elk item.
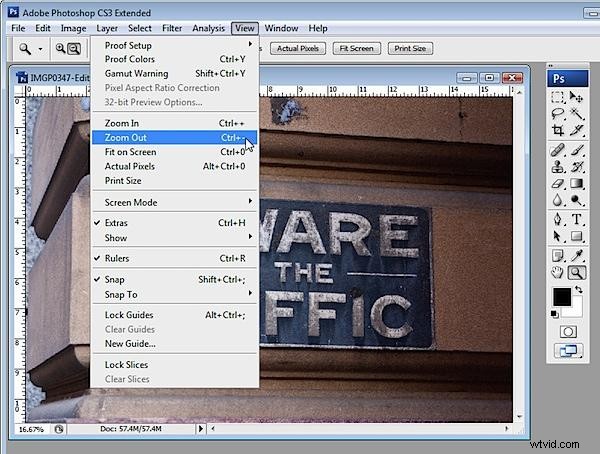
6. Zoomen via de statusbalk
Het huidige zoompercentage wordt weergegeven aan de linkerkant van de statusbalk van het afbeeldingsvenster. Om in te zoomen naar een bepaald percentage, zoals 150%, typt u 150 in het vak Statusbalk en drukt u op Enter.

7. Verborgen zoomopties
Dubbelklik op het gereedschap Zoomen in het gereedschapspalet om snel op een afbeelding in te zoomen tot 100% grootte. Het handje kan worden gebruikt om de afbeelding aan te passen aan het scherm. Dubbelklik hiervoor op het handje. Hoe groot de afbeelding precies is als deze is ingesteld om 'het scherm te vullen', hangt af van de positie van de werkbalken en paletten.
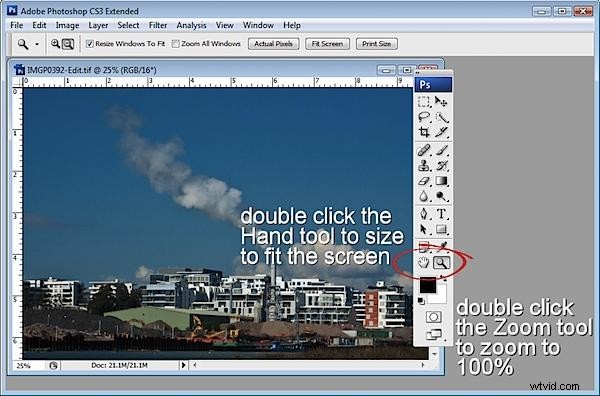
8. Zoomen met de muis
Om met uw muiswiel te zoomen, kiest u Bewerken> Voorkeuren> Algemeen en schakelt u het selectievakje Zoomen met scrollwiel in. Vervolgens kunt u met het muiswiel rollen om in en uit te zoomen op de afbeelding.

