Je hebt het misschien al eerder genoemd om gemengde lichtbronnen te vermijden. Vaak weten mensen niet helemaal zeker wat dat betekent of beseffen ze niet hoeveel schade het aan je foto's kan aanrichten.
Laten we vandaag eens kijken hoe we meerdere problemen in één foto tegelijk kunnen oplossen, inclusief correctie voor twee verschillende kleurzweem van gemengde lichtbronnen. Dit wordt misschien een beetje ingewikkeld, maar ik zal proberen het zo eenvoudig mogelijk te houden. Je kunt aan de originele afbeelding (hieronder) zien dat we drie hoofdproblemen hebben om op te lossen:
- De achtergrond is erg cool/blauw. Dat geldt ook voor de highlights aan één kant van het gezicht van het onderwerp. (Deze kleurzweem zal gaandeweg duidelijker worden.)
- Over het algemeen is het onderwerp een beetje te warm/amberkleurig. (Dit zal ook duidelijker worden naarmate we onze aanpassingen maken.)
- Het hoofdonderwerp is onderbelicht.

Het eerste wat ik deed was een nieuwe, lege laag maken en over alles zwart schilderen behalve het hoofdonderwerp. Dit maakte het voor mij gemakkelijker om alleen het onderwerp of alleen de achtergrond te selecteren. Omdat ik wist dat ik beide zou moeten doen, was het logisch dat ik deze tussenstap deed.
Naarmate je dichter bij de randen van je onderwerp schildert, wil je misschien je penseel doezelen (de hardheid verminderen) om de overgang te laten overvloeien.
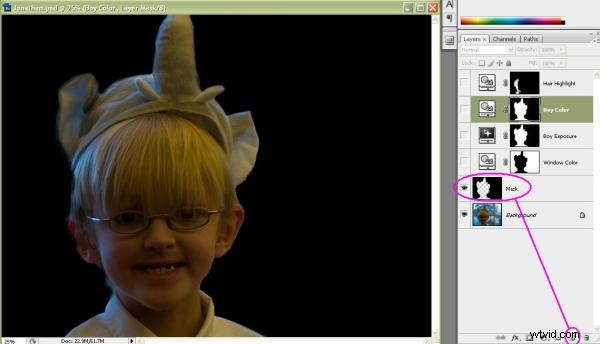
Met mijn achtergrond geschilderd in een uniforme kleur, was het gemakkelijk voor mij om het gereedschap Toverstaf te gebruiken om de achtergrond te selecteren. Met de achtergrond geselecteerd, kon ik mijn selectie opslaan (Selecteren | Selectie opslaan...) U wilt deze opslaan voor het geval u deze meerdere keren moet gebruiken. Ik heb de mijne een betekenisvolle naam gegeven, in dit geval "Venster".
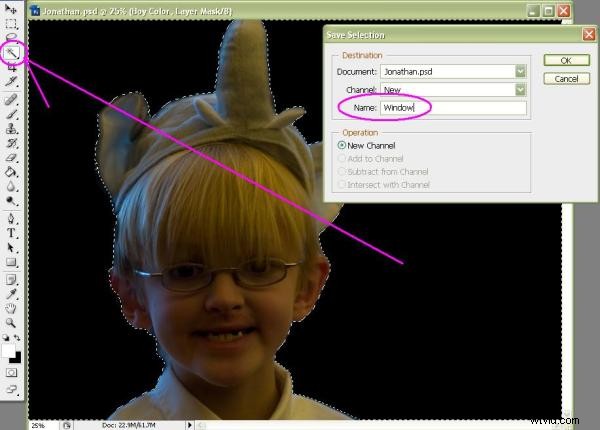
Vervolgens heb ik de selectie omgekeerd (Selecteren | Omkeren) zodat mijn onderwerp werd geselecteerd en opgeslagen op dezelfde manier, maar met de betekenisvolle naam "Onderwerp".
Ik klikte toen op de achtergrondlaag om er zeker van te zijn dat deze actief was en laadde de vensterselectie (Selecteren | Selectie laden...) zodat de "marching mieren" weer rond het venster op de achtergrond waren. Met die selectie actief, heb ik een laagmasker gemaakt (Laag | Nieuwe aanpassingslaag | Fotofilter...) om de kleurbalans te corrigeren.
Ik heb de aanpassingen met het oog gedaan, maar je kunt zien dat opwarmingsfilter #85, ingesteld op een dichtheid van 60%, de kleurzweem mooi heeft opgelost. Merk ook op dat, omdat ik een actieve selectie had toen ik de laag maakte, de laag automatisch werd gemaskeerd om alleen mijn selectiegebied op te nemen. Geen extra werk! Het effect werd dus alleen toegepast op het gebied binnen mijn selectie. (Terwijl het masker wordt gemaakt, verdwijnt uw selectie automatisch, dus u hoeft deze niet te deselecteren.)
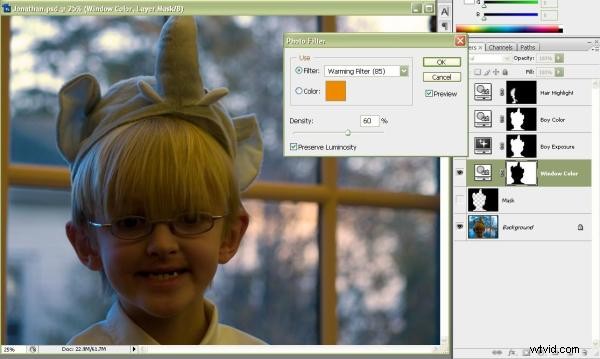
Vervolgens klikte ik opnieuw op de achtergrondlaag en laadde mijn opgeslagen selectie van het onderwerp (Selecteren | Selectie laden...) Met die selectie actief, maakte ik een nieuw laagmasker (Laag | Nieuwe aanpassingslaag | Belichting...) om het helderheidsniveau te verhogen . Omdat het venster op de achtergrond niet onderbelicht was, wilde ik alleen mijn hoofdonderwerp oplichten en dit type selectiemasker doet dat perfect.
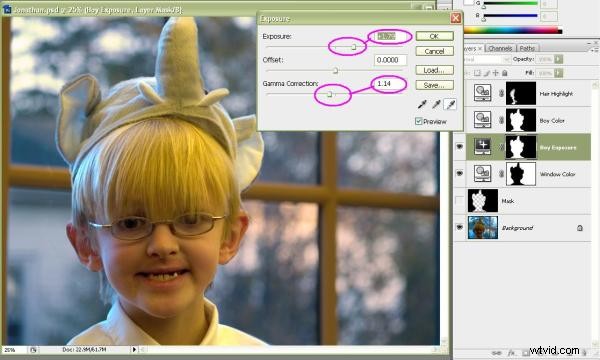
Kijkend naar de schermafbeelding voor deze stap, zullen sommigen misschien zeggen dat ik het overdreef bij het ophelderen. In werkelijkheid heb ik aanvankelijk een kleinere aanpassing toegepast, maar bij de volgende stap werd het onderwerp weer iets donkerder en moest ik deze laag opnieuw openen om de instellingen aan te passen. Dat is zelfs een van de beste dingen van het gebruik van aanpassingslagen in plaats van de aanpassingen rechtstreeks op uw afbeelding aan te brengen:u kunt teruggaan, zelfs vele stappen later, en spelen met de aanpassingsinstellingen. Niets dat u met uw foto doet, is permanent zolang deze op zijn eigen laag blijft staan.
Het tweede waar ik op wil wijzen is dat ik ook de Gamma heb aangepast. Voor degenen die Gamma vermijden, is het in wezen hetzelfde als contrast. Ik geef de voorkeur aan Belichting/Gamma boven Helderheid/Contrast omdat de uiteindelijke effecten in mijn ogen subtieler lijken. Het is allemaal een kwestie van voorkeur.
Nadat ik mijn onderwerp heb opgehelderd, kun je nu gemakkelijker zien dat hij veel te geel is. Dit markeert een tweede kleurzweem, en een die totaal anders is dan de eerste; een kenmerk van de problemen die gepaard gaan met gemengde lichtbronnen. Ik heb dit kleine probleem gecorrigeerd door mijn opgeslagen selectie van het onderwerp opnieuw te laden (Selecteren | Selectie laden...) Met de selectie actief, heb ik een nieuw kleurcorrectielaagmasker gemaakt (Laag | Nieuwe aanpassingslaag | Fotofilter...) Deze keer gebruikte ik een koelfilter #82. Filterdichtheid werd met het oog ingesteld, maar 20% leek ongeveer goed.
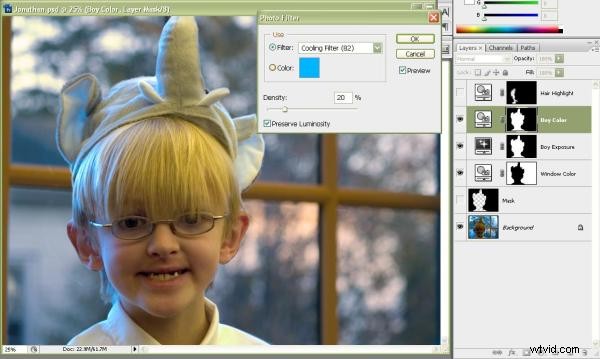
Hierdoor viel het meeste licht op ons onderwerp, maar nu kun je duidelijk zien hoe blauw de highlights aan de rechterkant van zijn gezicht (linkerkant van de foto) zijn. Daar moeten we iets aan doen.
Dit volgende gedeelte is veel moeilijker voor mij om uit te leggen dan voor jou om daadwerkelijk te doen. (Als je het een paar keer hebt gedaan, zul je zien wat ik bedoel.) Om ervoor te zorgen dat ik geen actieve selecties heb, maak ik een nieuwe aanpassingslaag voor kleurcorrectie (Laag | Nieuwe aanpassingslaag | Foto Filter...) Dit is slechts een gewone aanpassingslaag die de hele afbeelding zal beïnvloeden. Voor nu.
Wetende dat ik die highlights wil verwarmen, ga ik door en selecteer een verwarmend filter #81. Dit is minder intens dan het #85-filter. Ik heb de filterdichtheid ingesteld op 70%. Dit is met het oog gedaan, alleen kijkend naar de highlights die ik wil corrigeren. (Ja, het hele beeld was aanzienlijk opgewarmd, maar daar zullen we in de volgende stap voor zorgen.)
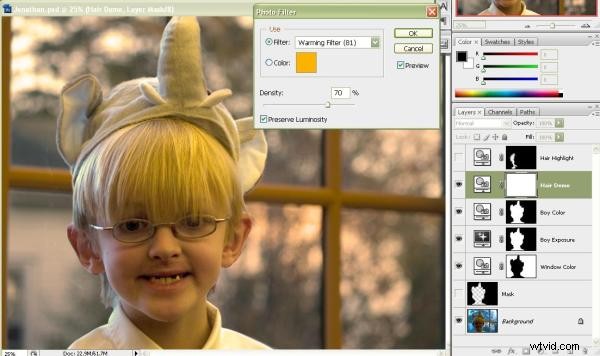
Klik op het laagmasker om er zeker van te zijn dat je daar gaat schilderen, selecteer vervolgens de verfemmer en "giet" zwart op de afbeelding. Dit heeft als effect dat de hele laag wordt gemaskeerd en de kleuraanpassing die je zojuist hebt gedaan, volledig ongedaan wordt gemaakt.
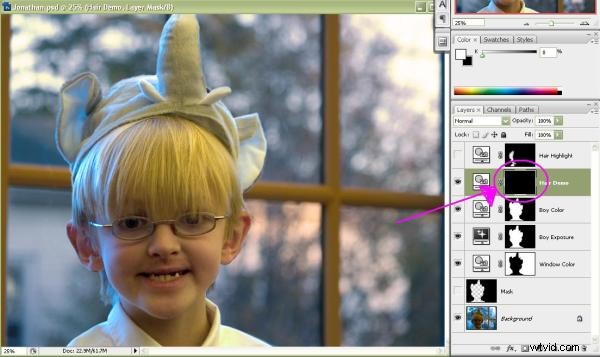
Vervolgens, om ervoor te zorgen dat het laagmasker nog steeds actief is, selecteer ik het gereedschap Penseel. Ik wissel de kleuren zodat ik met wit ga schilderen in plaats van zwart. Ik wil dat het effect subtiel is, dus ik verminder de dekking op het penseel tot 40%. (Ik kan altijd meerdere streken gebruiken om het effect op te bouwen.) Ik heb ook een extreem zachte borstel gezet, in dit geval 20% hardheid. Op die manier heb ik geen harde randen waar ik schilder. Ten slotte heb ik de penseelgrootte redelijk groot ingesteld, zodat slechts een paar streken de meeste gebieden bestrijken die ik target.
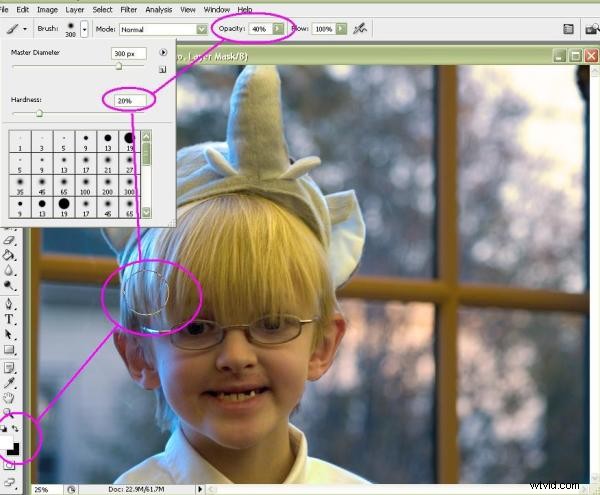
Dan is het gewoon een kwestie van direct schilderen op gebieden die te blauw lijken. Terwijl ik op de afbeelding schilder, zie ik een deel van de warmte terugkomen op de plaatsen die mijn penseel aanraakt. Totdat ik dit eindelijk heb getransformeerd...

…hierin.

