
Een van de meest populaire zoekopdrachten met betrekking tot Photoshop op internet is, misschien niet verrassend, voor gratis Photoshop-penselen. Photoshop-penselen kunnen worden gebruikt voor een reeks bewerkings- en creatieve taken en hoewel het leuk is om fantastisch uitziende penselen te vinden en te downloaden, is het ook mogelijk om ze zelf te maken en dit heel gemakkelijk te doen.
Zo maakt u uw eigen Photoshop-penselen:
Stap 1

Open een afbeelding die iets bevat dat u als penseel wilt maken. Het kan zoiets simpels zijn als een koffievlek op een stuk papier of een foto die je hebt gemaakt van een textuur, standbeeld, graffiti of een andere vorm. De beste penselen zijn gemaakt met afbeeldingen van hoge kwaliteit, dus plan uw penseel met een breedte en hoogte van ongeveer 1.000 tot 1.500 pixels. De maximaal toegestane grootte is 2500 x 2500 pixels.
Stap 2

Om je penseel te maken, moet je het gebied isoleren dat je in het penseel wilt veranderen. Dus begin door te dubbelklikken op de achtergrondlaag en klik op Ok om er een gewone laag van te maken. Maak een selectie rond het gebied waarvan u een penseel wilt maken, kies Selecteren> Omkeren en druk op Delete.
Stap 3
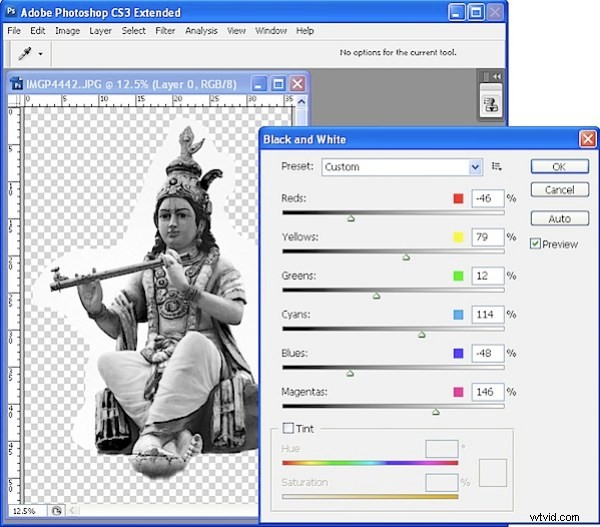
Penselen zijn afbeeldingen in grijswaarden, zodat u het contrast en het uiterlijk van het penseel kunt regelen door de afbeelding naar zwart-wit te converteren met de door u gewenste methode.
Hier heb ik Afbeelding> Aanpassingen> Zwart-wit geselecteerd. Met deze aanpassing kunt u het zwart-witresultaat aanpassen om de gewenste hoeveelheid contrast in het penseel te krijgen en om te bepalen welke kleuren naar zwart en welke naar wit worden verplaatst.
Stap 4
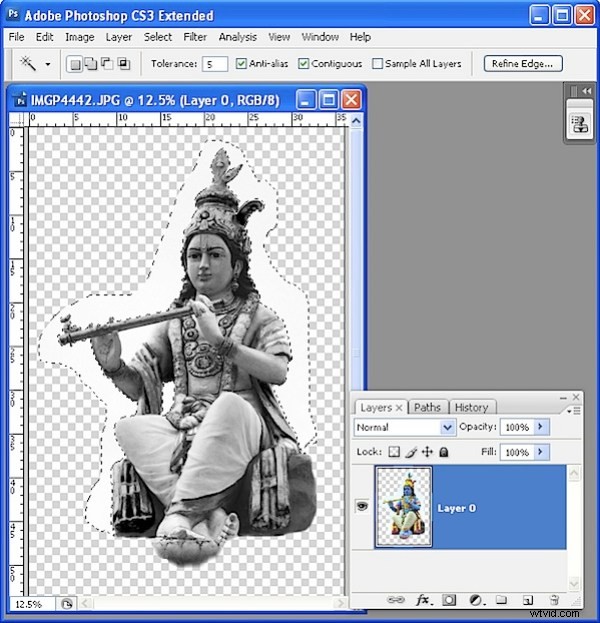
Selecteer lichte gebieden rond de afbeelding die niet in het penseel moeten worden opgenomen en verwijder ze. Als je dit niet doet, zal alles wat niet wit is, daadwerkelijk verf opnemen als je het penseel later gebruikt. Ik heb deze gebieden geselecteerd met het gereedschap Toverstaf met een tolerantie van 5 om alles te krijgen dat wit of bijna wit was.
Stap 5
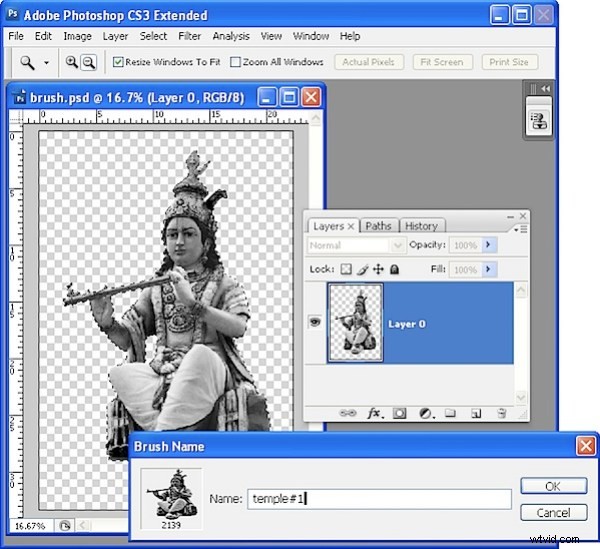
Selecteer het gebied dat u in het penseel wilt opnemen. Als je alles uit de afbeelding hebt verwijderd, behalve wat je in het penseel wilt opnemen Control + klik (Command + Click op de Mac) op de laag om de afbeelding te selecteren.
Kies Bewerken> Penseelvoorinstelling definiëren, typ een naam voor het penseel en klik op OK. Als de optie niet in het menu verschijnt, is je voorgestelde penseel te groot, dus maak de afbeelding iets kleiner en probeer het opnieuw.
Stap 6
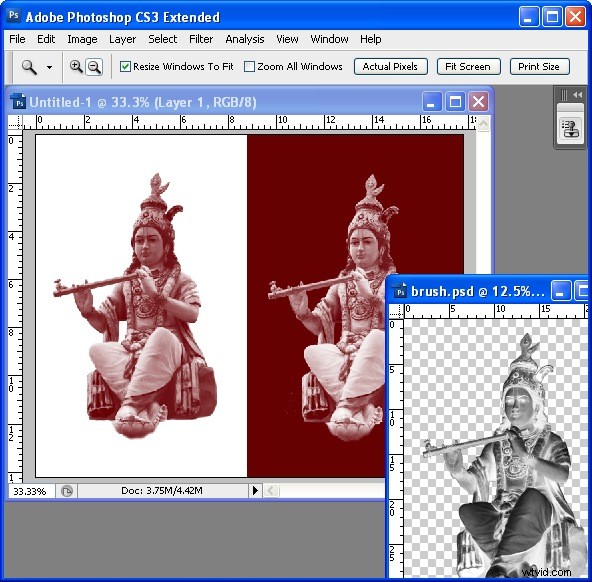
Maak een nieuwe afbeelding en test je penseel. Het is het laatste item aan de voet van het penseelpalet. Het is een goed idee om het te testen op 100% dekking met zwarte of donkere "verf" op een witte achtergrond en "witte" verf op een zwarte of donkere achtergrond. Als het moet worden gerepareerd, keert u terug naar de penseelafbeelding, brengt u uw wijzigingen aan en selecteert en maakt u het penseel opnieuw. U moet het nieuwe penseel opnieuw selecteren in het palet Penselen - het is altijd het laatste in de lijst. Zelfs als je de twee versies dezelfde naam geeft, overschrijft de tweede de eerste niet.
Voor penselen zoals deze die een fotografische kwaliteit hebben, selecteert u de afbeeldingslaag, drukt u op Control + I (Command + I op de Mac) om de afbeelding om te keren, selecteert u deze en maakt u een tweede penseel waarmee u met wit kunt schilderen.
Stap 7
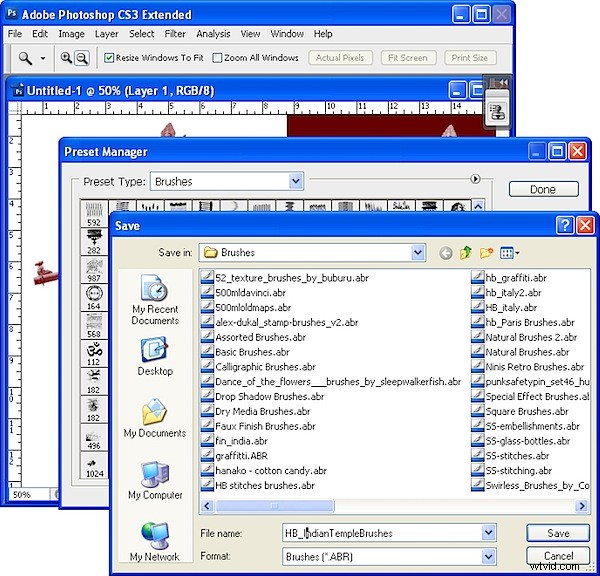
Wanneer uw penselen voltooid zijn, slaat u ze op in een bestand zodat u ze op schijf hebt. Doe je dit niet, dan raak je ze kwijt als je je penselen vervangt. Kies Bewerken> Beheer van voorinstellingen en selecteer Penselen in de lijst Type voorinstelling. Selecteer de penselen om op te slaan, kies Set opslaan en typ een naam voor de set.
