Deze tutorial met photoshop-technieken om je afbeeldingen 'pop' te maken is ingediend door Elise Hennen uit 28 Studio's . Lees hieronder meer over Elise.
Krijg meer van dit soort tutorials via onze gratis wekelijkse nieuwsbrief.
In deze tutorial zal ik enkele snelle, gemakkelijke methoden demonstreren voor het toevoegen van drama en/of interesse naar uw opnamen. Praat zoals altijd met mij in de sectie Naverwerking van de forums met vragen of opmerkingen. Voor zover ik weet, zouden deze methoden moeten werken voor zowel Photoshop als Photoshop Elements.
4 eenvoudige Photoshop-technieken om je foto's te laten knallen!
Photoshop-techniek #1:vervagen/overlay
Dupliceer je afbeeldingslaag door de laag naar het 'nieuw'-pictogram in het lagenpalet (ctrl+j) te slepen.

Pas een Gaussiaans vervagen toe (Filter> Vervagen> Gaussiaans vervagen...). Vervaag het genoeg zodat het detail verdwijnt, maar de vormen behouden meestal hun vorm.
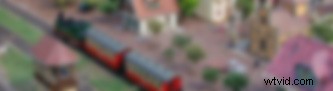
Wijzig in het lagenpalet de overvloeimodus van 'Normaal' in 'Overlay'.

Als je naar de voor en na kijkt, kun je zien dat deze methode de lichte tinten lichter en de donkere tinten donkerder maakt terwijl het een tikje verzacht. Kortom, het verhoogt het contrast zachtjes. Als je een meer dramatisch effect wilt, probeer dan de overvloeimodus te wijzigen in 'Levendig licht' in plaats van 'Overlay'.
Probeer het op allerlei soorten opnamen:portretten, natuuropnamen, noem maar op. Ik gebruik deze methode ALTIJD. Het werkt zo goed met alles!
Photoshop Techniek #2:filter de achtergrond
Deze kan leuk zijn... Dupliceer de laag met een geopende afbeelding (zoals altijd). Gebruik je lasso-tool om het onderwerp van je afbeelding grofweg te selecteren.

Doezelen op de selectie door naar Selecteren> Doezelen te gaan (ctrl+alt+d). We willen een vrij grote veer, dus wat je invoert, hangt af van je foto. Probeer 50 pixels. Ga naar Laag> Nieuw> Laag via kopiëren. Je zou moeten eindigen met alleen je onderwerp op een nieuwe laag met een mooie veer erop (vervaagt aan de randen).
Selecteer de laagkopie onder je onderwerplaag. Begin met het uitproberen van filters. Ik gebruikte Filter> Penseelstreken> Donkere lijnen voor dit voorbeeld. De meeste penseelstreekfilters werken goed met dit effect. Het gebruik van vervaging ziet er meestal een beetje grappig uit. Als je alles hebt gedaan, zou je lagenpalet er ongeveer zo uit moeten zien:
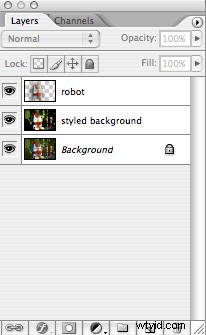

Dat is het. Probeer dit uit met veel verschillende filters. Als u het effect wilt afzwakken, wijzigt u de dekking van de effectlaag. Als u geavanceerder wilt worden met uw onderwerpselectie, kunt u de laag dupliceren, maskeren en een grote zachte witte borstel gebruiken om het onderwerp weer in te tekenen.

Photoshop-techniek #3:neongloed
Heb je ooit met neongloed gespeeld en vroeg je je af wanneer je het ooit zou gaan gebruiken? Nou, het is tijd om het nog een kans te geven. Dit kan een vleugje kleur en drama toevoegen aan je opname.

Dupliceer je laag en trek Filter> Artistiek> Neon Glow omhoog. Kies een kleur waarvan je denkt dat die bij je foto past. In de mijne wordt de kat verlicht met zonlicht, dus ik ging met een geel om dat te overdrijven. Begin met een gloedgrootte van 4 en een gloedhelderheid van 18, en pas deze vervolgens aan uw opname aan. Dit is waar ik mee eindigde:

Ik wed dat je kunt raden wat het volgende is. Je snapt het - verander de overvloeimodus in 'Overlay'. Blader ook door die modi:zacht licht, hard licht, levendig licht en lineair licht. Ik geef de voorkeur aan overlay en levendig licht met dit effect.

Photoshop-techniek #4 gemakkelijk vervagen
Deze ging bijna aan me voorbij… het is een heerlijk makkelijk effect om een foto te verzachten. Probeer het op portretten.

Dupliceer je laag en pas een Gaussiaans vervagen toe (Filter> Vervagen> Gaussiaans vervagen) zodat de details beginnen te vervagen, maar niet te veel.

Zet de dekking van de laag op 50%. Dit is een geweldige, supereenvoudige manier om een foto zachter te maken. Het kan het bijna een dromerige uitstraling geven. Speel met dekkingen totdat je iets vindt dat heel goed werkt met je opname.

Wilt u meer postproductietechnieken leren? Bekijk ons populaire eBook – Photo Nuts and Post:A Guide to Post Processing
