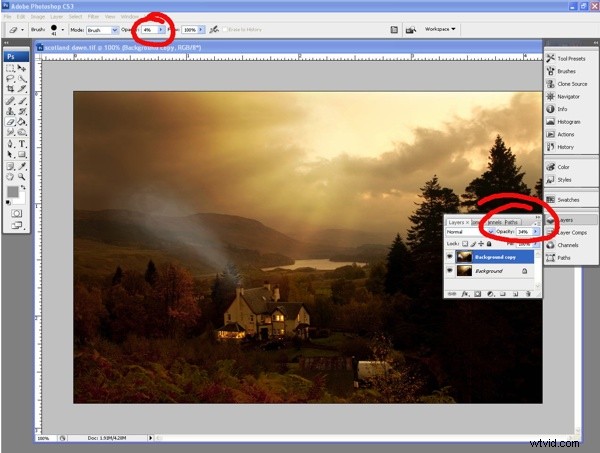Regelmatige bijdrager John Short heeft de volgende fotoshopping-post ingediend over het toevoegen van rook aan een afbeelding (klik om voorbeeldafbeeldingen te vergroten).
Ik dacht dat je misschien een nieuwe beeldtechniek zou willen om rook te maken.
1. De eerste taak is om de voor- en achtergrondkleuren in te stellen op wit en middengrijs
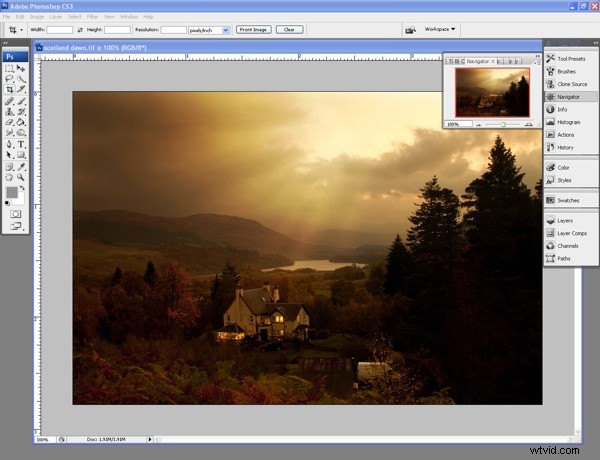
2. Dupliceer de laag, teken de vorm van het rookgebied met het lasso-gereedschap met een veer van 15 en vul de vorm met wolken (filter,render,clouds)
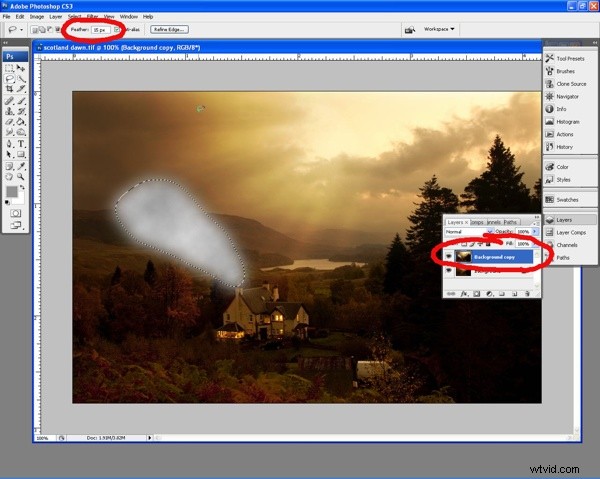
3. Nu moeten we wat bewegingsonscherpte toevoegen (filter, bewegingsonscherpte), de hoek instellen die past bij de manier waarop je rook beweegt en de afstand aanpassen aan de beweging die je wilt creëren.
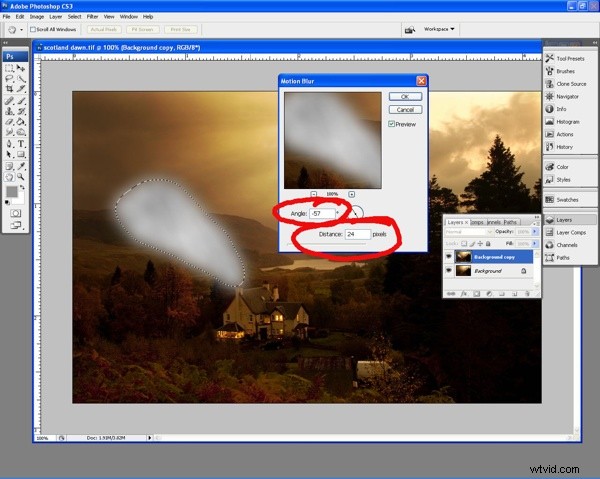
4. Gebruik nu het afschuifgereedschap (filter, vervormen, afschuiving) om de rook te verplaatsen zoals u wilt dat deze verschijnt
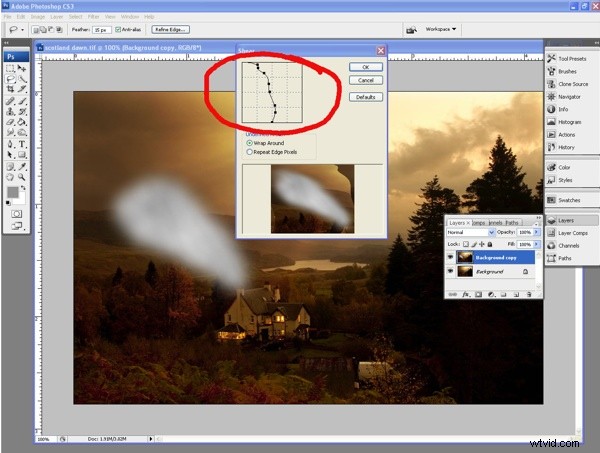
5. Selecteer vervolgens (filter,vloeibaar maken.) Gebruik het verdraaigereedschap om de rook te verplaatsen om licht en schaduw te geven als dat nodig is
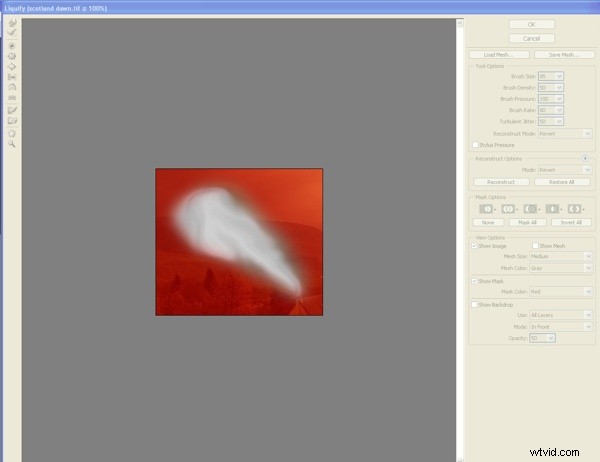
6. Nu kunt u de lasso deselecteren. Met een grote gumborstel ingesteld op een dekking van niet meer dan 6% (ik gebruikte 4%) meng je de rook van de randen naar het midden en creëer je de uiteindelijke vorm. U moet ook de laagdekking aanpassen om het volledige effect met de hoofdafbeelding te laten overvloeien.