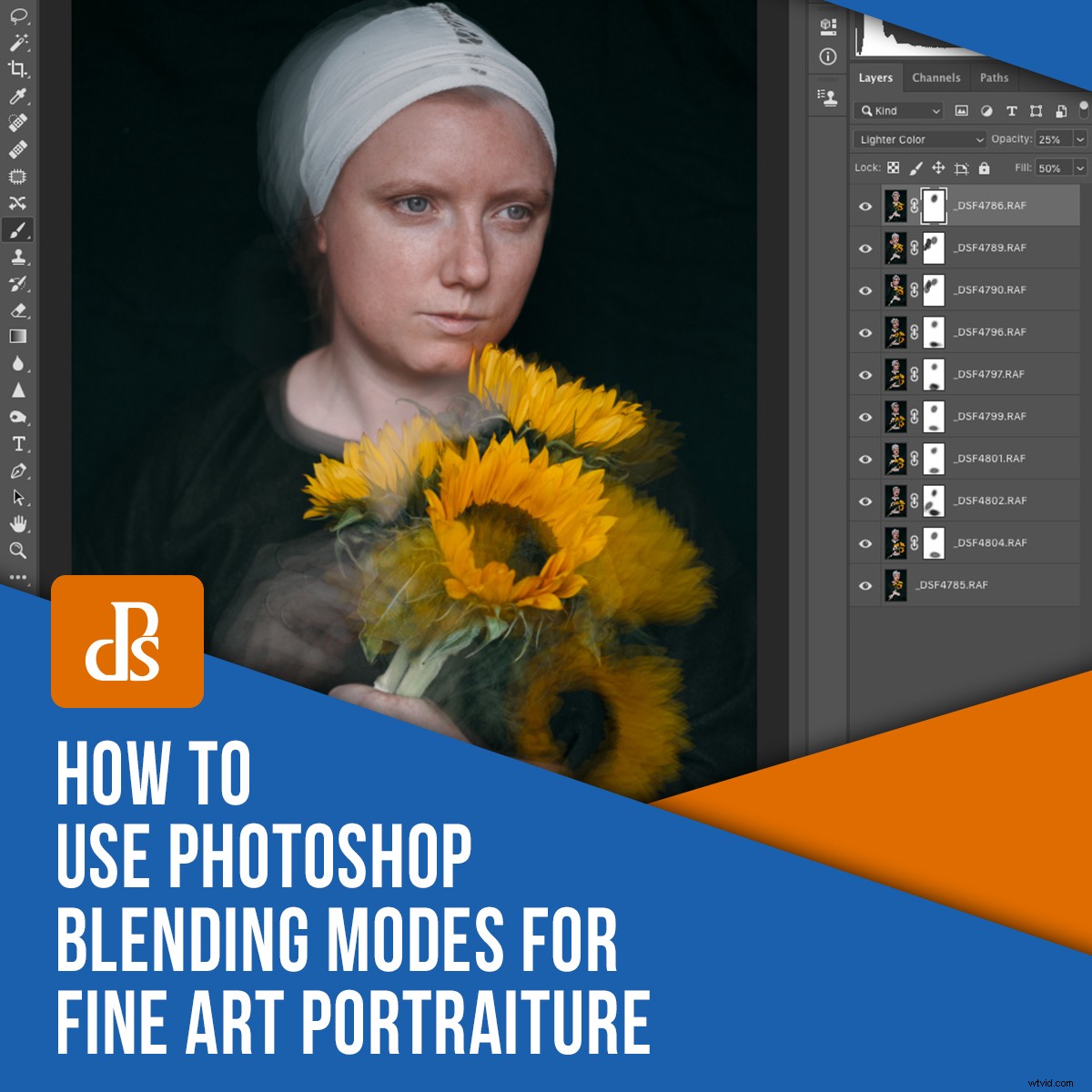
Het experimenteel in lagen aanbrengen van afbeeldingen in photoshop kan een opwindende manier zijn om uw fotografie een fine art-gevoel te geven. Het is spontaan en onvoorspelbaar, met elke keer andere uitkomsten.
De gelaagdheidstechniek waar ik het in dit artikel over heb, is een manier waarop je het werk van Victoriaanse kunstfotografen zoals Julia Margaret Cameron kunt verkennen en je kunt laten inspireren door het werk van Victoriaanse kunstfotografen. Ze zouden lange sluitertijden hebben gebruikt vanwege de beperking van hun camera's, wat een droomachtige kwaliteit aan hun afbeeldingen toevoegde.
In plaats van lange belichtingen heb ik meerdere afbeeldingen van hetzelfde onderwerp gebruikt, deze in lagen aangebracht en de overvloeimodi van Photoshop gebruikt. Het geeft een ander soort etherisch gevoel aan de afbeeldingen die je voor elk onderwerp kunt gebruiken, niet alleen voor portretten.
Begin met een portret
Je portret hoeft niet geavanceerd te zijn, maar het moet in staat zijn om meer dan een dozijn foto's of zo te herhalen. Ik heb gekozen voor eenvoudig natuurlijk licht op het raam, maar er is geen reden waarom je in plaats daarvan geen flitser zou kunnen gebruiken.

De afbeelding die volgens mij het beste werkte, was er een met sterke kleuren en functies met een eenvoudige achtergrond. Ik koos ervoor om inspiratie op te doen uit de fotografie van Julia Margaret Cameron door eenvoudige historische kleding en een direct herkenbare prop te gebruiken.
U wilt proberen te eindigen met een tiental enigszins verschillende afbeeldingen van uw onderwerp. Maak veel meer afbeeldingen dan je nodig hebt, zodat je veel keuzes hebt als het gaat om het selecteren van afbeeldingen voor je gelaagdheidseffect.
Vraag uw onderwerp tussen elke opname slechts een klein beetje te bewegen - misschien hun hoofd of hun handen, maar slechts een fractie. Probeer dramatische houdingsveranderingen te vermijden.
De afbeeldingen in Photoshop in lagen aanbrengen
Als het gaat om het selecteren en bewerken van afbeeldingen, zijn er veel verschillende softwarepakketten en opties. Ik ga het hebben over hoe ik Lightroom Classic en Photoshop gebruik om dit effect te bereiken. Zelfs binnen deze twee softwarepakketten zijn er andere manieren om hetzelfde effect te bereiken. Zolang je een foto hebt waarvan je houdt, heb je niets verkeerd gedaan!
Ik begin met het importeren van mijn afbeeldingen in Lightroom Classic en selecteer vervolgens de ongeveer tien afbeeldingen die de lagen van mijn uiteindelijke afbeelding zullen vormen. Op dit punt probeer ik een 'basis'-afbeelding te kiezen die zich onderaan de lagenstapel in Photoshop bevindt en die het sterkst zichtbaar is. Over het algemeen is dit mijn favoriete afbeelding uit de set.
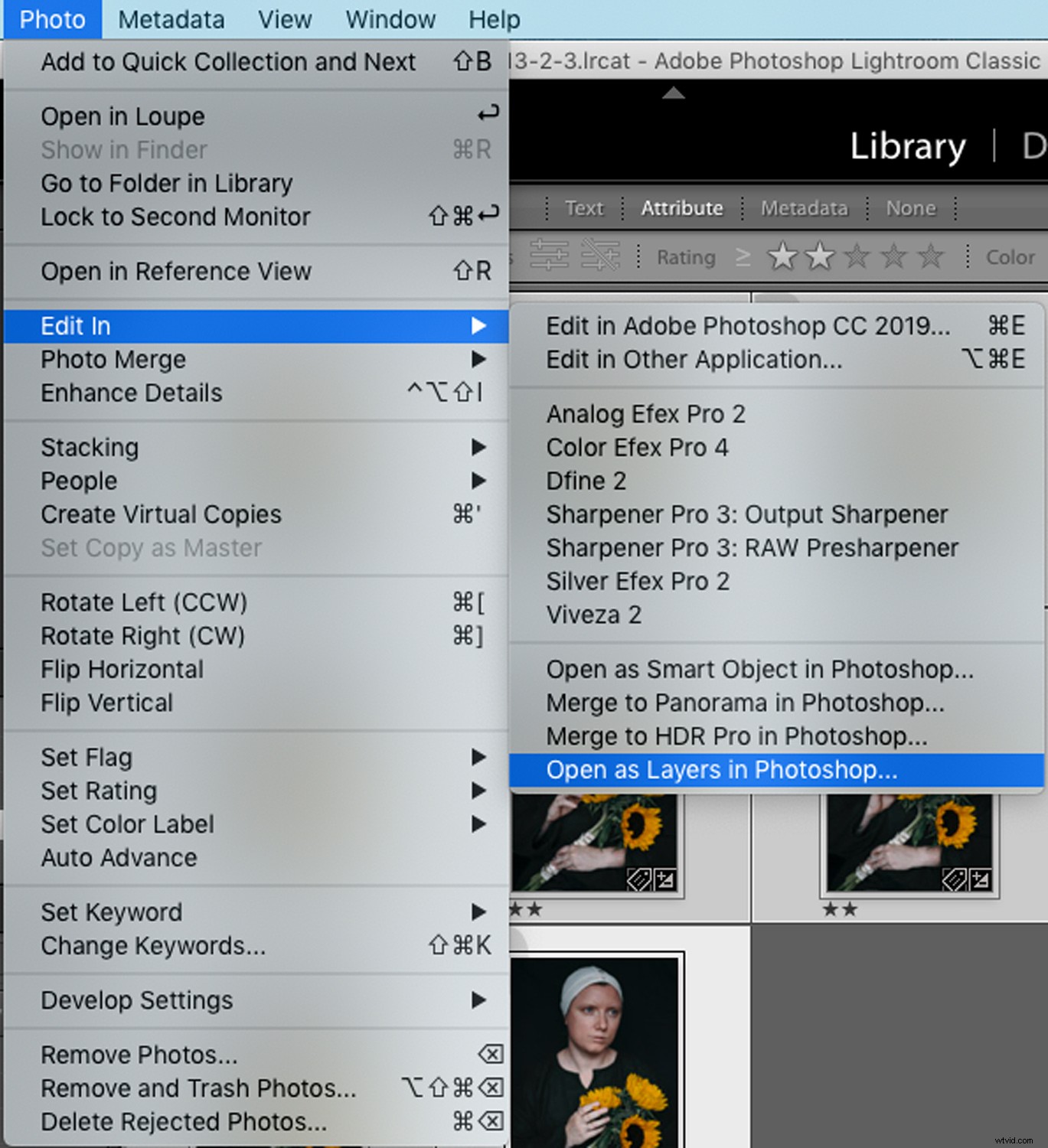
Als je je afbeeldingen hebt geselecteerd in Lightroom Classic in de module Ontwikkelen, open je het menu 'Foto' en selecteer je 'Openen als lagen in Photoshop'.
Hierdoor hoeft u niet alle afbeeldingen handmatig op elkaar te stapelen. Je krijgt uiteindelijk een enkel bestand geopend in Photoshop met al je geselecteerde afbeeldingen op lagen.

De volgende stap is om je 'held'-afbeelding (degene die je het meest wilt laten zien) onderaan de lagenstapel te plaatsen door deze te slepen en neer te zetten. Selecteer vervolgens alle bovenstaande lagen en verminder hun dekking.
Spelen met Photoshop-overvloeimodi
Dit is wanneer het interessant begint te worden. Spelen met de verschillende Photoshop-overvloeimodi voor de lagen geeft je allerlei verschillende resultaten. Donkere afbeeldingen passen bij verschillende overvloeimodi voor lichtere afbeeldingen. Je kunt hier een uitgebreide gids voor overvloeimodi voor Photoshop bekijken!
Je zult de dekking van de lagen vrij ver willen verlagen, zodat de originele 'held'-afbeelding echter wordt weergegeven. De andere lagen zouden dan meer een vage halo moeten worden dan een focuspunt voor de opname.

Zodra je een overvloeimodus en dekking hebt gevonden die er goed uitziet, kun je beginnen met het verfijnen van de afbeelding.
Begin met het identificeren van delen van de afbeeldingen die niet echt werken, en zoek uit op welke laag ze zich bevinden. Maak vervolgens laagmaskers en gebruik een zwarte verfkwast om die ongewenste delen voorzichtig te vervagen.
Ik besloot bijna alle lagen van het gezicht van mijn onderwerp te verwijderen omdat het een portret was en ik haar duidelijk wilde kunnen zien. Ik nam ook enkele storende echo's van handen weg, waardoor ik voelde dat het uiteindelijke beeld sterker werd. Aangezien je met laagmaskers werkt, kun je in dit stadium altijd al je keuzes ongedaan maken - schilder gewoon met een wit penseel over de delen die je opnieuw wilt zien op het laagmasker!
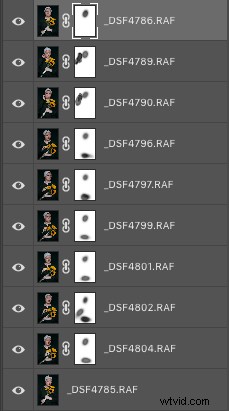
Zoals je aan mijn laagmaskers kunt zien, hoeven ze niet netjes te zijn. Gebruik gewoon een vrij groot penseel met zachte randen en een lage dekking en je zult de penseelstreken van je masker niet kunnen zien in de uiteindelijke afbeelding.
Uw afbeelding afmaken
Als je eenmaal tevreden bent met de basisafbeelding die je hebt bereikt door middel van lagen, raad ik aan om een kopie van je werk op te slaan. Dan kun je verder experimenteren met verschillende technieken.

Nadat ik mijn afbeelding in Photoshop had opgeslagen, sloot ik deze en ging terug naar Lightroom Classic om verder aan de opname te werken. Hier heb ik de toon van de afbeelding eenvoudig iets gewijzigd met een voorinstelling en wat verscherping toegepast op belangrijke delen van de afbeelding.
Het resultaat was een warmte die me altijd doet denken aan schilderijen van oude meesters in galerieën. Samen met het effect van de lagen creëert het een nogal schilderachtig fine art-beeld.

Maar het kan natuurlijk absoluut geen kwaad om dezelfde afbeelding op een andere manier te verwerken. Dit is een van de redenen waarom ik van Lightroom Classic houd:je kunt virtuele kopieën maken van een enkele opname en er allemaal anders aan werken!
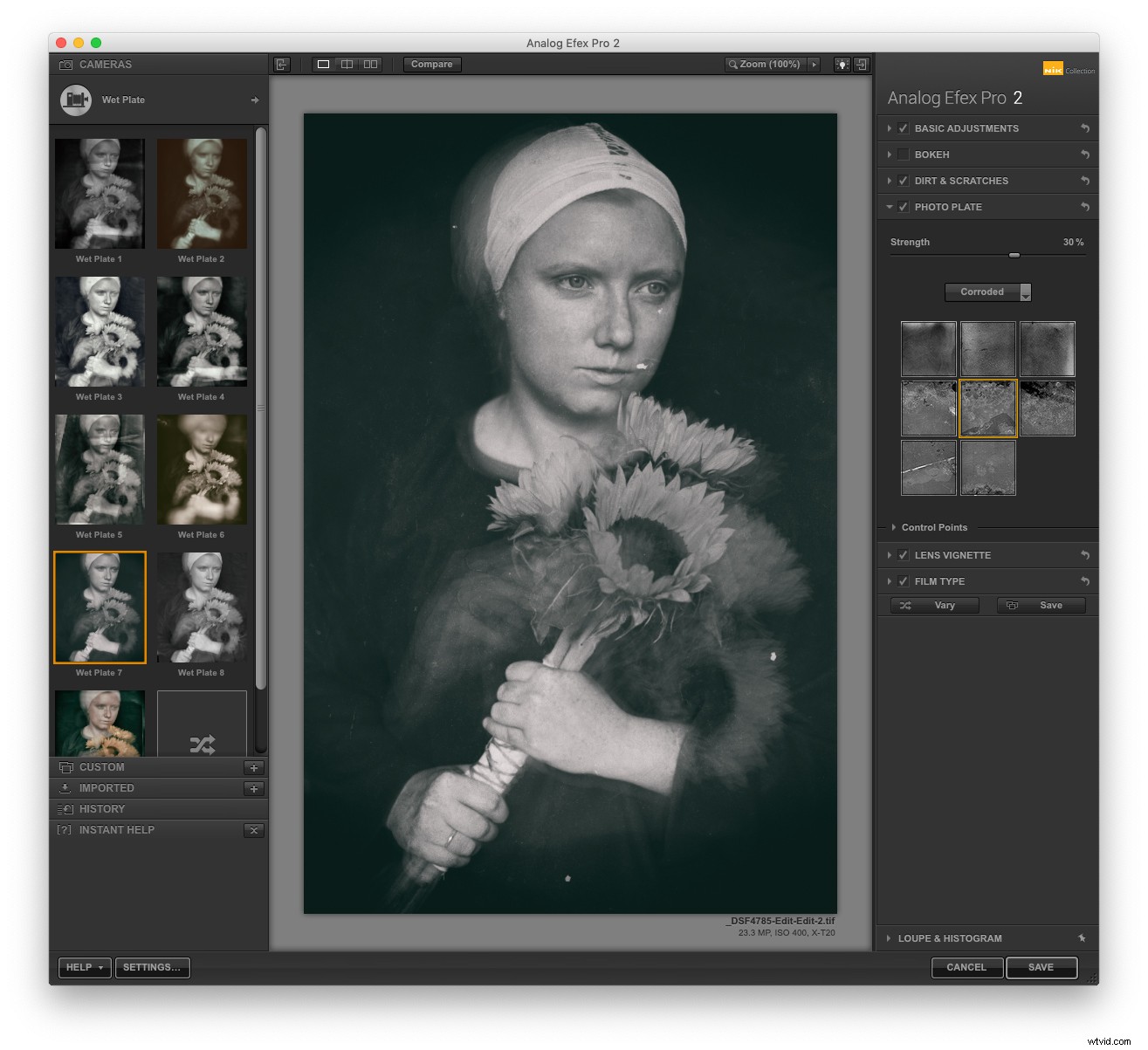
Deze variatie heb ik verwerkt in Nik Analog Efex Pro 2, die je rechtstreeks vanuit de Lightroom Classic-interface kunt gebruiken op dezelfde manier waarop je foto's naar Photoshop kunt maken. De software zelf lijkt erg op Lightroom Classic met zijn aanpassingspanelen aan elke kant, maar is in plaats daarvan gespecialiseerd in het repliceren van oude filmeffecten.
Het is een geweldige manier om een afbeelding te maken die een eerbetoon is aan de grote Victoriaanse kunstfotografen.
U kunt een soortgelijk effect krijgen door natte plaatstructuren en stof- en kraslagen in Photoshop aan te brengen voordat u een zwart-witconversie toevoegt.
Er zijn veel manieren om al deze verschillende effecten te krijgen - probeer er alstublieft een paar en plaats uw resultaten in de opmerkingen. Ik zou graag zien wat je met deze techniek hebt gedaan en hoe je het hebt bereikt!
