
Een van de grootste uitdagingen voor macrofotografen is om je onderwerp scherp te krijgen. Niet alleen is het raken van het perfecte focuspunt een oefening in frustratie, maar vaak heb je niet genoeg focus. In tegenstelling tot een landschapsfotograaf die zijn diafragma kan instellen op F/22 en gelukkig kan zijn, zal een macrofotograaf waarschijnlijk worden beloond met wazige beelden - en zelfs als ze scherp zijn, zal de focus zich nog steeds niet op magische wijze van rand tot rand verspreiden. De beste oplossing is om een techniek te gebruiken die 'focusstacking' wordt genoemd, waarbij meerdere frames worden gecombineerd om het gebied van het beeld dat scherp is te vergroten.
Focus stacking vereist dat je je onderwerp fotografeert op elk mogelijk scherpstelpunt dat je scherp wilt hebben, en deze afbeeldingen vervolgens combineert om één afbeelding te krijgen waarin alles details heeft. Er zijn tools om dit te bereiken - speciale statiefaccessoires genaamd "focusrails" en speciale software voor het combineren van afbeeldingen (Helicon Focus en Serene Stacker zijn twee die ik eerder heb gebruikt). Laten we het voor dit artikel simpel houden met wat je al hebt:geen statief nodig en we gebruiken Lightroom en Photoshop.

stuifmeel in een bloem. Elke stuifmeelkorrel is 70 micron lang en de afbeelding is gemaakt met 16 afzonderlijke frames voor meer focus
Fotograferen:
Er zijn een paar tips om aan de slag te gaan met opnamen uit de hand die bedoeld zijn om gefocust te worden. Allereerst wil je je cameralens instellen op handmatige scherpstelling en de scherpstelring op het dichtstbijzijnde scherpstelpunt laten staan. Op een speciale macrolens zou dit over het algemeen een vergroting van 1:1 op ware grootte betekenen. Vanaf dit punt verander je de focus niet meer door de lens, maar beweeg je de hele camera naar voren of naar achteren om je onderwerp scherp te krijgen.
U wilt ook dat de camera continu-opnamen maakt. We zullen zo snel mogelijk zoveel mogelijk opnamen van het onderwerp maken.
Het gebruik van een flitser is een goed idee, omdat u hierdoor een snellere sluitertijd kunt behouden en ervoor kunt zorgen dat alle resulterende beelden vrij zijn van bewegingsonscherpte (van de camera of het onderwerp).
Wanneer je je onderwerp hebt gevonden, is het meest cruciale element van fotograferen dat je de camera alleen naar voren en naar achteren beweegt. Elke grote zij-aan-zij, op-en-neer verschuiving zal een verandering in perspectief teweegbrengen, waardoor focus-stacking veel moeilijker wordt. Dit vergt oefening, maar ik merk dat als je het uiteinde van de lens stevig vasthoudt en iets vindt om je schrap te zetten, de resultaten beter zijn.

waterdruppels breken het beeld van een bloem op een spinnenweb. Er werden 20 afzonderlijke frames gebruikt om het hele beeld in beeld te brengen
Als het vasthouden van een externe flitser, het vasthouden van het uiteinde van de lens en de camera ontmoedigend lijkt - dat is het ook. Het is niet onmogelijk om het allemaal zelf te doen, maar je zult het gemakkelijker vinden als een assistent de flitser vasthoudt of een ringflitser gebruikt om de vergelijking te vereenvoudigen.
Vuur los en maak veel meer foto's dan je denkt nodig te hebben. Beweeg de camera vooruit en achteruit door het focusgebied en schiet drastisch door. Als ik een macro-opname van een sneeuwvlok in elkaar zet, gebruik ik misschien 40 frames, maar ik schiet er 200. Dit is nodig omdat je met ongecontroleerde afstandsintervallen fotografeert en een plek kunt missen.
Starten in Lightroom:
Nadat u uw afbeeldingen in Lightroom hebt geïmporteerd, moet u beginnen met het selecteren van een afbeelding van elk focuspunt. Maak je wereld vrij van afleiding, want je moet een mentale notitie maken van welke aandachtsgebieden al zijn geselecteerd en welke je nog moet vinden terwijl je door je afbeeldingen kijkt. Ik markeer de afbeeldingen die ik nodig heb met een "pick"-vlag (P-toets) en ga verder met zoeken naar het volgende ontbrekende frame.

Als ik denk dat ik al mijn focuspunten heb gevonden, kies ik meestal een centraal frame en pas ik alle globale aanpassingen toe die ik wil maken aan de RAW-gegevens. Belichtingsaanpassingen, ruisonderdrukking, witbalanscorrectie, enz. Als ik tevreden ben met het algemene uiterlijk, klik ik met de rechtermuisknop op de afbeelding en selecteer "Instellingen ontwikkelen> Instellingen kopiëren". Zorg ervoor dat de aangebrachte wijzigingen zijn aangevinkt en kopieer.
U moet nu uw afbeeldingen filteren om alleen de "keuzes" te zien. Dit doet u door "gemarkeerd" te kiezen in de vervolgkeuzelijst voor filters rechtsonder boven de filmstrip. Nu kunt u al uw gemarkeerde afbeeldingen selecteren, met de rechtermuisknop op een van de miniaturen klikken en "Instellingen ontwikkelen> Instellingen plakken" kiezen. Dit past de aanpassingen toe die je op elk frame hebt gemaakt.

Als u nog steeds al uw afbeeldingen hebt geselecteerd, klikt u nogmaals met de rechtermuisknop op een van de miniaturen en kiest u 'Bewerken in> Openen als lagen in Photoshop...', waarna Photoshop het volgende deel van het proces overneemt.
Verplaatsen naar Photoshop:
Nadat alle lagen zijn geladen, selecteert u ze allemaal in het lagenpalet en kiest u vervolgens in het bovenste menu "Bewerken> Lagen automatisch uitlijnen...". Hiermee worden al uw afbeeldingen gemaakt en aangepast voor de lichte horizontale, verticale en roterende verschuivingen die zich hebben voorgedaan tijdens het maken van de afbeeldingen. Photoshop doet redelijk goed werk en lijnt je afbeeldingen opnieuw uit, zolang je niet te ver uit het perspectief bent bewogen.

Op dit punt gaan we ervan uit dat je ten minste één deel van de focus van je afbeelding hebt gemist en dat we moeten achterhalen wat je ontbrekende puzzelstukjes zijn. Kies in hetzelfde menu met alle lagen nog steeds geselecteerd "Bewerken> Lagen automatisch mengen...". Zorg ervoor dat in het dialoogvenster dat wordt weergegeven "Afbeeldingen stapelen" en "naadloze tonnen en kleuren" zijn geselecteerd. Klik op OK en het stapelalgoritme gaat aan het werk door de afbeeldingen te combineren. Je mond kan op dit punt openvallen als je de gecombineerde afbeelding ziet. Als u echter inzoomt en goed kijkt, ziet u waarschijnlijk iets soortgelijks als dit:

Een deel van de sneeuwvlok is duidelijk onscherp, alsof er een "strookje" focus werd gemist toen ik aanvankelijk op frames selecteerde. Op dit punt ga ik terug naar Lightroom en vind mijn ontbrekende frames, plak de aanpassingsinstellingen erop en markeer ze als een "keuze". Selecteer alle afbeeldingen opnieuw, inclusief de ontbrekende stukjes en kies nogmaals "Bewerken in> Openen als lagen in Photoshop ...". Nu hebben we al onze stukken om mee te werken!

vergelijk met de bovenstaande afbeelding - dit is precies het ontbrekende stukje van de puzzel
Terug naar Photoshop, volg hetzelfde proces als voorheen door alle lagen te selecteren en "Bewerken> Lagen automatisch uitlijnen..." te kiezen. Nadat dat is gebeurd, voegen we een stap toe voor het mengen. De auto-blend-tool van Photoshop werkt goed, maar maakt allerlei fouten. We moeten deze handmatig corrigeren, dus na het uitlijnen maar voordat u gaat mengen, moet u met de rechtermuisknop op uw lagenstapel klikken en "Lagen dupliceren" selecteren (CTRL + J is de sneltoets).
Nu met één "set" lagen geselecteerd (dit zou standaard moeten worden geselecteerd), kies "Bewerken> Lagen automatisch mengen..." en zorg ervoor dat het dialoogvenster is ingesteld zoals eerder. Als uw computer een beperkt RAM- en CPU-vermogen heeft, kan dit extreem lang duren als u veel frames open hebt staan. Voor de afbeelding waar ik aan werk, heb ik uiteindelijk 46 frames gebruikt, wat betekent dat Photoshop nu in totaal 92 lagen open heeft, elk met een afbeelding van 18 MP, en we vragen of we de helft ervan nemen en een aantal zeer zware wiskunde berekenen . Als je nog niet hebt geluncht, ga dan een broodje maken. Dit is wat we krijgen als het proces is voltooid:

afbeelding ook vierkant bijgesneden
De resultaten verfijnen:
Je afbeelding komt steeds dichterbij, maar als je inzoomt kom je allerlei "gebreken" tegen. Kijk of je ze hier kunt spotten:

Achtergronden komen soms vreemd binnen, scherpe randen op verschillende diepten worden wazig en er duiken kleine uitlijningsproblemen op. We moeten dit oplossen door de juiste pixels van de originele set te maskeren.
Eerste stap:voeg uw huidige gemengde stapel samen (CTRL + E-sneltoets). Je neemt nu deze gestapelde laag en sleept zijn positie naar de onderkant van de laagvolgorde, onder alle niet-gestapelde afbeeldingen. U moet dan de zichtbaarheid van alle niet-gestapelde lagen uitschakelen door op het oogpictogram links van de laagminiatuur te klikken.
Nu begint het plezier. Maak een laagmasker op de laag direct boven de "voltooide" laag en maak gebruik van de omgekeerde sneltoets (CTRL + I). Je stuitert heen en weer met de opdracht omkeren op het laagmasker en kijkt naar het gebied waar die specifieke laag de focus heeft. Je schakelt heen en weer totdat je een gebied ziet dat er beter uitziet op de originele laag dan op de "voltooide" laag en met je penseel de juiste pixels maskeert om de fout te herstellen.
Doe dit voor alle lagen en houd er rekening mee dat dit enige tijd in beslag zal nemen. Laten we de bovenstaande fouten eens vergelijken met de verfijnde resultaten:
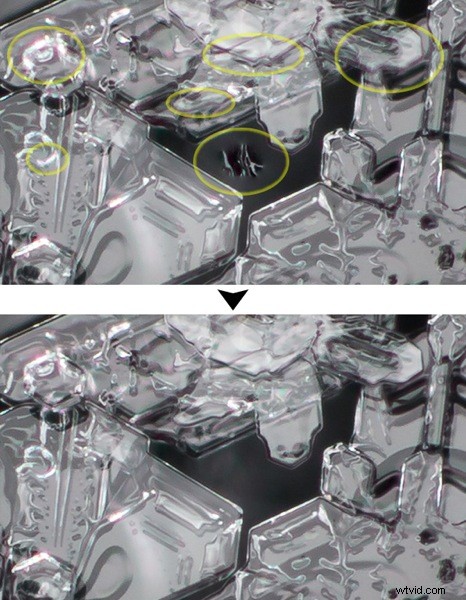
Kijk goed en je zult zien dat er veel "correcties" zijn toegepast op alleen dit kleine gedeelte van de afbeelding. Het proces kan uren duren, afhankelijk van het aantal lagen, het aantal fouten en hoe perfectionistisch je bent.
In het geval van een sneeuwvlok gefotografeerd op een zwarte want, wil ik zoveel mogelijk vezels verwijderen uit het eindresultaat. Dit wordt grotendeels bereikt in de hierboven beschreven fixes, door de laag te selecteren die het meest naar voren is gericht en de achtergrond ervan te maskeren in de voltooide afbeelding:
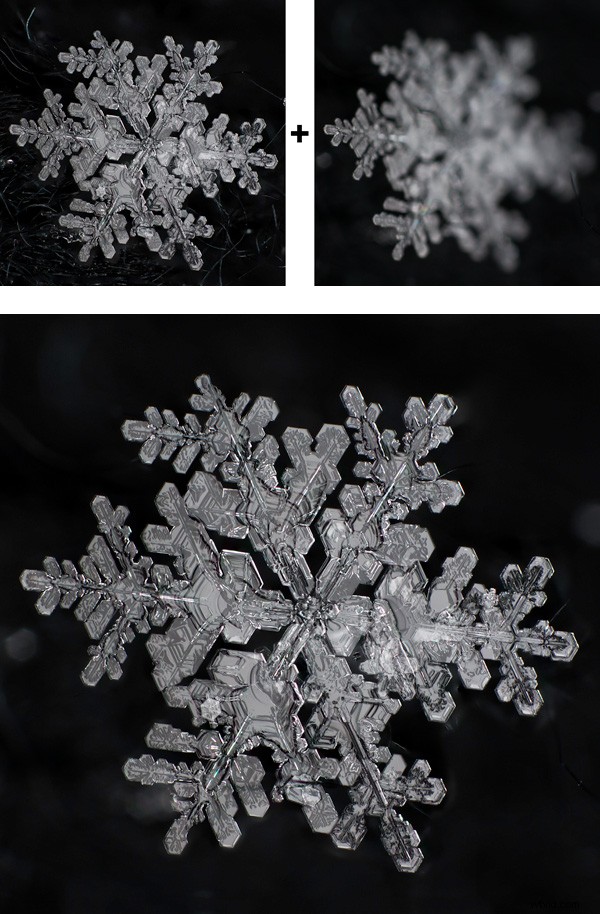
Op dit punt bent u terug bij het standaard Photoshop-werk. Gebruik je kloontools om alles op te ruimen wat je nog niet hebt gerepareerd en pas de afbeelding naar wens aan. Bij de meeste macro-onderwerpen kun je er ook voor kiezen om je afbeelding te draaien of te spiegelen voor de beste compositie. Een insect ziet er perfect natuurlijk uit, ondersteboven en achterstevoren - als het helpt bij je compositie, wees dan niet bang om te spelen!
Voor de gemiddelde sneeuwvlokafbeelding is het een proces van 3-4 uur van begin tot eind, waarbij meestal 30-50 frames worden gecombineerd. Afhankelijk van je onderwerp en het vergrotingsniveau waarmee je werkt, heb je misschien maar 6 frames nodig. Het proces blijft echter hetzelfde:

Het sneeuwvlokboek
Als de bovenstaande tutorial je interesseert, zal het in meer detail worden beschreven in mijn aankomende boek, "Sky Crystals:Unraveling the Mysteries of Snowflakes". Het boek is momenteel beschikbaar voor pre-order en zal in oktober 2013 verschijnen. Help het boekproject steunen!

Het boek zal 300 pagina's tellen, hardcover en gedetailleerd alle fotografische technieken, wetenschap en natuurkunde, en zelfs de psychologie en filosofie waarom we sneeuwvlokken mooi vinden.
Bekijk meer werk van Dons op http://www.donkom.ca/
