Het is belangrijk om een eigen stijl te hebben. Iedereen zegt dat. Het is een van de belangrijkste factoren om te voorkomen dat je verdrinkt in miljoenen andere foto's van andere fotografen. Een stijl is veel. Het zijn je composities, waar je foto's van maakt, in welk licht je fotografeert, maar een van de belangrijkste factoren is hoe je je foto's nabewerkt. In dit artikel zullen we kijken naar een techniek na het proces waarmee je al je foto's je eigen unieke look kunt geven met LUT's in Photoshop.
Er zijn veel manieren om een bepaald uiterlijk op uw foto's toe te passen, sommige zijn beter en sommige zijn eenvoudiger dan andere. Je kunt een filter of een voorinstelling in een tool ophalen en het ziet er misschien best goed uit. Maar het zal niet echt jouw stijl zijn, hoe cool het er ook uitziet. Iedereen met die tool kan op precies dezelfde voorinstelling klikken en er hetzelfde uitzien.
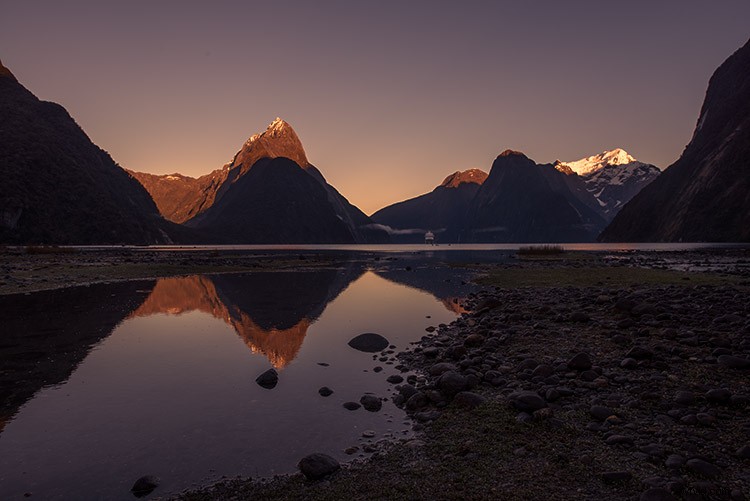
Maak je eigen look
Als je je eigen stijl of look wilt hebben, zul je die moeten creëren. Een geweldige manier om dat te doen is door uw eigen "Kleuropzoektabel" te maken of gewoon LUT's genoemd. Dit is een vrij eenvoudige manier om een vrij drastische look te creëren die uniek is voor uw foto's. Dit wordt ook wel kleurcorrectie genoemd.
Een LUT is een Color Look-Up Table, het brengt de ene kleur in de andere in kaart. Het is een techniek die in de filmindustrie wordt gebruikt om bepaalde stijlen voor films te creëren. Dezelfde techniek kan worden toegepast in fotografie om een onderscheidende en professionele uitstraling aan uw foto's te geven.
In dit artikel leert u eerst hoe u LUT's gebruikt en vervolgens hoe u uw eigen LUT-bestanden maakt. De LUT is uw nabewerkingsstijl. Deze techniek vereist Photoshop of GIMP (of een ander programma dat lagen gebruikt - Luminar kan ook LUT's gebruiken). De voorbeelden in dit artikel zijn gemaakt met Photoshop.
Voordat we beginnen, onthoud dat wanneer u de nabewerking niet overdrijft, u het alleen "genoeg" of subtiel moet doen.

Een LUT gebruiken
Photoshop wordt standaard geleverd met een aantal LUT's, je past ze toe als aanpassingslaag. Ze zullen de kleuren van de afbeelding veranderen en sommige zullen ook het contrast veranderen. Laten we eens kijken hoe we LUT's aan een foto kunnen toevoegen.

Stap 1 – Open een foto in Photoshop
Begin met het openen van een foto, misschien een foto die je een beetje hebt nabewerkt om het contrast, de hooglichten en de schaduwen in evenwicht te brengen.
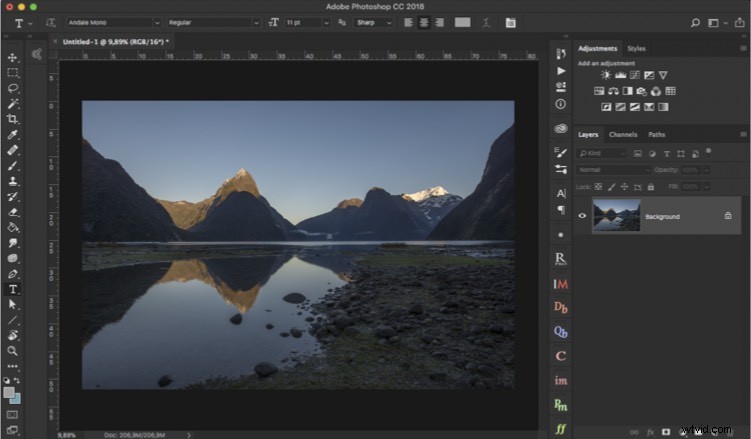
Stap 2 – Voeg een aanpassingslaag toe
Voeg vervolgens een aanpassingslaag toe - kies "Aanpassingslaag voor kleur opzoeken".
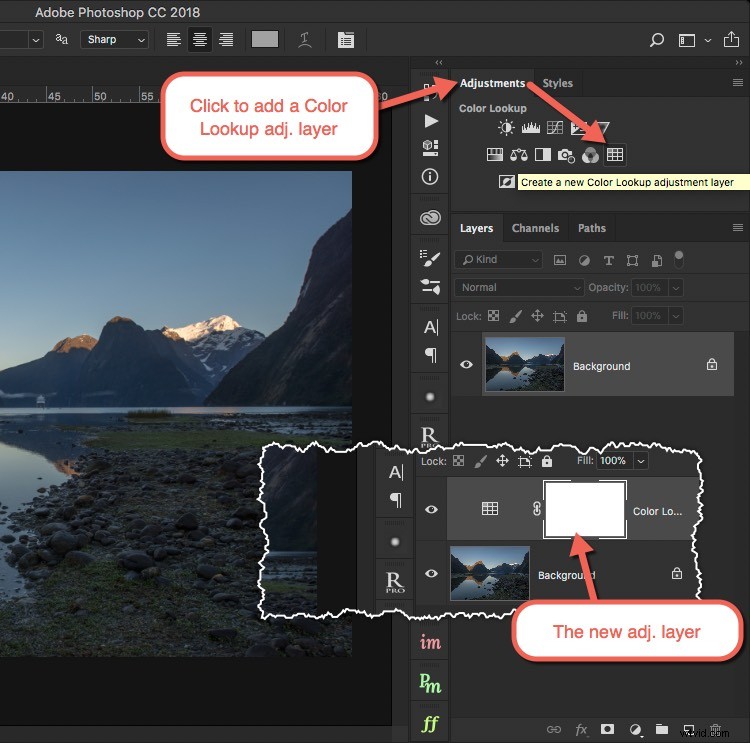
Deze laag gebruikt een LUT-bestand om magische wijzigingen aan te brengen in je foto.
Stap 3 – Kies een LUT
Zorg ervoor dat u het tabblad Eigenschappen . heeft van de aanpassingslaag geopend. Klik op het vervolgkeuzemenu 3DLUT-bestand en er verschijnt een lijst. De lijst die u ziet, bevat de standaard LUT's die bij Photoshop worden geleverd.
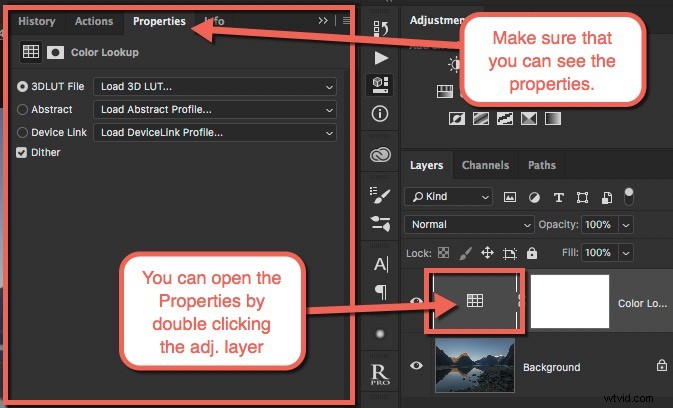
Kies er een uit en kijk wat er gebeurt. Speel wat rond en probeer verschillende standaard LUT's en kijk wat er gebeurt.
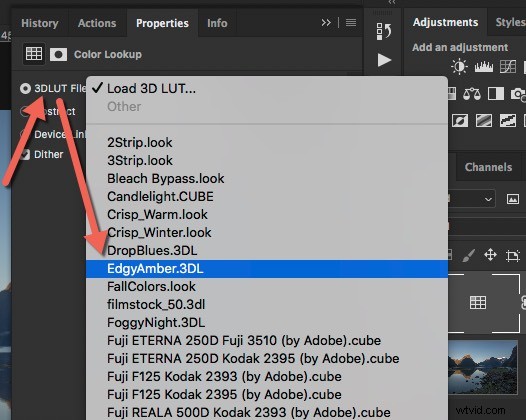
Sommige zijn erg dramatisch, zoals bijvoorbeeld EdgyAmber , terwijl andere wat subtieler zijn.
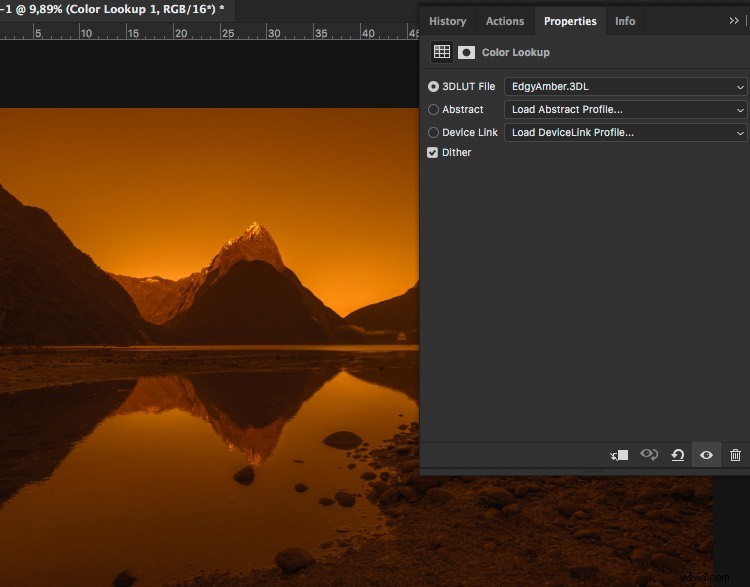
Resulterend beeld met behulp van de EdgyAmber LUT.
In het begin denk je misschien dat de dramatische helemaal niet nuttig zijn, maar probeer de laagdekking te veranderen in 30% terwijl je de EdgyAmber LUT hebt geselecteerd.
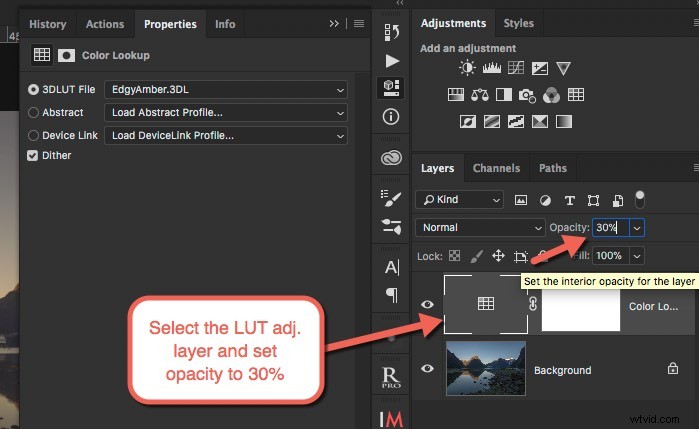
Zoals je kunt zien, kunnen de dramatische LUT's ook subtiel worden.
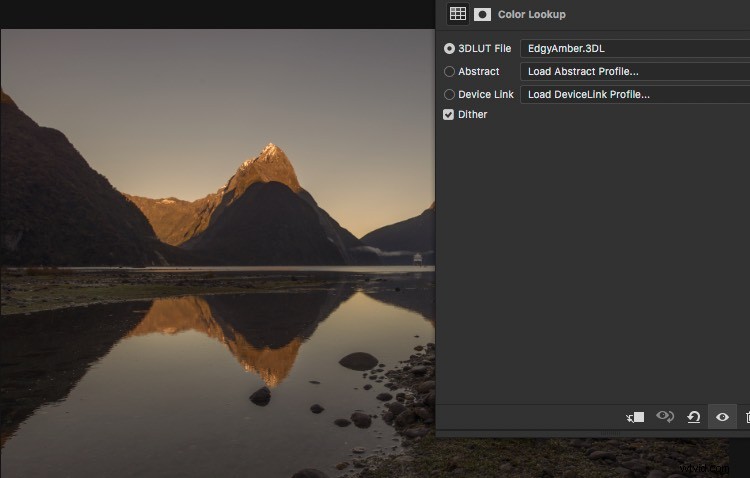
EdgyAmber LUT toegepast met 30% dekking.
Stap 4 – Meerdere LUT-bestanden combineren
Je kunt ook je eigen unieke look creëren. Een die u voor een bepaalde serie kunt gebruiken of zelfs als uw stijl op al uw foto's kunt toepassen. U kunt dat doen door verschillende Color Lookup (LUT) aanpassingslagen te combineren.
Verander op elk niveau het dekkingsniveau in iets vrij laag, waarschijnlijk in het bereik van 5% -40%. Als je eenmaal 4-6 lagen hebt, kun je er vrij zeker van zijn dat de exacte combinatie van lagen, hun volgorde en dekking uniek is.
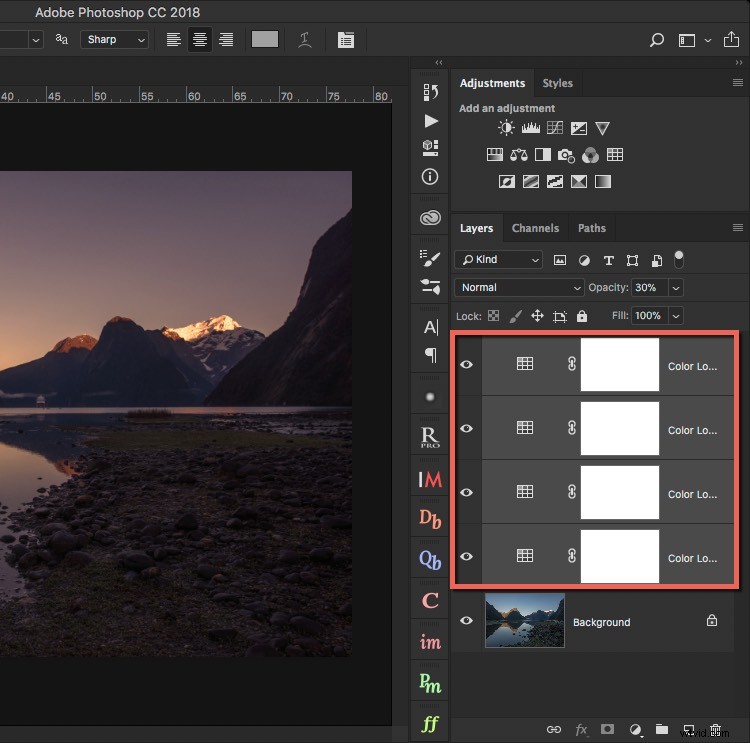
Vier LUT's combineren voor een unieke look.
Dit is een behoorlijk effectieve, maar eenvoudige manier om uw afbeeldingen te verwerken zodat ze eruitzien als professionele foto's.
Geavanceerde tip!
U kunt ook enkele van de andere soorten aanpassingslagen gebruiken om de kleuren te wijzigen, om nauwkeurigere fijnafstemmingsaanpassingen te maken. Goede aanpassingslagen om dit te doen zijn Selectieve kleuren, Kanaalmixer en Kleurbalans. Er zijn andere, maar ze zijn nog geavanceerder.
Zodra u een selectie van Color Lookup Adjustment (LUT)-lagen heeft die u leuk vindt, kunt u deze combinatie opslaan als uw eigen LUT. Op deze manier kunt u dezelfde look op een andere foto bereiken, simpelweg door slechts één LUT toe te passen. Het is bijna net zo eenvoudig als het klikken op een vooraf ingestelde knop.

Vereiste 1 – Uw foto moet de achtergrondlaag zijn
Om dit te laten werken, is het een vereiste dat de originele afbeelding de achtergrondlaag is. Dit is altijd het geval als je de afbeelding normaal hebt geopend.
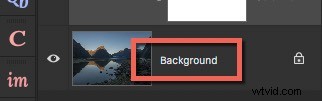
Vereiste 2 – Gebruik geen maskers
Welke aanpassingslagen voor kleurgradatie u ook gebruikt om de kleuren te wijzigen, gebruik geen maskers. Het gebruik van maskers leidt tot verwarring bij het exporteren van de Color Look Table en uw LUT zal waarschijnlijk niet bruikbaar zijn.

Stap 5 – Hoe u uw eigen LUT gebruikt
Nadat u een set aanpassingslagen op uw foto hebt gemaakt, kunt u deze opslaan in een LUT-bestand door naar:Bestand> Exporteren> Kleuropzoektabellen...
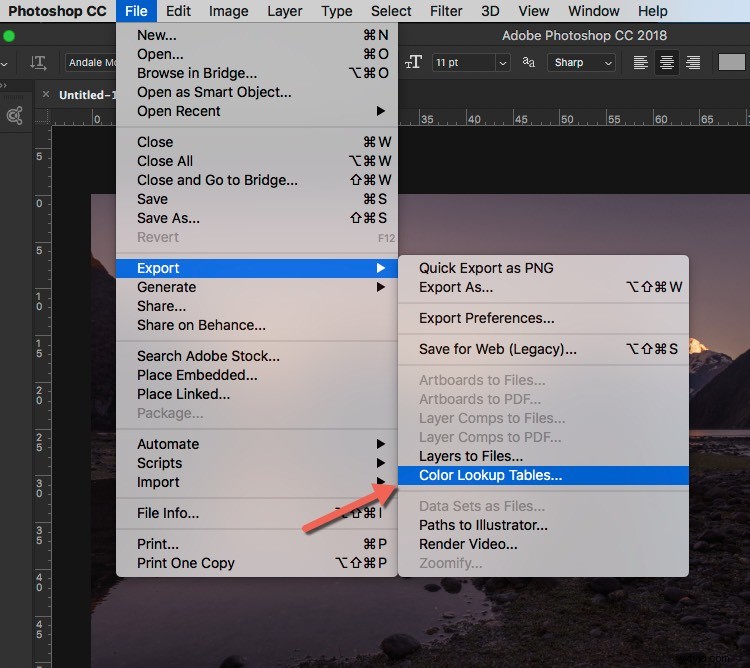
In het exportdialoogvenster kunt u uw LUT een naam geven. U kunt ook de rasterpunten . wijzigen . 64 is een goed compromis tussen grootte/prestaties en kwaliteit. Zorg er ten slotte voor dat u 3DL . heeft aangevinkt.
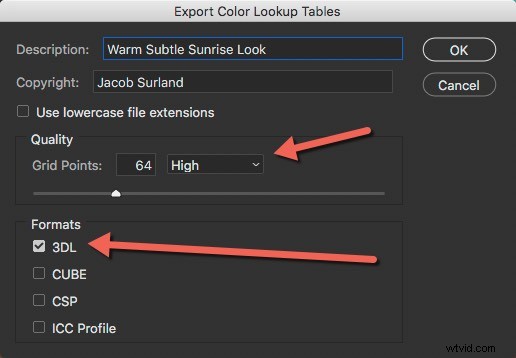
Als u al uw eigen LUT's in dezelfde map opslaat, zijn ze gemakkelijk toegankelijk en later terug te vinden. Je kunt een snelkoppeling naar de map maken en heel snel een van je eigen LUT's toepassen op een andere afbeelding.
Stap 6 – Uw eigen LUT's gebruiken
Het is heel eenvoudig om uw nieuw gemaakte LUT-bestand te gebruiken. Open een nieuwe afbeelding in Photoshop, voeg een Kleuropzoekaanpassingslaag toe en klik op Load 3D Lut .
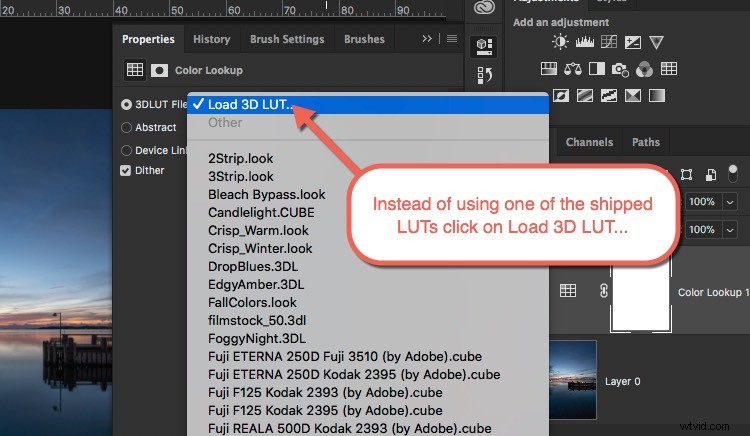
Zoals je kunt zien, transformeert het je foto onmiddellijk.
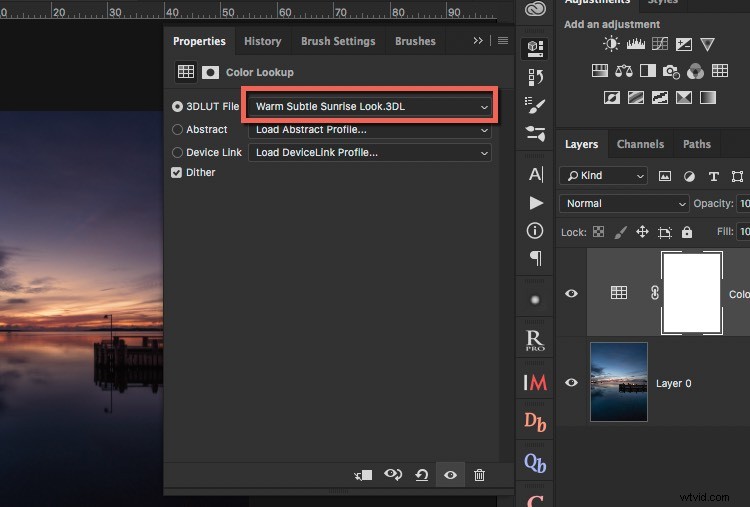
Als je deze LUT op een foto toepast, zullen ze een gemeenschappelijke look en feel hebben.
Alle foto's in dit artikel zijn verwerkt met dezelfde LUT en de bekendheid is gemakkelijk te herkennen. Het resultaat zijn donkere, humeurige beelden met een geel/oranje tint in de hooglichten en een blauw/paarse tint in de schaduwgebieden.
Ze zijn allemaal gemaakt met slechts enkele basisaanpassingen voor contrast, hooglichten en schaduwen die zijn toegepast in Lightroom, voordat ze in Photoshop worden geïmporteerd. De nabewerking hoeft hier niet te stoppen, maar voor het doel van het voorbeeld zijn deze afbeeldingen eenvoudig gehouden.
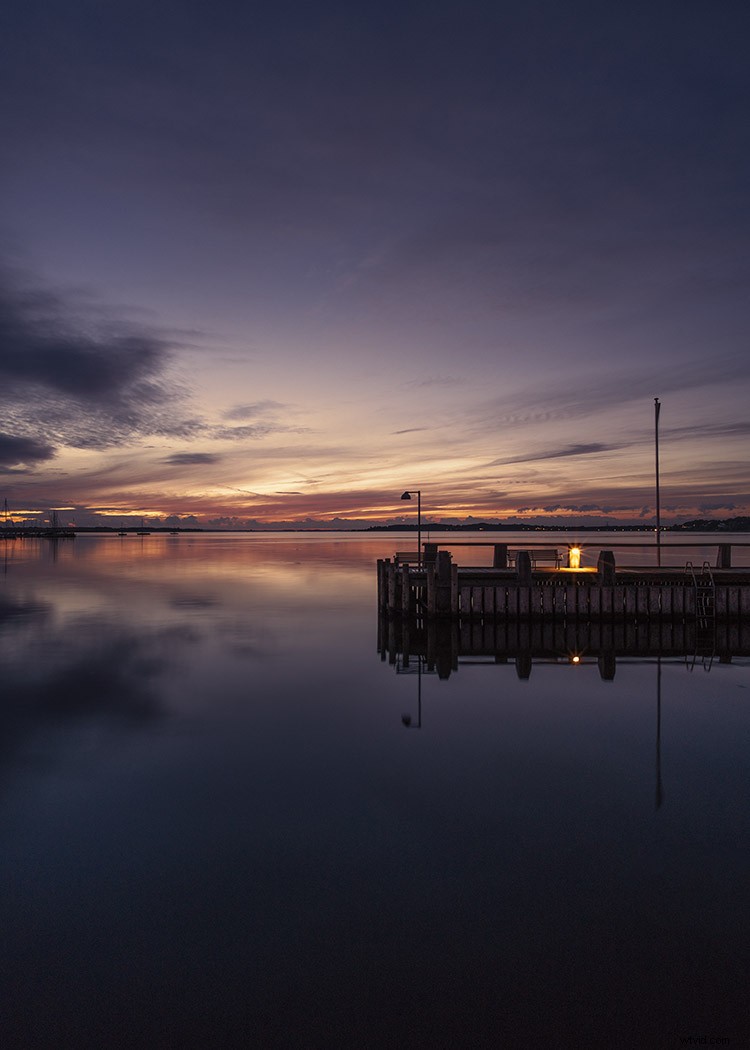
Conclusie
Door LUT-bestanden te maken en te gebruiken, kunt u een look creëren voor al uw foto's of zelfs alleen voor een reeks afbeeldingen, dat is uniek. De LUT kan slechts een onderdeel zijn van een complexere nabewerkingsmethode of het kan het enige kruid zijn dat ervoor zorgt dat het uw kenmerkende uiterlijk wordt.
Naarmate u er meer vertrouwd mee raakt, kunt u LUT's maken die u voor bepaalde soorten foto's gebruikt. Een voor zonnige foto's overdag, een voor pre-sunrise, een voor 's nachts, enz. Veel plezier en creatief met het gebruik van LUT's.
Meer LUT's
Je kunt talloze LUT's vinden die beschikbaar zijn op internet. Sommige zijn gratis, andere niet. Ik raad je echter nog steeds aan om je eigen stijl te creëren.
Als je vragen hebt over het maken of gebruiken van LUT's, stel ze dan in het opmerkingenveld hieronder.
