Je weet het misschien niet, maar zelfs als je nog nooit van tilt-shift-fotografie hebt gehoord, heb je waarschijnlijk een foto gezien die op zo'n manier is vastgelegd. Een paar jaar geleden explodeerden tilt-shift-foto's in de mainstream met vreemd geminiaturiseerde afbeeldingen van steden, auto's en zelfs landschappen die schijnbaar van de ene op de andere dag volledig viraal gingen.

Tilt-shift fotografie is op zich niets meer dan een letterlijke optische illusie. In wezen is het niets meer dan een strook scherpe focus toevoegen aan een anders wazig beeld. Zelfs de naam zelf verwijst niet naar het type foto, maar eerder naar de camera- of lensbewegingen die nodig zijn om het effect te bereiken.
Ja, tilt-shift-foto's hebben hun wortels in grootformaatfotografie, maar maak je geen zorgen, ik zal daar alleen zo vaak op ingaan als nodig is om het punt over te brengen. Waar ik me op zal concentreren (snap je?) is om je te laten zien hoe het tilt-shift foto-effect heel nauwkeurig en gemakkelijk kan worden gesimuleerd met Photoshop. Oh, en denk niet dat in-camera tilt-shift foto's alleen kunnen worden gemaakt met grootformaat camera's. Er zijn nogal wat tilt-shift lenzen beschikbaar voor uw spiegelreflexcamera's en DSLR's.
Wat is Tilt-Shift?
De beste manier om het concept achter tilt-shift fotografiewerk te begrijpen, is door te begrijpen wat "tilt" en "shift" eigenlijk betekenen in relatie tot fotografie. Zoals ik al eerder zei, verwijzen ze naar de bewegingen van een grootformaat camera.
Het kantelaspect verwijst naar het fysiek kantelen, naar voren of naar achteren, van het voorste of achterste deel van de camera. Deze kanteling heeft invloed op het scherpstelvlak.

Kantelen voor en achter gedemonstreerd met een grootformaat camera.
Zonder al te ver in te gaan op grootformaat camerabewegingen, zorgt het kantelen van de voor- en/of achterkant van de camera voor een zeer selectieve scherptediepteregeling.
De "verschuiving" is tegenwoordig minder belangrijk voor onze doeleinden, maar aangezien ik graag grondig ben, betekent het verschuiven van de voor- of achterkant van de camera eenvoudigweg dat deze van links naar rechts (of op en neer) wordt bewogen en het beeld letterlijk van van links naar rechts of van boven naar beneden.


Rechts en links verschuiven bewegingen op een grootformaat camera.
Het kanteleffect is wat je nu gaat leren simuleren in Photoshop.
Het Tilt-Shift-filter gebruiken in Photoshop
Selecteer om te beginnen eerst een afbeelding die bevorderlijk is voor het tilt-shift-effect. Foto's met een relatief geïsoleerd onderwerp met grote voor- en achtergrondgebieden werken meestal het beste. Voer de meeste, zo niet al uw basisbewerkingen uit voordat u met tilt-shift begint, inclusief verscherping. Hier is mijn afbeelding nadat ik enkele kernaanpassingen heb gemaakt.
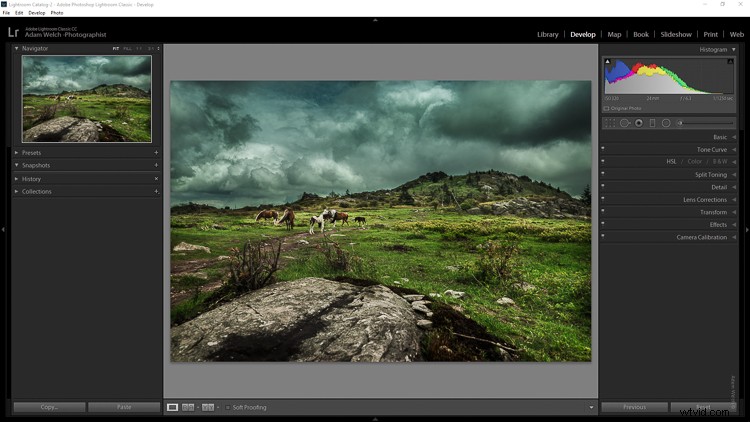
Open de afbeelding in Photoshop
Ik begin graag in Lightroom en gooi de afbeelding vervolgens naar Photoshop als een slim object om het tilt-shift-effect toe te passen. Ik zal je zo meteen laten zien waarom.
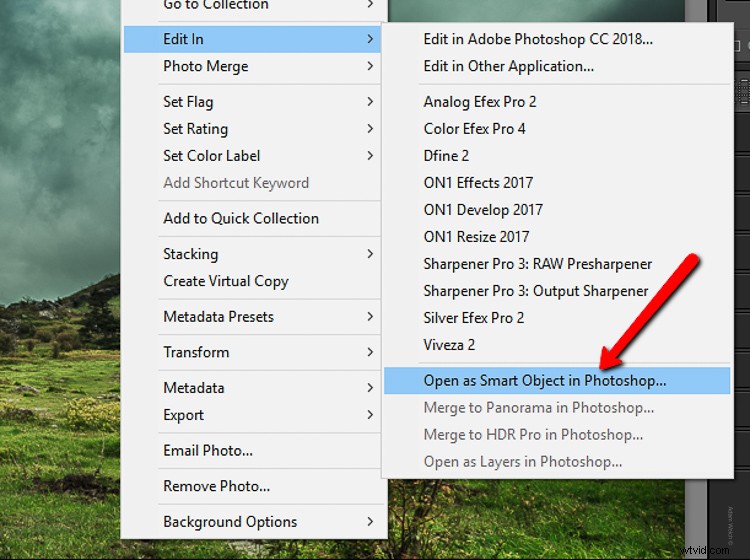
Nu je de afbeelding hebt geopend in de liefdevolle handen van Photoshop, kan het plezier beginnen! Ja, ik denk dat dit leuk is….
Dupliceer de laag
De eerste stap bij het toepassen van het tilt-shift-effect is het dupliceren van de basisafbeeldingslaag. Gebruik de sneltoets Ctrl/Cmd+J. Het is deze dubbele laag waarop u de tilt-shift vervaging toepast.
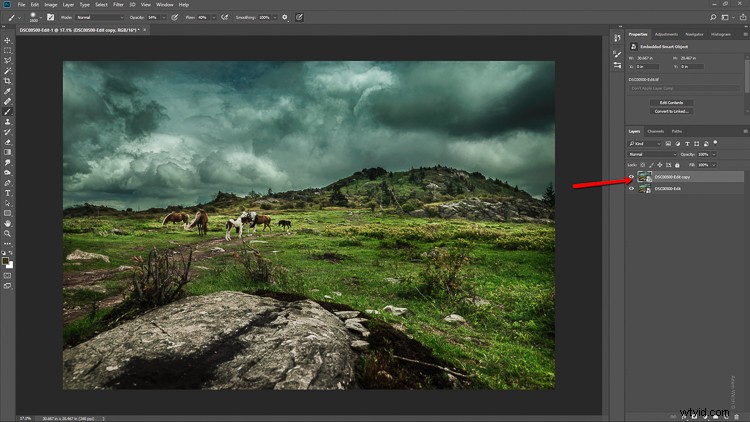
De vervaging toepassen
Tilt-shift is in wezen een vervagingseffect, dus het is logisch dat het zich samen met de andere vervagingsfilters in Photoshop bevindt. Klik op Filters> Galerij vervagen> Tilt-Shift.
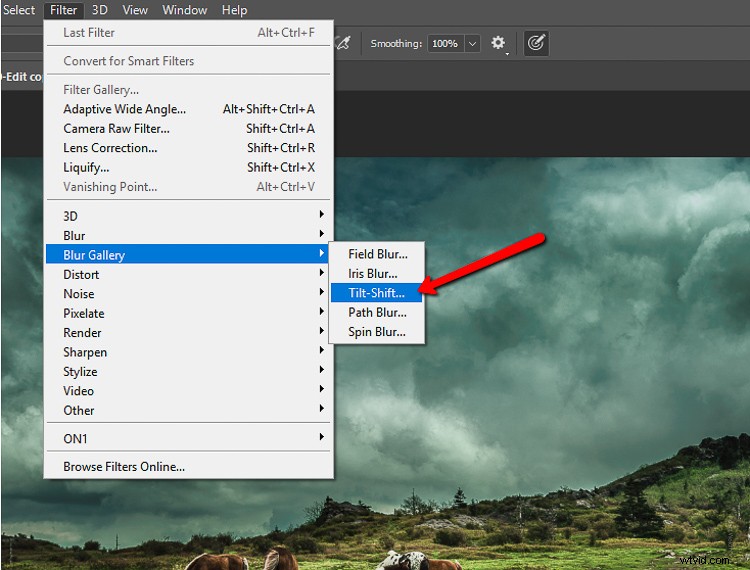
Dit brengt je in de tilt-shift vervagingsmodule van Photoshop. Je zult merken dat je hier ook andere vormen van onscherpte kunt toevoegen, maar negeer dat allemaal, want we gaan gewoon met tilt-shift werken.
Wanneer de module wordt geopend, ziet u al een maskeringstool bovenop uw afbeelding. Het lijkt op een dubbel gegradueerd filterhulpmiddel. In feite werkt het op dezelfde manier als het gegradueerde filter. Het effect zal naar boven en onder uitdoven vanaf de centrale aspunt in het midden van het filter. De ononderbroken lijnen bepalen de rand van het effect, terwijl de stippellijnen de bevedering bepalen. Hier is een uitsplitsing.
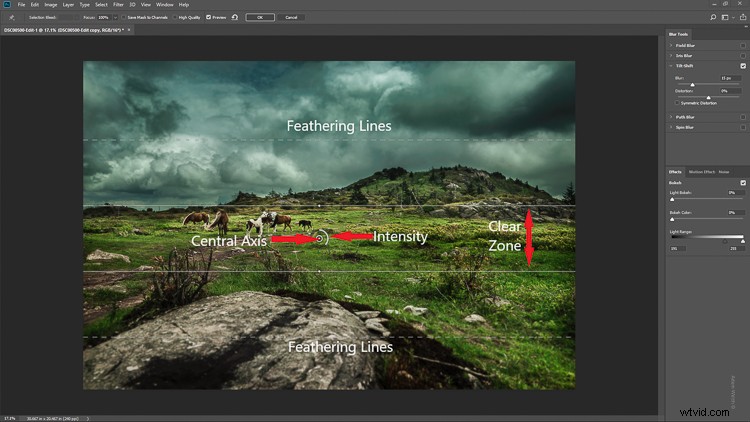
De overlay van het tilt-shift-filter.
De intensiteit van de vervaging wordt geregeld door de schuifregelaar Vervagen of door de intensiteitsknop aan te passen. Houd er rekening mee dat het hele filter tegelijkertijd kan worden verplaatst of dat de bovenste en onderste delen afzonderlijk kunnen worden verplaatst en aangepast. Dit is toevallig de laatste positie van mijn tilt-shift-filter.
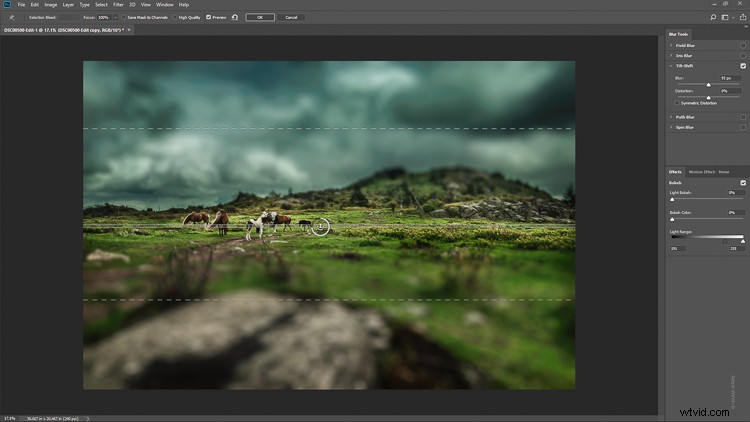
Klik op Ok en laat Photoshop de vervaging renderen.
Een paar tips voor jou
Terwijl we wachten... dit is een goed moment om een paar dingen door te nemen die u zullen helpen uw tilt-shift effectiever te maken.
Onthoud altijd dat, als je voor realisme gaat, een nauwkeurige tilt-shift-simulatie zo dicht mogelijk moet aansluiten bij de optische principes van fotografie. Dit betekent dat aangezien tilt-shift de scherptediepte regelt, uw effect ook die regels moet volgen. Pas op dat u geen significante onregelmatigheden heeft aan de randen van de onscherpe gebieden. Besteed ook speciale aandacht aan de elementen in je foto en hun ruimtelijke relatie tot elkaar om een al te kunstmatige uitstraling te voorkomen.
Houd er rekening mee dat er nogal wat andere schuifregelaars te zien zijn hier in de tilt-shift-module; namelijk die voor vervorming, bokeh en lichtbereik. (Natuurlijk, als je avontuurlijk bent, probeer dan zeker die schuifregelaars, maar ik laat ze over het algemeen zoals ze zijn voor vrijwel al mijn werk.) Vervorming kan in verschillende mate worden toegevoegd aan de onscherpe gebieden, evenals bokeh-verbetering /kleur. De schuifregelaar voor het lichtbereik biedt controle over onscherpte op basis van specifieke luminantiewaarden. In de meeste gevallen zijn de standaardinstellingen voor deze schuifregelaars echter perfect voor uw afbeelding.
Nadat uw tilt-shift-effect is voltooid, wordt de afbeelding automatisch opnieuw geopend in het hoofdvenster van Photoshop met uw bewerkingen toegepast.
Het effect tweaken
Alleen omdat je je losjes moet houden aan sommige regels van optica, wil nog niet zeggen dat je er volledig aan gebonden bent. Ik probeer eigenlijk nooit het woord 'regels' te gebruiken als het om fotografie gaat. Als je merkt dat je het tilt-shift-effect moet aanpassen, onthoud dan dat dit toch Photoshop is en dat jij, de onverschrokken post-processor, over veel kracht beschikt!
Weet je nog hoe je je afbeelding eerder als een slim object hebt geïmporteerd? Welnu, dit is waar het echt handig is om je afbeelding beschikbaar te hebben als een slim object.
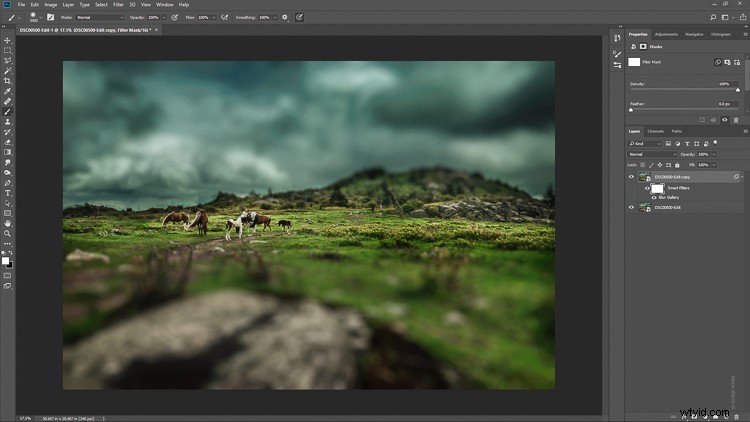
Je zult merken dat de tilt-shift al in zijn eigen laagmasker is geschept. Dus nu bent u vrij om het vervagingseffect in of uit te schilderen totdat het precies goed is. Hierdoor kunt u verder gaan dan de beperkingen van filters in de tilt-shift-module. Bij deze afbeelding heb ik een beetje oordeelkundig geschilderd op het Smart Filter-laagmasker om het effect er wat natuurlijker uit te laten zien.
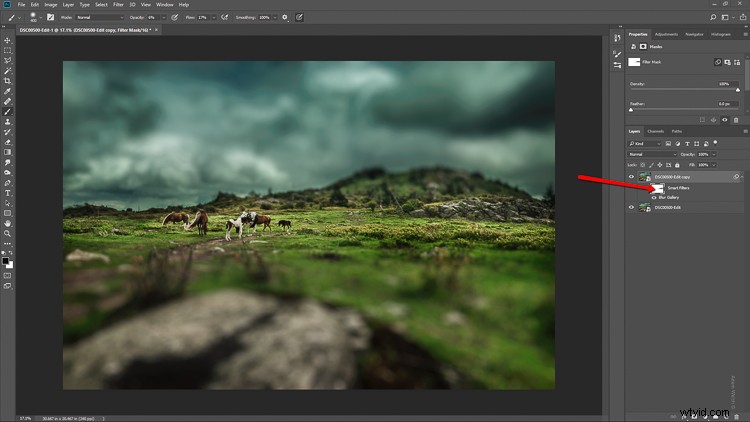
Voltooien in Lightroom
Nadat ik helemaal klaar ben met de tilt-shift, schop ik het beeld terug naar Lightroom. Ik voeg nog een laatste bewerking toe om de tilt-shift te harmoniseren en dat is een gegradueerd filter aan de onderkant van het frame om het iets donkerder te maken.

En dat is het! U zou nu een echt imitatie-tilt-shift-beeld moeten hebben. Bekijk de voor en na.

Voor

Na
Laatste gedachten over het Tilt-Shift-filter...
Tilt-shift fotografie in Photoshop is eenvoudig en kan een aantal geweldige effecten aan uw foto's toevoegen. Zoals met de meeste nabewerkingseffecten, is het belangrijk om dingen binnen de realiteit te houden, tenzij het je doel is om dingen opzettelijk scheef te trekken.
De effecten die in Photoshop worden bereikt, zijn natuurlijk niet perfect, maar je kunt heel dicht in de buurt komen van het uiterlijk van echte tilt-shift-fotografie. Dit alles zonder dat u een echte tilt-shift-lens hoeft te gebruiken of over te stappen op grootformaat fotografie. Experimenteer met de tilt-shift vervaging in Photoshop en houd deze belangrijke tips in gedachten:
- Onthoud dat tilt-shift slechts een manipulatie van de scherptediepte is.
- Probeer de regels niet te breken... ik bedoel, de richtlijnen van de optica.
- Kies afbeeldingen met grotere voor- en achtergronden met geïsoleerde onderwerpen.
- Vergeet niet het tilt-shift-effect aan te passen of zelfs extra bewerkingen toe te voegen.
Probeer de lessen in dit artikel en strek je creatieve benen met tilt-shift-onscherpte in Photoshop. En zoals altijd onthoud dat je plezier moet hebben met je bewerkingen en deel je resultaten en eventuele vragen die je hebt hieronder in het opmerkingenveld.
