Photoshop is een behoorlijk ontmoedigend programma als je begint. Dit is dus het eerste in een reeks artikelen die u op de hoogte brengt van enkele van de nuttigste hulpmiddelen voor u als fotograaf voor het bewerken en corrigeren van uw foto's. Als u alleen Lightroom-gebruiker bent geweest en een CC-abonnee bent, volg dan om uw reis naar Photoshop te beginnen. In dit artikel leert u hoe u de tool Niveaus gebruikt, samen met automatische niveaus, en leert u hoe u automatische niveaus instelt die passen bij uw persoonlijke voorkeur voor de reactie van de tool.

Je zet ook je eerste stap met Lagen door helemaal aan het einde een Aanpassingslaag voor niveaus te gebruiken. Maar eerst zullen we het hebben over histogrammen.
Het histogram
Een histogram is een grafische weergave van de kleuren en tonen in uw foto. De onderste as toont het helderheidsbereik in het beeld van donker naar licht. De zijas toont de sterkte die een bepaalde toon heeft bij die bepaalde helderheid. Meestal hoor je mensen zeggen dat het grootste deel van de tonen in het midden moet zijn, maar dat is niet helemaal juist. Een nachtscène met sterren zal het grootste deel van de tonen in het donkere gebied hebben, met een piek aan de bovenkant. Hetzelfde geldt voor een donker product dat is gemaakt op een witte achtergrond.
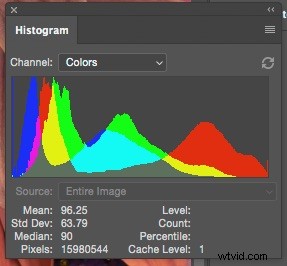
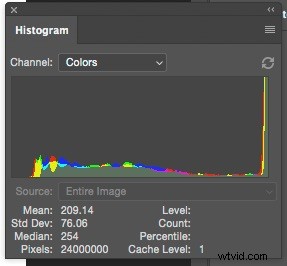
Histogram van een high key (licht) beeld.
Bij high key-opnamen staat meestal meer informatie aan de rechterkant van het histogram, bij low key-portretten meestal aan de linkerkant.
Over het algemeen hebben de meeste afbeeldingen informatie over het hele toonbereik. Als ze dat niet doen, maar wel zouden moeten, komt de tool voor niveaus in het spel.
Niveaus
Om te beginnen kunt u de sneltoets CNTL/CMD+L gebruiken of Niveaus kiezen in het menu Afbeelding>Aanpassingen. Dit is een destructieve versie van de tool, dus het zal pixels weggooien. Je gaat dit bestand niet opslaan, dus het is goed voor nu.

Ik gebruik een afbeelding waarvan ik weet dat deze onderbelicht is (je kunt het aan het onderstaande histogram zien omdat het de rechterkant van de grafiek niet raakt). Laten we eens kijken naar wat er in het dialoogvenster Niveaus van de tool staat.

Voorinstelling:
U kunt instellingen opslaan als een voorinstelling om ze sneller opnieuw te gebruiken, er zijn een paar standaardinstellingen die bij Photoshop worden geleverd. Je kunt deze voorinstellingen kiezen en zowel het effect zien als wat er is gedaan om het te krijgen.
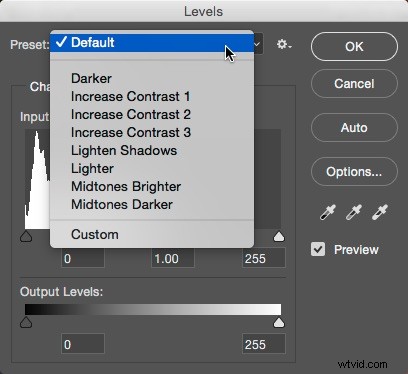
Niveau-voorinstellingen die bij Photoshop worden geleverd.
Kanaal
Naast het algemene toonkanaal (RGB), kunt u de rode, groene of blauwe kanalen afzonderlijk selecteren. Hierdoor verandert de kleurbalans van de afbeelding en kunt u deze gebruiken om problemen met de witbalans op te lossen of om het uiterlijk van de foto creatief te manipuleren. Voorlopig gebruik je alleen het RGB-kanaal.
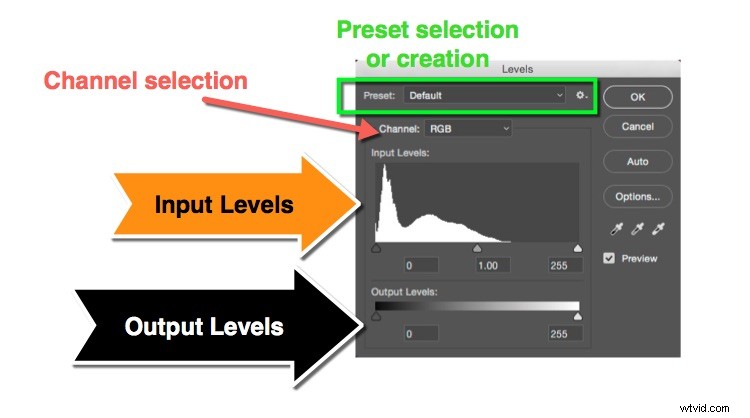
Invoerniveaus
Dit toont het histogram met drie driehoeken (zie hierboven). Elke driehoek heeft een nummer eronder (de standaardwaarden zijn ingesteld op 0, 1,00 en 255). U kunt deze punten bewerken door de driehoek langs het histogram te slepen. Ze hebben ook namen. Het meest linkse is het zwartpunt, dat de donkerste tonen in het beeld regelt. De middelste in het middentoonpunt, terwijl de bovenkant het witpunt is, of de helderste toon in het beeld.
Als u het zwartpunt naar rechts verplaatst, worden alle tonen links van de nieuwe positie weergegeven als puur zwarte pixels. Als u het witpunt naar links verplaatst, betekent dit dat elke pixel rechts van de nieuwe positie als wit wordt weergegeven. Als u het middelpunt verplaatst (ook wel het gamma genoemd), wordt het histogram in dezelfde richting verschoven en worden de middentonen effectief lichter of donkerder. Naar links wordt de middentoon lichter, naar rechts wordt de middentoon donkerder. U kunt ook een verandering in contrast waarnemen, omdat sommige tonen aan de extremen worden gecomprimeerd.
Uitvoerniveaus
Met deze schuifregelaars kunt u het helderste of donkerste punt in de afbeelding dicteren dat is toegestaan. Over het algemeen zult u deze niet zoveel gebruiken als invoerniveaus.
Knoppen
OK past de niveauwijziging toe. Annuleren negeert eventuele wijzigingen. We zullen Auto en Opties afzonderlijk bekijken. Met de pipetten kunt u de zwarte, middentonen en witte punten selecteren door op specifieke delen van de foto te klikken. Met Voorbeeld kunt u de wijzigingen die u aanbrengt in de afbeelding zien voordat u het effect toepast.
In de praktijk
Nu je weet wat de bits doen, laten we ze praktisch bekijken. Je kunt zien dat er een enorme opening is tussen de uiteinden van de berg in het onderstaande histogram en de White Point-schuifregelaar. Door het witpunt naar links te verplaatsen, kunt u het beeld helderder maken en de onderbelichting corrigeren.

Origineel histogram - let op de opening tussen het einde van de berg en de rechterkant van de kaart? Dit duidt op onderbelichting en is eenvoudig te verhelpen.
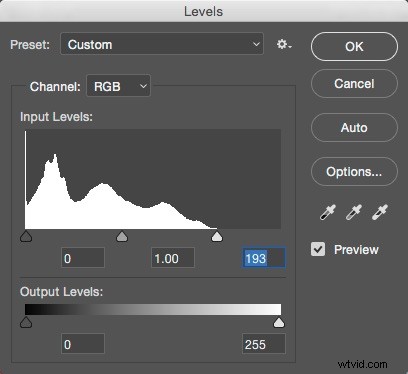
Hier is het Witte Punt naar links verplaatst om de bodem van de berg te raken. Dit geeft het beeld helderdere tonen en puur wit.
Door de Alt/Option-toets ingedrukt te houden terwijl je schuift, zie je ook een hittekaart die laat zien waar en clipping (puur wit zonder detail) plaatsvindt. Voor het witpunt wordt het scherm zwart en worden de afgekapte gebieden als kleur weergegeven. Voor het zwartpunt wordt het beeld wit en nogmaals, de afgekapte gebieden worden als kleur weergegeven.
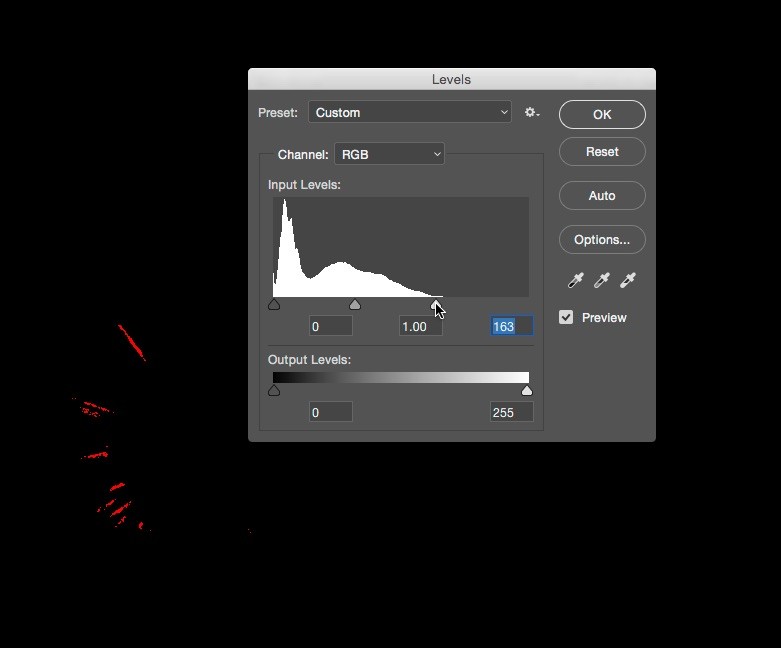
Houd Alt/Option ingedrukt terwijl u de schuifregelaar verplaatst, u kunt zien dat er enkele gebieden in de hooglichten worden afgekapt. Verplaats de schuifregelaar Witpunt terug naar rechts totdat ze verdwijnen om details te krijgen in alle delen van je hooglichten.
Dit is het resultaat:

Overbelichting corrigeren
Als uw afbeelding overbelicht is (maar zonder dat de hooglichten in belangrijke gebieden worden afgekapt), moet u het tegenovergestelde doen. In dit geval breng je het zwarte punt naar voren om het probleem op te lossen.
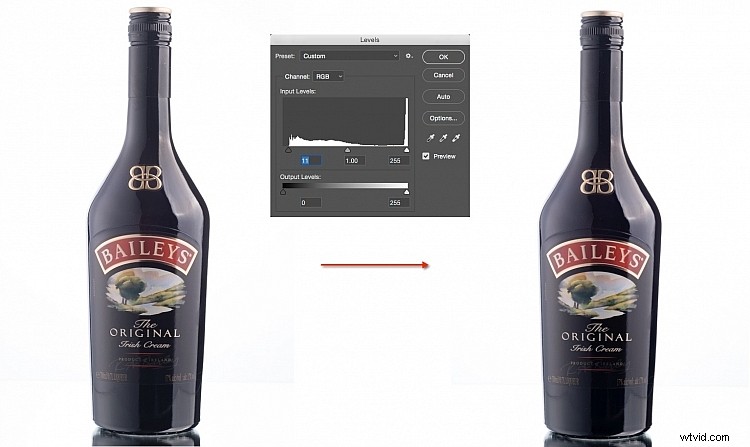
Zie je hier de verschillende links naar rechts? Er is geen zwart in de afbeelding aan de linkerkant.
Laag contrast
Een andere mogelijkheid is dat de details zich allemaal in het midden van het histogram bevinden (laag contrast of vlak beeld). In dit geval moet u de schuifregelaars vanaf beide uiteinden naar binnen verplaatsen. Let op de toename van het contrast tussen de twee foto's.


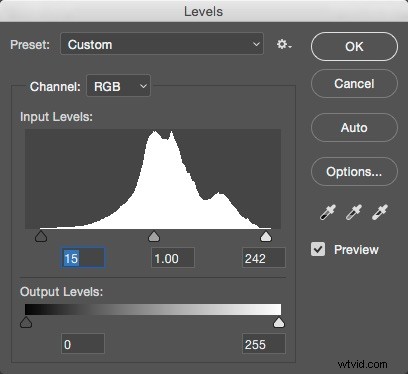
Door het Zwartpunt naar rechts en het Witpunt naar links te verplaatsen is het contrast in deze afbeelding vergroot.
Hoewel je hebt gezien wat het veranderen van de zwarte en witte punten kan doen, moet je ook weten dat het verplaatsen van het middelpunt je in staat zal stellen de middentonen helderder te maken (door naar links te bewegen) of donkerder te maken (door naar rechts te bewegen). jouw foto.
Automatische niveaus
Automatische niveaus, zoals de naam al doet vermoeden, doen dit automatisch voor u. Hoe Auto Levels reageert, hangt af van de instellingen in het gedeelte Opties. Deze zijn in de loop van de tijd ook veranderd, dus het kan zijn dat u zich hiervan niet bewust bent. Druk op Auto Levels om dit te laten werken.

Originele afbeelding.

Nadat automatische niveaus zijn toegepast.
Opties
Om de standaardinstellingen van Auto Levels te wijzigen, gebruikt u de knop Opties.
Helderheid en contrast verbeteren
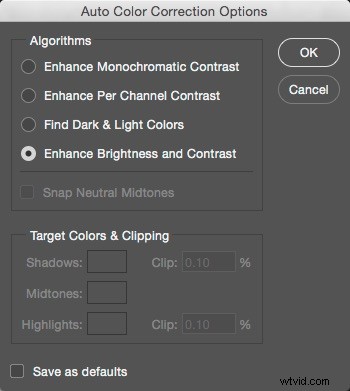
De standaardoptie is Helderheid en contrast verbeteren, waarbij het externe hulpmiddel Helderheid en contrast wordt gebruikt om een goede weergave van het bestand te krijgen. Dit is de look in de versie van de foto hierboven.
Monochromatisch contrast verbeteren
De bovenste optie, Monochromatisch contrast verbeteren, komt dichter bij wat u handmatig hebt gedaan in de vorige sectie. Hier is hoe het eruit ziet (vanaf een nieuwe versie van het bestand). Eerst de instellingen in Opties.
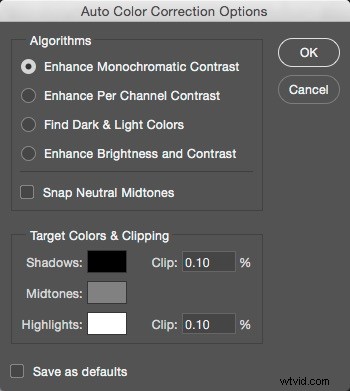
Dit resulteert in de volgende, meer dramatische look.

Automatische niveaus met standaard ingesteld op Monochromatisch contrast verbeteren.
U kunt de kleur ook automatisch corrigeren door op het selectievakje 'Neutrale middentonen snap' te klikken.

Je zult echter merken dat de schaduwen meer dan een beetje verpletterd zijn in deze afbeeldingen. Dat komt door de mix van de staalinstellingen en de onderstaande clipinstellingen. Als u op het staal klikt, krijgt Photoshop de basiskleur voor uw zwarten, neutrale kleuren en wit. Over het algemeen moeten deze zwart, middengrijs en wit zijn, maar u kunt ze ook instellen voor taken zoals puur wit onder 255 om iets weer te geven wanneer het wordt afgedrukt, in plaats van papierwit. Voor nu moet je deze op de standaardwaarden laten staan.
Om te voorkomen dat puur wit en puur zwart zo diep zijn, moet je de clipping-instellingen terugzetten. Zet ze op 0%.

Je merkt meteen de vermindering van de zwarttinten door deze aanpassing. Als je de voorkeur geeft aan drama, laat je de zwarte clipping op 0,10% staan.
U kunt uw afbeeldingen op deze manier automatisch laten renderen door het selectievakje 'Save as Defaults' aan te vinken.
Contrast per kanaal verbeteren
Deze instelling emuleert dat u naar binnen gaat en elk kanaal afzonderlijk instelt om de witte en zwarte punten aan de rand van de informatie voor elk kleurkanaal te krijgen.
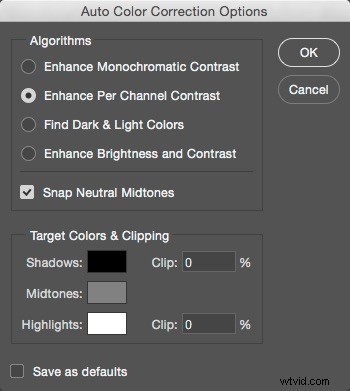
Dit heeft tot gevolg dat zowel het contrast als de kleur van je foto verandert, zoals hieronder te zien is.

Vind lichte en donkere kleuren
Deze optie wordt gebruikt door de opdracht Automatische kleur. Het vindt de gemiddeld lichtste en donkerste pixels in je foto en gebruikt deze om het beste contrast te krijgen en knippen te voorkomen.

Elke persoon heeft zijn eigen voorkeur voor wat het beste op zijn foto staat. Kies dus de optie die u het meest verkiest en sla deze op als de standaardoptie. Als u nu automatische niveaus gebruikt, krijgt u een snelle oplossing wanneer u snel klaar moet zijn.
Aanpassingslaag niveaus
Alles wat je tot nu toe hebt gedaan, is destructieve bewerking geweest. Je gooit pixels weg, wat de kwaliteit van de foto aantast. Bekijk het histogram in Niveaus wanneer u de optie Monochromatisch contrast verbeteren gebruikt.
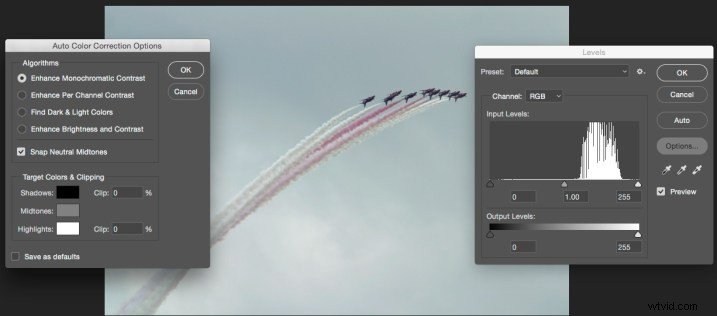
Zie je al die gaten? Dat is informatie die je hebt weggegooid. Als je van gedachten verandert, kun je nergens heen, je kunt die informatie niet terugkrijgen. Er zijn natuurlijk manieren om dit te voorkomen. Je zou bijvoorbeeld de laag kunnen dupliceren (CTRL/CMD+J) en daaraan werken. Maar je hebt een nog betere optie; de niveaus-aanpassingslaag.
Onderaan het deelvenster Lagen bevindt zich de optie Aanpassingslagen. Het is een cirkel die half zwart en half wit is.
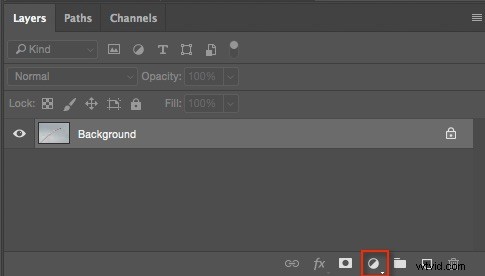
Klik hierop om de beschikbare aanpassingslagen weer te geven en kies Niveaus. (Opmerking:u kunt het paneel Aanpassingen ook openen door naar:Venster>Aanpassingen te gaan en vervolgens de optie niveaus te zoeken, dit is degene die eruitziet als een grafiek direct na het zonpictogram).
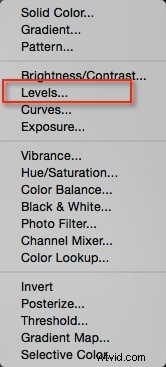
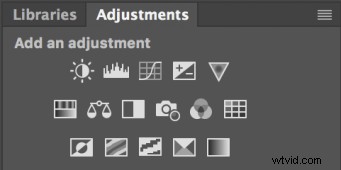
Het paneel Aanpassingen – Niveaus is de tweede op de bovenste rij.
Er verschijnt een nieuwe laag, genaamd Niveaus, in je deelvenster Lagen. De bedieningselementen voor Niveaus worden niet weergegeven als een dialoogvenster, ze bevinden zich nu in uw deelvenster Eigenschappen.
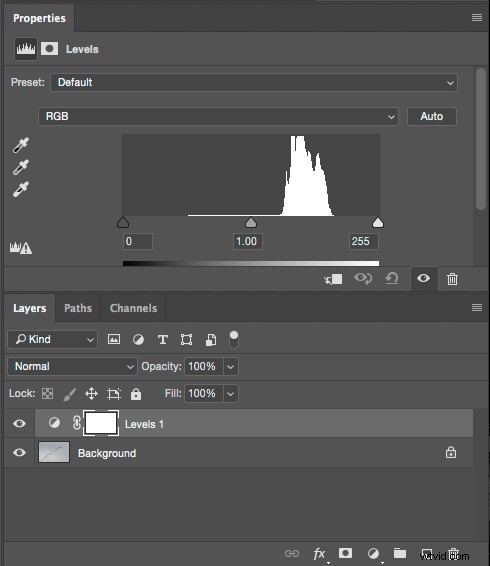
Als u het deelvenster Lagen of Eigenschappen niet kunt zien, kunt u deze inschakelen in het menu Venster. Gebruik het paneel Eigenschappen om uw niveaus in te stellen. Als je niet tevreden bent, kun je de instellingen zo vaak wijzigen als je wilt, zonder de afbeelding te verslechteren, zoals herhaaldelijk gebruik van de normale tool Niveaus zou doen.
Voor de vliegtuigfoto heb ik Auto gebruikt, dat Monochromatisch contrast verbetert, met 0% clipping, en Neutrale middentonen aan, als standaard. Vervolgens heb ik het beeld helderder gemaakt met de middentoon, ingesteld op 1,15.

Levelled Off
Juiste mensen, dus dat is een blik op de Levels-tool in Photoshop. Het is een van de meest fundamentele fototools in Photoshop. Ik vind het eigenlijk jammer dat Lightroom geen equivalente opties heeft in het Basis-paneel die de opties emuleren die beschikbaar zijn in de Auto-opties (Aperture had bijvoorbeeld knoppen voor zowel Monochromatisch als Per kanaal Auto Levels).
Probeer de tool eens uit, vooral als je net begint met Photoshop onder de knie te krijgen.
