Een paar jaar na het starten van mijn bedrijf ontving ik een grote afdruk van mijn lab. Toen ik het controleerde, merkte ik een probleem met de afdruk op dat zo flagrant was dat ik het niet aan mijn klant kon bezorgen. Ik dacht eerst dat het lab de fout had gemaakt, maar nee. Het was een probleem dat door mijn digitale camera werd veroorzaakt toen ik de foto nam! Het is meer dan waarschijnlijk dat je het al in je afbeeldingen hebt opgemerkt.
Het probleem wordt paarse franjes genoemd. In dit artikel bespreek ik wat het is, hoe je het kunt voorkomen en hoe je er vanaf kunt komen.
Wat is Purple Fringing?
Paarse randen zijn wanneer je paarse kleuren krijgt in grensgebieden met een hoog contrast in een afbeelding die hoogstwaarschijnlijk is gemaakt in situaties met weinig licht met een helderdere achtergrond. Het wordt meestal toegeschreven aan een chromatische aberratie die vaak voorkomt bij digitale camera's, maar paarse randen kunnen ook worden veroorzaakt door lensflare.
Hoe kunt u voorkomen dat u het krijgt?
- Voorkom opnamen met uw lens wijd open in situaties met veel contrast.
- Koop een UV-filter voor al je lenzen.
Helaas lossen deze acties niet altijd randproblemen op, maar het kan voorkomen dat het gebeurt sommige van de tijd.
Paarse franjes
Voorbeeldafbeelding: Je ziet het vooral in de takken en de rand van het dak.

Ter info:ik heb voor deze opname mijn 14 mm ultragroothoeklens gebruikt. De lens ziet eruit als een fisheye-lens met zijn uitpuilende kromming, dus het is niet mogelijk om er een lensfilter op te plaatsen.
Close-up van paarse franjes:
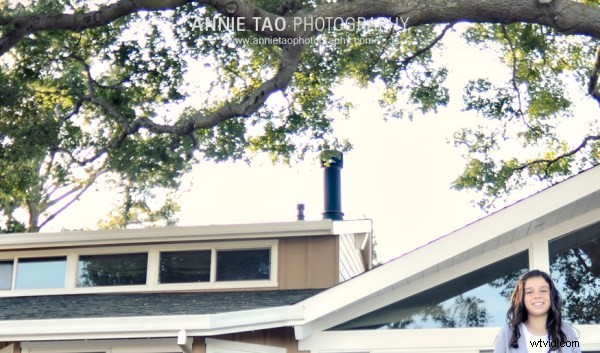
De afbeelding NA deze te hebben gecorrigeerd in nabewerking:

Close-upweergave NA correctie:
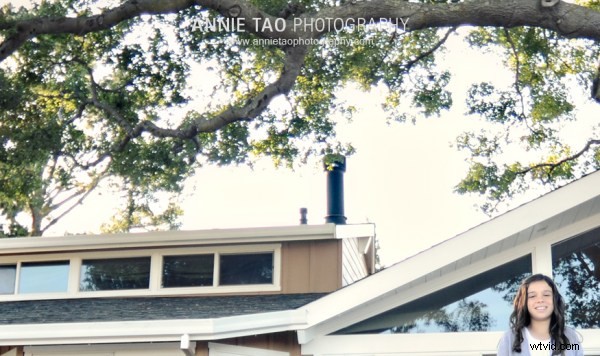
Stappen om paarse franjes in Photoshop te corrigeren:
Stap één:
Klik in Photoshop op "Aanpassingen" onder het tabblad "Afbeelding".
Stap twee:
Selecteer "Tint/verzadiging". (Of je kunt dit ook als aanpassingslaag doen voor het geval je later wat gebieden moet maskeren).
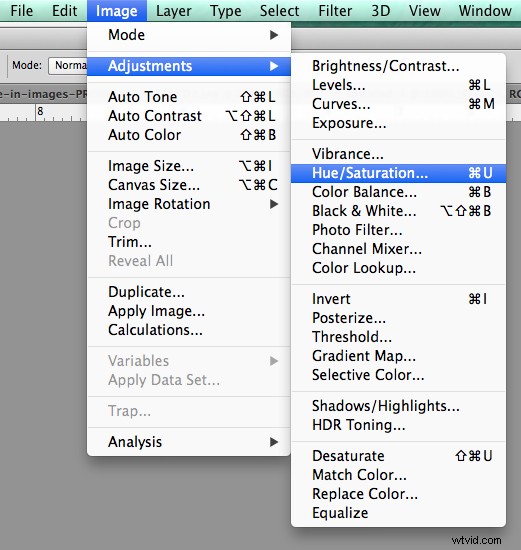
Stap drie:
Waar je "Master" ziet, klik erop en selecteer "Blues" om naar het blauwe kanaal te gaan.
Stap vier:
Zodra je het specifieke kleurkanaal hebt geselecteerd, heb je de pipettool. Selecteer de meest linkse oogdruppelaar.
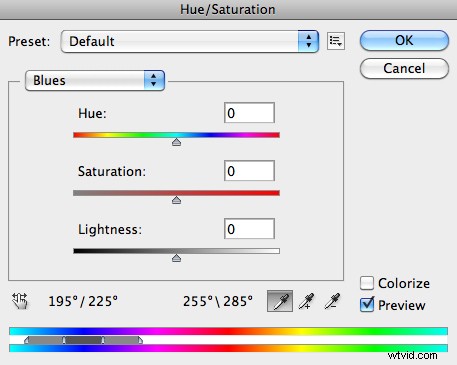
Stap vijf:
Klik vervolgens op een van de gebieden in je afbeelding met paarse randen. Ik koos de boomtakken aan de rechterkant omdat ze een van de meest prominente probleemgebieden waren.
Stap zes:
Ga vervolgens naar de schuifbalk Verzadiging en verplaats de schuifregelaar naar links. Meestal werkt ergens tussen -70 en -80 het beste, maar het exacte aantal hangt af van de afbeelding en de hoeveelheid franjes.
Stap zeven:
Controleer ten slotte uw afbeelding om te zien of u nog iets moet aanpassen, aangezien het verminderen van één kleur de rest van uw afbeelding kan beïnvloeden. (Als je een aanpassingslaag hebt gebruikt, kun je de delen die je niet wilt beïnvloeden, maskeren)
Daar heb je het! Je hebt de paarse pony weggezapt!
Lees hier meer over het oplossen van chromatische aberratie:
- Chromatische aberratie oplossen in Lightroom 5
- Hoe u chromatische aberratie in Photoshop kunt oplossen
