
Let op het verschil dat sommige snelle aanpassingen met de tool Niveaus kunnen maken
Beeldbewerking is een belangrijk onderdeel om uw goede afbeeldingen er spectaculair uit te laten zien. Photoshop en Lightroom zitten boordevol hulpmiddelen waarmee u uw afbeeldingen er geweldig uit kunt laten zien nadat u ze naar uw computer hebt gedownload. Hoewel er veel verschillende tools in Photoshop zijn om je afbeelding te verbeteren, zijn er eigenlijk maar een handvol tools die je op zowat elke afbeelding zult gebruiken; een daarvan is de tool voor niveaus. Photoshop heeft een tool voor niveaus, Lightroom helaas niet. Elke fotograaf heeft een andere workflow bij het bewerken van afbeeldingen, mijn suggestie is om een proces te volgen dat voor elke afbeelding hetzelfde is. Wanneer je een afbeelding opent in Photoshop of Lightroom, is de eerste stap om naar de belichting te kijken. Is het beeld over- of onderbelicht? In dit stadium van de workflow zou je naar een tool als de aanpassing voor schaduw en hooglichten kunnen kijken, de volgende die je zou kunnen gebruiken is Niveaus.
Wat is de tool Niveaus?
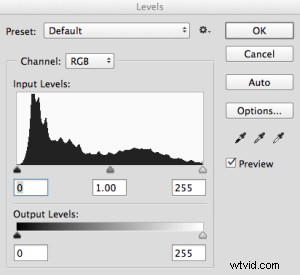
Niveaus-tool in Photoshop
Levels doet twee dingen in één tool:het corrigeert het toonbereik in een afbeelding en het corrigeert de kleurbalans. Aanpassingen die met het hulpmiddel Niveaus worden gemaakt, hebben niet alleen te maken met het correct belichten van uw afbeelding; het heeft ook een tweede functie en dat wil zeggen, het kan ook voor kleur corrigeren. Ja, er zijn andere tools in Photoshop die dit kunnen doen, maar met de tool Niveaus kan het heel snel en gemakkelijk.
De tool Niveaus gebruikt een histogram om een visuele weergave van het toonbereik in uw afbeelding te tonen. Er valt veel te zeggen over een histogram, maar het belangrijkste om te onthouden is dat er geen goed of fout histogram is. Als u niet zeker weet hoe een histogram werkt, ga dan naar:Histogrammen lezen en gebruiken. Op het histogram in de tool Niveaus ziet u een numeriek bereik dat begint bij nul aan de linkerkant van de grafiek en 255 aan de rechterkant. In de functie Niveaus staat nul voor zwart en als je pixels hebt die op nul staan, betekent dit dat er geen detail is, ze zijn volledig zwart. De rechterkant bij 255 staat voor totaal wit. Als je pixels van 255 hebt, betekent dit dat ze helemaal wit zijn, zonder detail. Als de vorm van je histogram naar links leunt, betekent dit dat je veel donkere pixels in je afbeelding hebt en dat je afbeelding mogelijk onderbelicht is. Als het histogram meer aan de rechterkant is, betekent dit dat je veel heldere hooglichten in je afbeelding hebt en dat deze mogelijk overbelicht is. De middelste schuifregelaar is de middentoon- of gamma-aanpassing. Alle pixels die geen hooglichten of schaduwen zijn, vallen in deze categorie.
Hoe werkt de tool Niveaus?
Wanneer u de tool Niveaus opent, is uw eerste instinct vaak om de schuifregelaars in een positie te duwen waardoor de afbeelding er helderder uitziet. Dat kan werken, maar ik stel voor dat u het volgende doet:Voordat u aanpassingen aanbrengt, moet u eerst naar uw afbeelding kijken en kijken of u een kleurzweem kunt oppikken. Dit is een tint of kleur die het hele beeld beïnvloedt en vaak ongewenst is. Als je bijvoorbeeld een trouwfoto hebt van een bruid die is gemaakt op een bewolkte dag en hoewel alles er goed uitziet, kan er een lichte blauwe tint in de afbeelding zijn door het bewolkte licht. Dit betekent dat haar jurk een beetje blauw lijkt in plaats van wit. In zo'n geval is een kleurzweem iets waar je vanaf wilt. Als je echter een zomerse zonsondergang hebt gefotografeerd en het hele tafereel baadt in warm oranje licht, zou dit ook als een kleurzweem kunnen worden gezien, maar in dat geval zou je het waarschijnlijk niet willen veranderen. Een manier om kleurzweem in uw afbeeldingen te vinden, is door naar een deel van de afbeelding te kijken dat wit zou moeten zijn en te kijken of het een tint heeft. Een kleurzweem is afhankelijk van het licht waaronder je hebt geschoten; het kan groen, magenta, blauw, geel, oranje of iets daartussenin zijn.
De tool Niveaus gebruiken
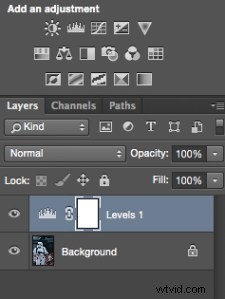
Maak en aanpassingslaag voor niveaus
U kunt de tool Niveaus gebruiken op elke afbeelding waarvan de kleur of het contrast moet worden gecorrigeerd. Als je een afbeelding hebt waarvan de kleurzweem moet worden gecorrigeerd, zoals mijn opname van de Star Wars Stormtrooper doet, doe dan het volgende:
- Open je afbeelding in Photoshop.
- Klik op het aanpassingslaagpictogram onder aan het deelvenster Lagen en maak een aanpassingslaag voor niveaus, of klik op het gereedschapspictogram Niveaus in het aanpassingenpaneel dat zich direct boven het lagenpaneel bevindt.
Stap 1 – Als u kleurcorrectie moet uitvoeren
Als uw afbeelding een kleurzweem heeft (de voorbeeldafbeelding heeft dat wel, omdat er een lichte blauwe kleur is omdat het die dag bewolkt was), volg dan deze stappen. Niet alle afbeeldingen hoeven de kleur gecorrigeerd te hebben, als u tevreden bent met de kleur in uw afbeelding hoeft u dit niet te doen. Als je een kleurzweem in je afbeelding hebt, doe dan het volgende:
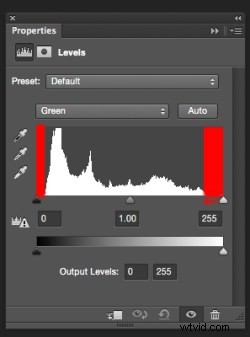
Breng de witte en zwarte schuifregelaars naar het punt waar de grafiek omhoog begint te bewegen
Deel 1:Klik in de tool Niveaus op de vervolgkeuzelijst boven het histogram met de tekst RGB. Hierdoor worden de drie kanalen afzonderlijk geopend. Klik op ROOD en breng de witte schuifregelaar en de zwarte schuifregelaar naar een deel van het histogram waar het omhoog begint te bewegen. Klik nogmaals op de RGB vervolgkeuzelijst en klik op GROEN en doe hetzelfde, en klik tenslotte op BLAUW en herhaal nog een keer. Deze stap werkt alleen als er een kleurzweem in je afbeelding zit. Als er geen kleurzweem is, verspreidt het histogram zich naar de randen van de grafiek. In deze afbeelding was er een kleurzweem en zo zag het GROENE kanaalhistogram eruit.
De rode gebieden in de bovenstaande schermafbeelding laten zien waar er geen kleurinformatie was. Door de schuifregelaars naar binnen te schuiven naar de rand van de grafiek, neutraliseert u de kleurzweem.
Deel 2:U zult merken dat wanneer u deze aanpassingen maakt, uw afbeelding een zeer sterke kleurzweem kan hebben van het kanaal dat u aan het aanpassen bent. Schrik niet, dit komt allemaal goed als je de laatste aanpassingen hebt gedaan.
Deel 3:Nadat je de kleurcorrectie in alle drie de kleuren hebt aangepast, kun je nu de belichting en het contrast aanpassen

Schrik niet van de gekke kleuren die je kunt zien tijdens de kleurzweemaanpassingen, ze zullen uiteindelijk werken.
Stap 2 – Aanpassen voor belichting en contrast
De tool Niveaus kan ook de belichting en het contrast van uw afbeelding aanpassen. Met andere woorden, u kunt het gebruiken om de hooglichten, schaduwen en middentonen helderder of donkerder te maken - een alles-in-één tool. Het hulpmiddel voor niveaus is echt geweldig om wat snelle aanpassingen aan je afbeelding te maken, hier is hoe:
Deel 1:Verplaats in het RGB-kanaal de witte schuifregelaar van rechts naar de rand van het histogram. Doe hetzelfde voor de zwarte schuifregelaar en pas deze aan de rand van het histogram aan de linkerkant aan. De belangrijke tip hier is om ervoor te zorgen dat u de hooglichten niet overbelicht en de schaduwen niet onderbelicht. Dit wordt knippen genoemd en de beste manier om te zien of u pixels aan het knippen bent, is door de ALT-toets ingedrukt te houden wanneer u de witte en zwarte schuifregelaars aanpast.
2. Zodra je die twee schuifregelaars hebt aangepast, kun je de middentoonschuifregelaar verschuiven om wat contrast aan de scène toe te voegen en dit zal de laatste hand zijn aan je aanpassing van het niveau.
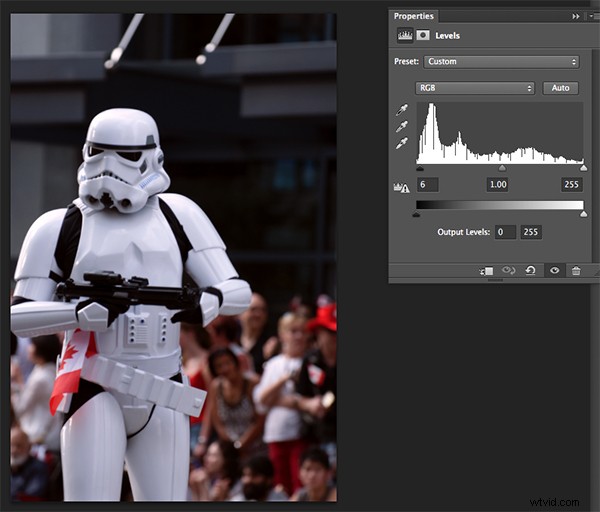
De laatste aanpassing met kleurcorrectie en contrastcorrectie
Enkele laatste tips om te onthouden
1. Zoals elk hulpmiddel in Photoshop, als niveaus overdreven zijn, kunt u dit in de afbeelding zien. Houd er dus rekening mee dat u uw afbeelding te veel aanpast.
2. Kleine aanpassingen werken altijd beter dan één grote aanpassing. Breng eerst kleine wijzigingen aan en kijk of dat werkt.
3. Gebruik de ALT-toets om ervoor te zorgen dat u geen details verliest in de schaduwen en de hooglichten door uw pixels te knippen.
4. Voeg wat contrast toe aan je afbeeldingen in niveaus, dat zal je afbeelding een beetje meer pop geven en de tonen verrijken.
De niveaustool is een krachtige bondgenoot in uw beeldbewerkingsworkflow. Ik gebruik deze tool op zowat elke afbeelding die ik bewerk. Het kan echt wat contrast en punch toevoegen aan je afbeeldingen, dus probeer het zo vaak als nodig te gebruiken. Deze technieken vergen oefening, maar als je eenmaal weet wat je moet doen, is de tool voor niveaus snel en gemakkelijk te gebruiken.

Vergelijk de afbeeldingen naast elkaar, er is een subtiel maar echt verschil
