Ben je ooit zo dicht bij een onderwerp geweest dat je het gewoon niet allemaal in beeld kreeg? Je zou een fisheye-lens kunnen gebruiken, maar die zorgt voor zoveel vervorming dat het niet altijd werkt zoals je wilt. Je kunt echt de foto krijgen die je wilt met de lens die je al hebt! U kunt dit bereiken door meerdere afbeeldingen over meerdere kolommen en meerdere rijen te nemen en deze te combineren tot één zeer grote, uiterst gedetailleerde afbeelding. Met een beetje oefening en wat informatie is elke foto mogelijk met de uitrusting die je in je cameratas hebt.
Afbeeldingen combineren voor grote onderwerpen met Photoshop Photomerge

BREDE LENS VERSUS BEELDCOMBINATIE
Laten we eens kijken hoe u een van deze afbeeldingen kunt maken. Deze foto van spaceshuttle Atlantis werd net voor zonsopgang genomen toen dit ongelooflijke (en ongelooflijk grote) technische wonder werd voorbereid voor lancering. Hier zijn twee foto's
ter vergelijking (Afbeelding #1 hieronder) en (Afbeelding #2 hierboven)

De afbeelding direct hierboven is gemaakt met een fisheye-lens. Meer specifiek een full-frame fisheye-lens; een die een beeldhoek van 180 graden beslaat, maar het beeld beslaat nog steeds het hele frame zonder zwarte randen. In vergelijking met een cirkelvormige fisheye-lens die een beeldhoek van 180 graden beslaat, maar het uiteindelijke beeld is een cirkel met een zwarte rand die de rest van het frame vult. Deze afbeelding is misschien oké voor sommigen, maar de cartoonachtige vervorming is misschien niet het werk voor anderen.

Je zou een supergroothoeklens kunnen kopen die is gecorrigeerd om vervorming te elimineren, maar die lenzen kunnen twee of drie keer zoveel kosten als een fisheye-lens. Of misschien heb je er wel een, maar heb je hem die dag niet bij je.
Afbeelding #2 (boven en rechts) is gemaakt met een groothoeklens van 17-40 mm. Dit werd bereikt door een reeks afbeeldingen in een reeks van boven naar beneden in één kolom te nemen, gevolgd door een tweede reeks van boven naar beneden in een tweede kolom. U wilt ervoor zorgen dat u uw afbeeldingen ongeveer 20-25 procent overlapt, zodat ze later met uw bewerkingssoftware aan elkaar kunnen worden gesplitst. De resulterende afbeelding was in dit geval een combinatie van 12 afbeeldingen samengevoegd tot één zeer grote, zeer gedetailleerde afbeelding!
Een groot voordeel van het gebruik van deze methode is dat u elke afbeelding afzonderlijk kunt scherpstellen terwijl u ze maakt, zodat u een grotere scherptediepte kunt vastleggen. En wanneer de afbeeldingen worden gecombineerd, heeft u één groot digitaal bestand dat veel meer pixels heeft dan de afzonderlijke afbeeldingen die u normaal gesproken maakt. In dit voorbeeld waren de afzonderlijke bestanden elk 3168 x 4752 pixels. De totale bestandsgrootte van de gecombineerde afbeeldingen is 9179 x 12.009 pixels. Deze samengestelde afbeelding is vervolgens bijgesneden om alleen de gewenste afbeelding weer te geven. Het uitsnijden van dit buitenste gedeelte is iets waar we zo naar zullen kijken. Met deze methode kun je desgewenst hele grote afdrukken maken.
FOTO SAMENVOEGEN GEBRUIKEN OM DE BEELDEN TE COMBINEREN
Dus nu weet je dat het gemakkelijk genoeg is om de afbeeldingen te maken zolang je voldoende overlap hebt, dus laten we leren hoe je ze kunt combineren. Ik gebruik Adobe Photoshop en ik heb deze met succes gemaakt op elke versie die de 'Photomerge'-mogelijkheid heeft. Je hebt misschien andere software voor het naaien van foto's die je wilt proberen en dat maakt deel uit van het plezier van fotografie. Experimenteer met verschillende software en experimenteer met hoe je foto's maakt. Het maakt allemaal deel uit van het toevoegen van kennis aan uw gereedschapsriem voor fotografie. Ik zal je laten zien hoe we deze afbeeldingen kunnen combineren met Photoshop CC, aangezien ik dat momenteel gebruik (de resultaten zijn bij alle versies hetzelfde).
STAP EEN – SELECTEER BEELDEN
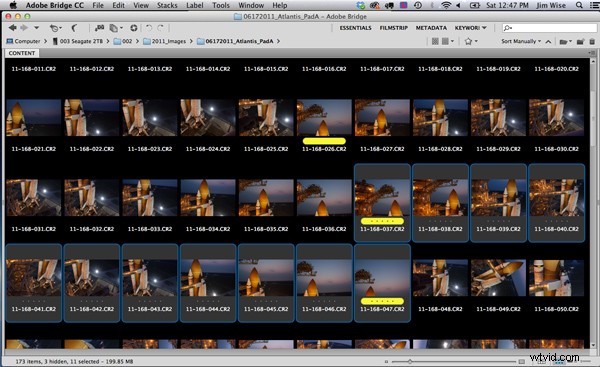
Stap 1. Selecteer met Adobe Bridge de afbeeldingen die u wilt combineren
STAP TWEE – PHOTOMERGE
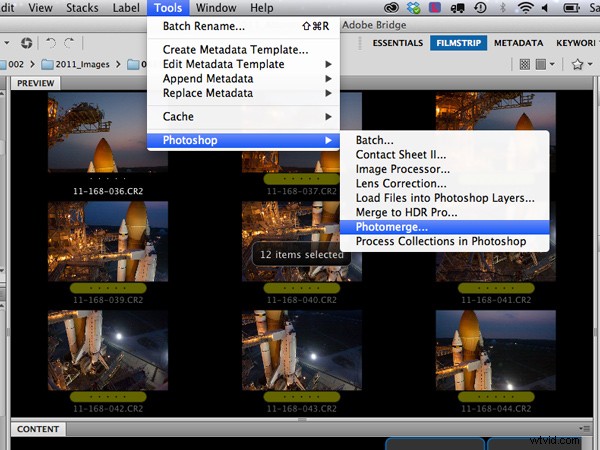
Stap 2. Ga in Adobe Bridge naar Extra> Photoshop> Photomerge
STAP DRIE – INSTELLINGEN COMBINEREN
Er verschijnt een nieuw venster waarin u kunt zien welke bestanden zijn gekozen om te worden gecombineerd, zodat u kunt controleren of u alle juiste bestanden hebt. Je zult zien dat je ook een aantal opties hebt over hoe je de afbeeldingen wilt combineren. Ik heb ontdekt dat het voor de meeste dingen perfect werkt om Photoshop automatisch te laten combineren, dus selecteer Layout "Auto", de bovenste optie. Vink het vakje 'Blend Images Together' aan en laat de andere uitgeschakeld. De optie 'Blend Images Together' zal automatisch laagmaskers maken in elk van de lagen van uw afbeelding en het zal enorm helpen bij het naadloos combineren van al deze afbeeldingen in één. Zie screenshot hieronder.
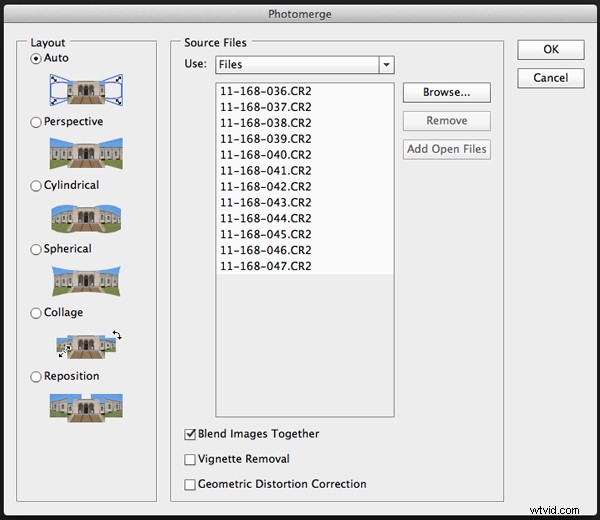
Klik op OK
Opmerking:op dit punt wilt u misschien een broodje gaan maken. Dit deel van het proces kan tijdrovend zijn en er zijn veel variabelen die bepalen hoe snel of langzaam uw computer al deze pixels kan samenpersen tot één opmerkelijke afbeelding.
- V. Hoeveel foto's probeer je te combineren? A. Ik raad aan om de eerste keer slechts 3 of 4 te proberen.
- V. Combineer je RAW-bestanden of jpeg's? A. Voor maximale punch wil je zeker je RAW-bestanden gebruiken, maar om dit uit te proberen, raad ik je aan om in eerste instantie jpeg's te gebruiken.
- V. Hoeveel RAM heeft uw computer? A. Meer is altijd beter en zal de tijd die uw computer nodig heeft om dergelijke afbeeldingen te verwerken aanzienlijk verkorten. Het combineren van deze 12 afbeeldingen met 4 GB RAM op mijn 2,4 GHz Macbook Pro duurde bijna 60 minuten.
Hoe snel je processor is, welk type processor je hebt, welk besturingssysteem, etc., het zijn allemaal factoren die bepalen hoe snel dit proces werkt. Gebruik altijd de harde schijf van uw computer (ook wel de lokale schijf genoemd) in plaats van een externe harde schijf die niet zo snel reageert als uw lokale schijf.
Als je die supercomputer nog niet hebt die je echt zou willen hebben, dan zou je kunnen vasthouden aan het combineren van jpeg-versies van je bestanden in plaats van RAW-bestanden, maar als je dat doet, zorg er dan voor dat je originele bestanden onaangeroerd blijven. En met onaangeroerd bedoel ik dat al uw kleurcorrecties worden uitgevoerd NADAT uw afbeeldingen in één zijn gecombineerd. Dat geldt ook voor degenen onder u die RAW-bestanden willen combineren op uw duurdere computers.
STAP VIER – CROP EN LAATSTE TWEAKS
Wanneer photomerge klaar is met het combineren en mengen van uw afbeeldingen, ziet u hieronder iets als dit.
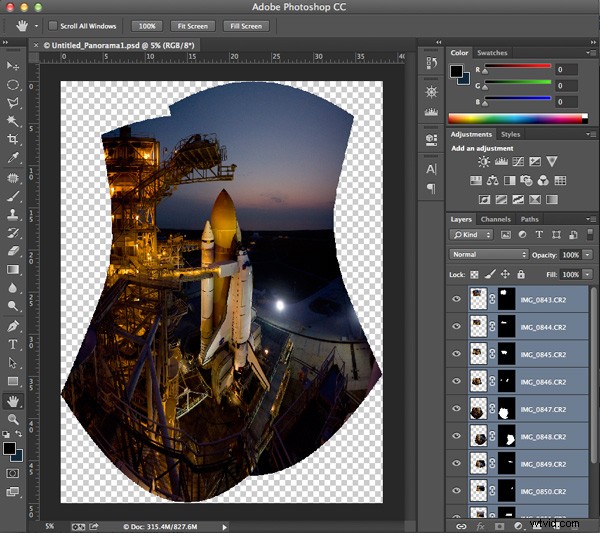
Photomerge heeft een PSD-bestand gemaakt, compleet met laagmaskers om alleen de delen van de afbeelding weer te geven die je van elke laag moet zien. De overvloeiing ziet er op dit moment misschien niet perfect uit - je kunt meestal lichte randen zien waar de maskering is en dat is oké. U kunt zien hoe Photoshop automatisch heeft gecorrigeerd voor vervorming en er zullen enkele delen van de afbeelding zijn die moeten worden weggesneden. Laten we het bestand opslaan 'zoals het is', zodat je altijd dit 'origineel' hebt om naar terug te gaan.
De volgende stap is om de afbeelding bij te snijden en nog een kopie op te slaan die u kunt doorgaan en afvlakken. Het is op dit punt (wanneer de afbeelding is afgevlakt) dat je zult zien hoe goed het mengen deed. Of liever gezegd, je zult het niet kunnen zien omdat de vermenging naadloos is. Je hebt nu één heel groot samengesteld beeldbestand met veel details.
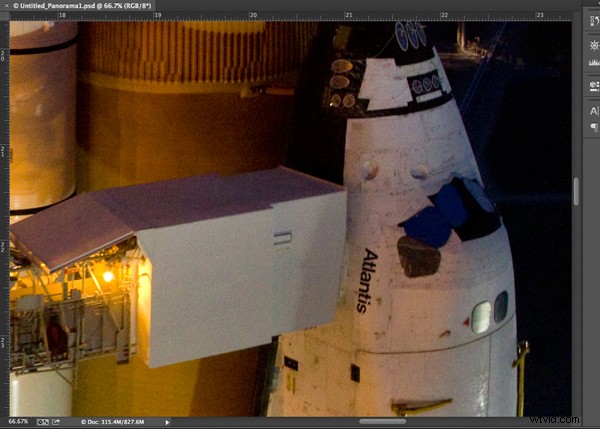
U kunt deze afgevlakte afbeelding opslaan als een TIF of JPG en kleurcorrecties aanbrengen in Adobe's Camera RAW of een ander fotobewerkingsprogramma. Je kunt het op dit moment naar wens aanpassen.
SAMENVATTING EN UITDAGING
Dus de volgende keer dat u oog in oog staat met een groter dan levensgroot onderwerp, kunt u doorgaan en die fisheye-opname maken. Maar terwijl je daar bent, maak je ook een reeks foto's met een van je andere lenzen. Leg ze vast in kolommen of rijen, met een overlap van ongeveer 20-25%, en kijk wat je kunt creëren door die afbeeldingen te combineren. Het kan een unieke kans zijn, dus waarom zou u uw kansen niet maximaliseren om die geweldige foto te maken waar u op hoopte!
Hier zijn nog een paar artikelen over het naaien van foto's om verder te lezen:
- Een panorama maken met Photoshop en Photomerge
- Afbeeldingen naaien voor grotere afdrukken
- Hoe maak je echt grote panorama's
- Panoramareeksen van Lightroom naar Photoshop verzenden
