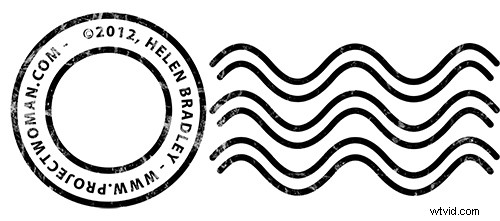
In een recent bericht had ik het over het gebruik van een afbeeldingswatermerk in Lightroom om op uw afbeeldingen toe te passen. In dit bericht laat ik je zien hoe je de watermerkafbeelding kunt maken die je wilt gebruiken.
Dit watermerk heeft twee concentrische cirkels met tekst ertussen en een reeks golvende lijnen waardoor het doet denken aan een postzegelafstempeling. Het watermerk heeft ook een lichtjes grunge-look.
Om het te maken, begin je in Photoshop met een afbeelding in letter-formaat. Ik heb de mijne ingesteld op liggende stand met een witte achtergrond. Dit maakt het gemakkelijk om een zwart watermerk te maken en ik kan het zien terwijl ik werk.
Voeg een nieuwe laag toe door Laag> Nieuw> Laag te kiezen. Dit is een transparante laag waarop je de cirkels gaat plaatsen.
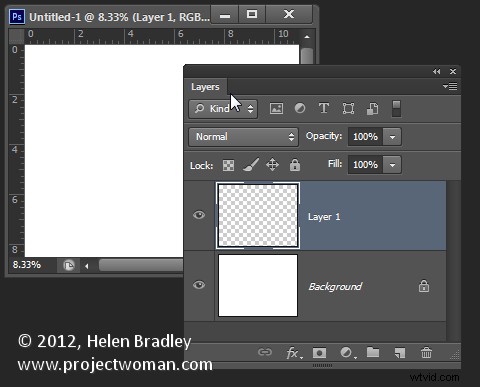
Begin met de Ellipsis Tool die een positie in de Tools deelt met de Rechthoektool - het is een vormtool - gebruik niet de Elliptical Marquee Tool.
Zorg ervoor dat de optie op de tooloptiebalk is ingesteld op Pad en houd Shift ingedrukt terwijl u een cirkel op het scherm sleept.
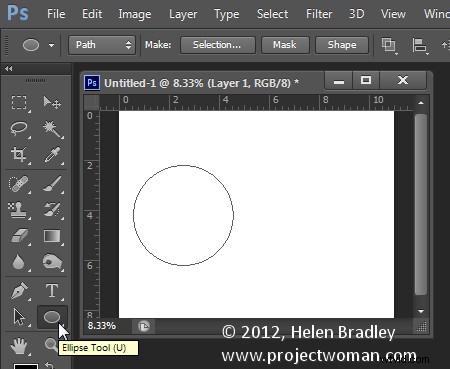
Als de cirkel op zijn plaats is, kiest u Venster> Paden om het palet Paden te bekijken.
Selecteer het gereedschap Penseel en selecteer een penseel. Ik gebruikte een harde ronde borstel met een grootte tot ongeveer 40 pixels.
Stel de voorgrondkleur in op zwart, klik op het werkpad in het palet Paden om het te selecteren en klik vervolgens op het pictogram Lijnpad met penseel onder aan het palet Paden. Dit strijkt het pad met het huidige penseel.
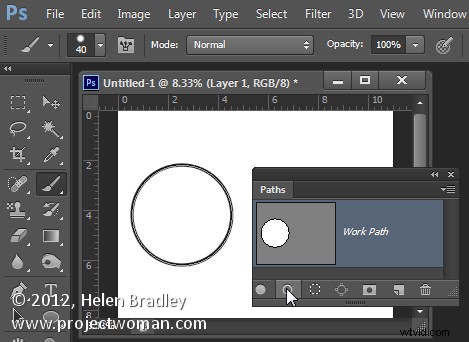
Klik op het gereedschap Pad selecteren dat een positie in het palet Gereedschappen deelt met het gereedschap Direct selecteren. Klik op het pad en het zal het hele pad selecteren.
Als de transformatiehandvatten niet verschijnen, drukt u op Ctrl + T (Command + T op de Mac). Houd Shift en Alt (Shift en Option op de Mac) ingedrukt en sleep naar binnen om een cirkel te maken die concentrisch is met de vorige cirkel.
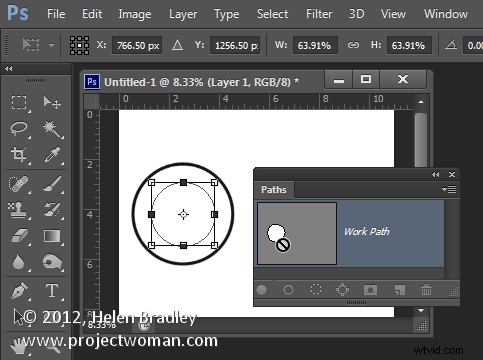
Herhaal het proces van het selecteren van het penseel, klik op het pad zodat het is geselecteerd en klik op Pad met penseel omlijnen.
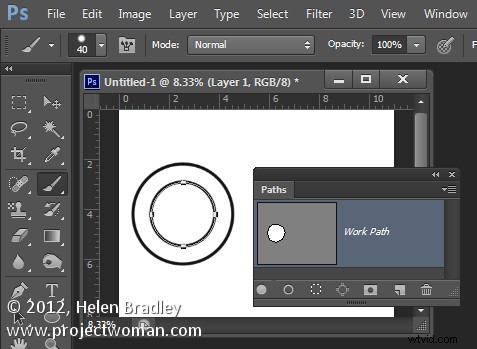
Klik op het gereedschap Pad selecteren en, met deze kleinere cirkel geselecteerd, druk je op Ctrl + T (Command + T op de Mac). Houd Shift en Alt (Shift en Option op de Mac) ingedrukt en sleep een beetje naar buiten om een cirkelpad te maken om de tekst mee te typen.
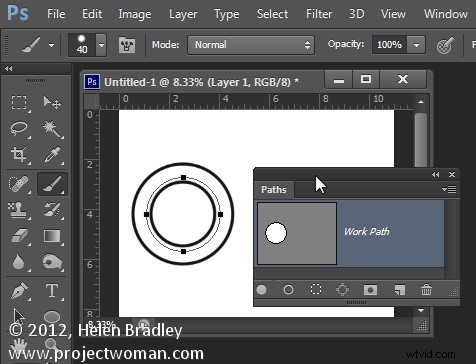
Selecteer het gereedschap Tekst en houd de muis boven dit derde pad.
Zoek naar het tekstgereedschap dat wordt weergegeven als een I-balkaanwijzer met een gebogen lijn erdoorheen - dit vertelt u dat Photoshop de tekst langs het pad zal uitlijnen.
Klik eenmaal om het tekstgereedschap aan het pad te verankeren. Selecteer de tekstkleur – in mijn geval koos ik voor zwart – en selecteer het lettertype en de lettergrootte – ik gebruikte Myriad Pro – 24 punten. Typ de tekst die u wilt gebruiken - ik typte:
© 2012, Helen Bradley – projectwoman.com –
Om © in te voeren, houdt u Alt ingedrukt en typt u 0169.
? 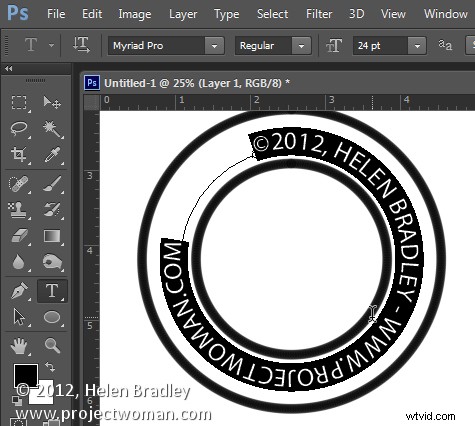
Als de tekst is geselecteerd, geeft u het palet Teken weer door Venster> Teken te kiezen en de tracking aan te passen om de tekst uit te breiden zodat deze helemaal rond de vorm loopt.
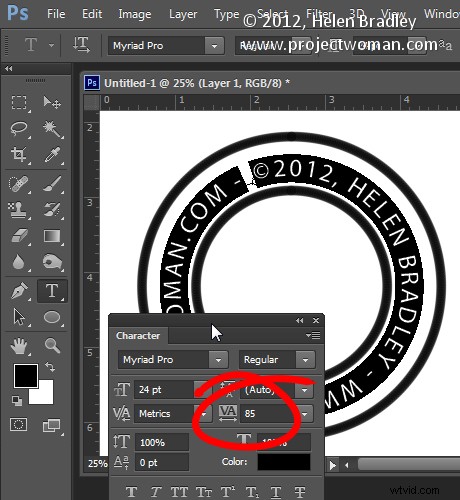
U kunt uw eigen lijnen tekenen voor de annuleringslijnen met behulp van de Custom Shape Tool. Maak eerst een nieuwe laag, selecteer vervolgens de golfvorm en zorg ervoor dat deze op de balk met gereedschapsopties is ingesteld op Pad.
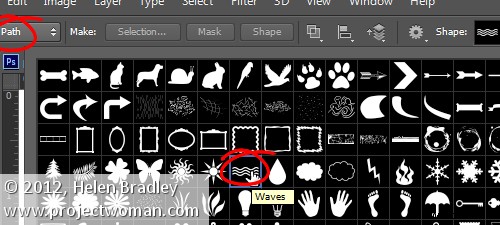
Sleep om uw gebogen lijnen te maken.
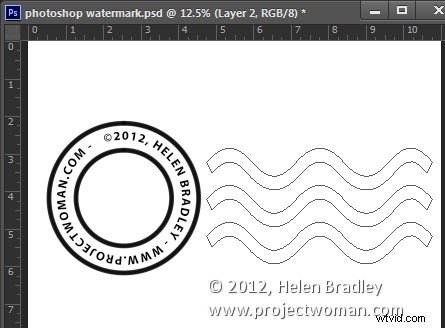
Selecteer het gereedschap Ankerpunt toevoegen (het deelt een positie met het gereedschap Pen) en klik eenmaal in het midden van elk uiteinde van het pad om een punt toe te voegen.
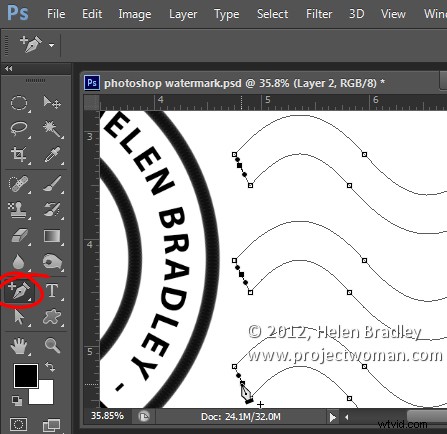
Richt het gereedschap Direct selecteren, klik één voor één op de ankerpunten die u zojuist hebt toegevoegd en druk op Verwijderen - dit breekt de 3 paden in tweeën om 6 paden te maken. Als het anker is geselecteerd, wordt het weergegeven als een donker gevuld vierkant.
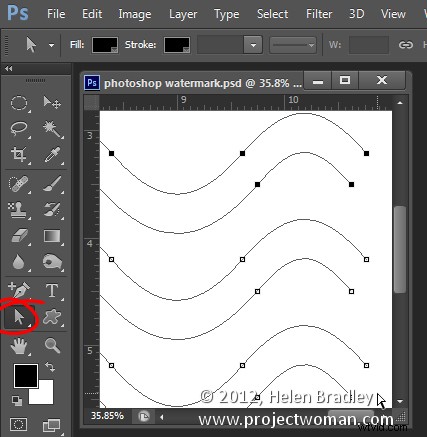
Selecteer je penseel en zwarte verf en selecteer het pad in het palet Paden en klik op het pictogram Lijnpad met penseel.
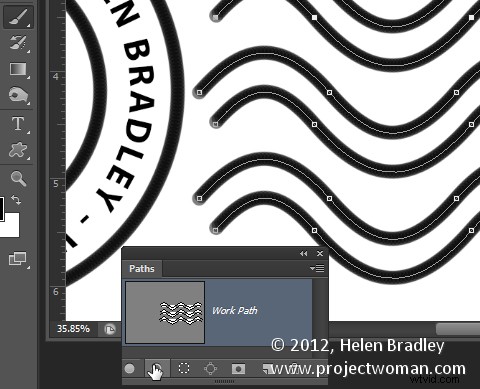
Zodra je dit hebt gedaan, kun je een grunge-effect toevoegen.
Begin met het verbergen van de achtergrondlaag, richt je op de bovenste laag en druk op Control + Alt + Shift + E om een afgevlakte laag met transparantie te maken. Verberg alle lagen behalve deze bovenste.
Als de lijnen niet donker genoeg zijn, dupliceer je deze laag een paar keer en ze worden donkerder. Voeg vervolgens al deze gedupliceerde lagen samen
Om het grunge-effect toe te voegen, klikt u op het pictogram Laagmasker toevoegen aan de voet van het lagenpalet om een masker aan de laag toe te voegen. Zoek een interessante textuurafbeelding om te gebruiken, zoals deze van www.mayang.com/textures.
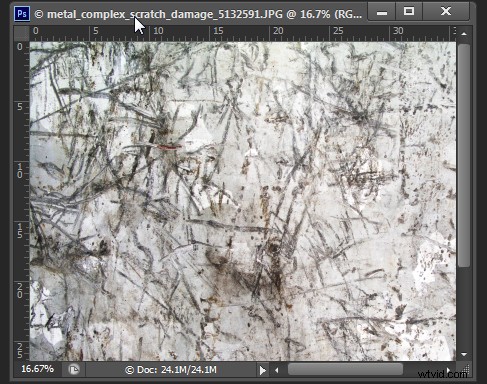
Maak het even groot als uw afbeelding door Afbeelding> Formaat wijzigen te kiezen, schakel het selectievakje Verhoudingen beperken uit en klik op Venster en klik op uw auteursrechtelijk afbeeldingsbestand om de afmetingen ervan te gebruiken. Klik op OK.
Keer nu terug naar uw Copyright-afbeelding, klik op het masker om het te targeten en kies Afbeelding> Afbeelding toepassen. Selecteer in het vak Bron de textuurafbeelding (deze verschijnt niet in de lijst als deze niet de juiste maat heeft) en stel vervolgens de andere opties in zodat u een verontruste blik krijgt op uw copyrightsymbool. Klik op OK.
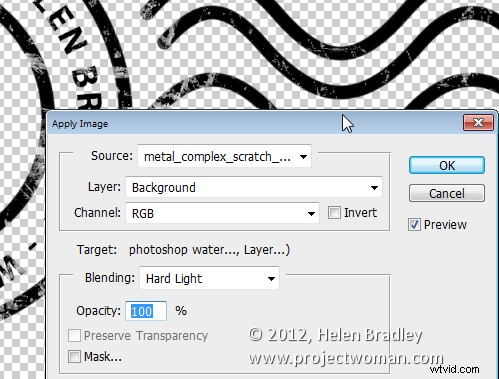
Voeg een nieuwe laag toe en druk op Control + Alt + Shift + E om een afgeplatte versie van de afbeelding op deze laag te maken, maar de transparantie te behouden. Maak alle andere lagen onzichtbaar en snijd de afbeelding dicht rond je vorm.
Kies vervolgens Bestand> Opslaan als en sla het op als een .PNG-afbeelding om in Photoshop of Lightroom te gebruiken als copyright-overlay.
Als u de bovenste laag selecteert en op Control + I drukt, keert u deze om om een witte versie van de copyrightafbeelding te maken die u vervolgens kunt opslaan als een tweede .png-bestand.
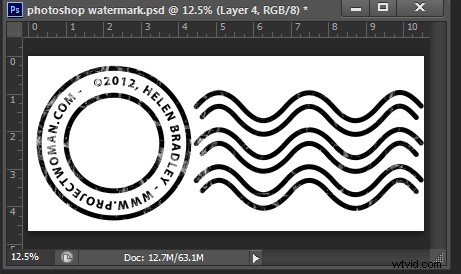
Zorg ervoor dat u uw bestand ook opslaat als een .psd-bestand als u denkt dat u er wijzigingen in moet aanbrengen – bijvoorbeeld om de datum te wijzigen – een .png-bestand wordt platgemaakt, zodat het niet gemakkelijk te bewerken is – een . psd-bestand zal veel gemakkelijker te updaten zijn.
