Het maken van een contactblad is niet ingewikkeld, maar of u nu via Windows werkt of opties zoals Contactblad II via Adobe Photoshop gebruikt, het maken van contactbladen vereist een paar stappen. Hier is uw stapsgewijze handleiding voor het maken van contactbladen.
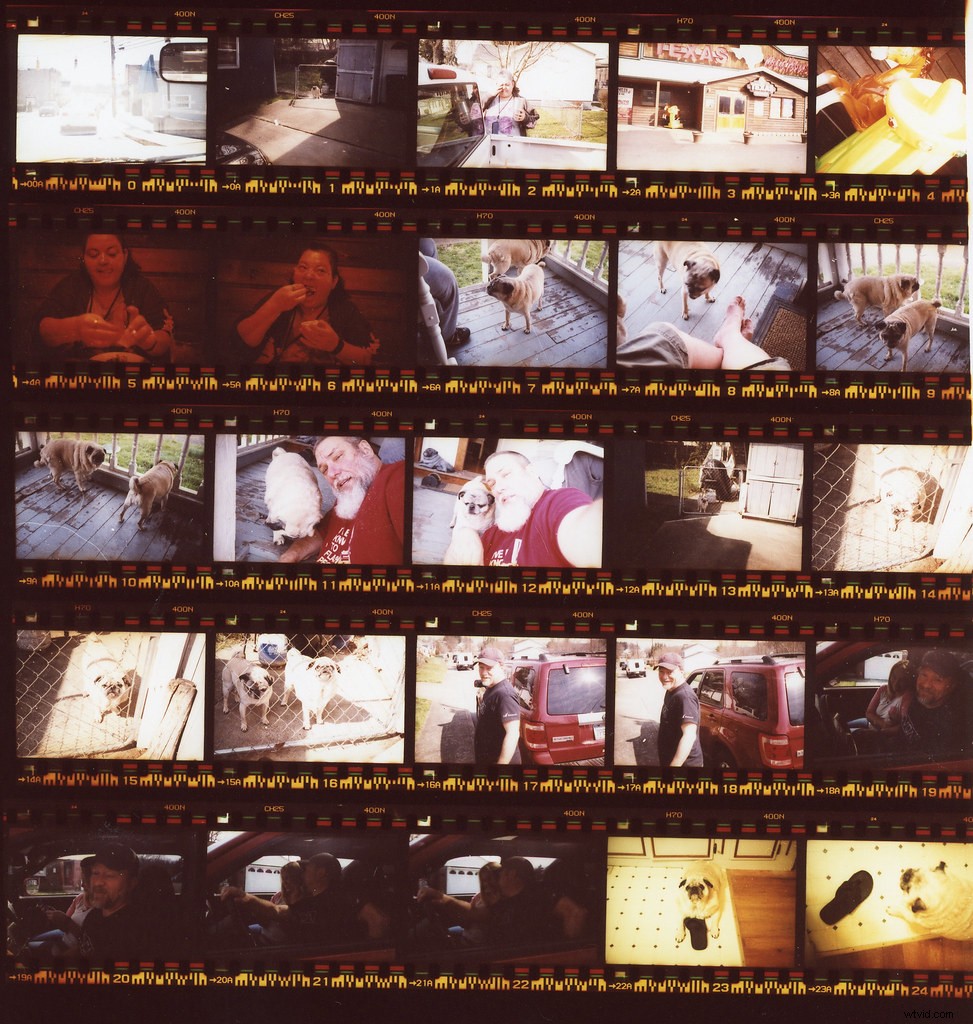
Foto door rpavich gelicentieerd onder CC BY 2.0
Hoe maak je een contactblad
Zo maakt u een contactformulier op de drie meest voorkomende platforms:Windows, Photoshop en Lightroom.
Vensters
1) Markeer vanuit "Mijn computer" de foto's die u wilt afdrukken
Als u dit gemakkelijker wilt maken, plaatst u alle foto's die u wilt afdrukken in één map. Op die manier kunt u alles voor uw contactblad markeren in plaats van ze uit de map te moeten halen.
2) Met de foto's geselecteerd, klik met de rechtermuisknop en klik op "Afdrukken"
Meerdere foto's selecteren is hier de echte truc, omdat het Windows vertelt dat je meerdere afbeeldingen probeert af te drukken.
3) Pas de instellingen van uw contactblad aan
Nu u zich in het afdrukbedieningspaneel bevindt, selecteert u de printer, het papierformaat en -type en het aantal exemplaren dat u wilt afdrukken
4) Selecteer "Contactblad" in de lijst met afdrukformaten
Deze stap vertelt Windows dat u een contactblad probeert te maken, dus het automatiseert het grootste deel van het proces voor het maken van uw contactblad. Het is niet zo uitgebreid als wat je kunt doen in Photoshop of Lightroom, maar het is eenvoudig , en het is meer dan voldoende als u alleen een standaard contactformulier nodig heeft.
5) Klik op "Afdrukken" om te beginnen met afdrukken
Je bent bijna klaar met het maken van je contactblad! Er moet echter nog één ding worden gewijzigd voordat u klaar bent.
6) Stel de printeroptie in op PDF en druk op Afdrukken
Aangezien het doel is om uw contactblad te bewaren voor later gebruik, moet u uw printeroptie instellen op PDF in plaats van op de gewone printer. U kunt de PDF vervolgens normaal afdrukken of uw contactblad online delen.
Photoshop
Het maken van contactbladen in Photoshop is iets ingewikkelder dan het rechtstreeks via Windows te doen. Hier is het proces voor het maken van een contactblad in Photoshop.
1) Maak een map met de gewenste foto's
Deze stap is optioneel voor Windows, maar het is aanzienlijk gemakkelijker om het op deze manier te doen wanneer u Adobe Photoshop gebruikt. Zorg ervoor dat je de map ergens neerzet die gemakkelijk toegankelijk is voor het geval je hem later nodig hebt.
2) Klik op Adobe Photoshop en druk op Bestand> Automatiseren> Contactblad II
Dit vertelt Photoshop dat u een contactblad probeert te maken met behulp van hun Contactblad II-configuratie. Het begint ook met het laden van de gegevens voor uw sjabloon voor contactformulieren, maar we moeten één stap doorlopen voordat we dat zien.
Voor nieuwsgierige lezers noemt Photoshop het Contactblad II, voornamelijk om het te onderscheiden van andere manieren om contactbladen te maken. Bij het originele contactvel werden fotonegatieven op fotopapier geplaatst, waardoor letterlijk contact werd gemaakt met het vel. Tegenwoordig is dit proces echter bijna altijd gedigitaliseerd.
3) Selecteer de map
Daarom hebben we alle afbeeldingen eerder in één map geplaatst. Photoshop geeft er sterk de voorkeur aan om contactbladen van een hele map te maken, dus als u uw afbeeldingen vooraf sorteert in een map die u kunt selecteren, wordt het aanzienlijk eenvoudiger om een contactblad te maken.
4) Pas de instellingen van uw contactblad aan
Nu u uw map hebt geselecteerd, is het tijd om uw contactbladen aan te passen. U kunt de pixel/cm breedte en hoogte voor uw afbeeldingen op deze pagina instellen, en u kunt ook miniatuurkolommen en rijen voor het blad krijgen. Dit helpt bij het bepalen van het aantal afbeeldingen dat u op het contactblad ziet.
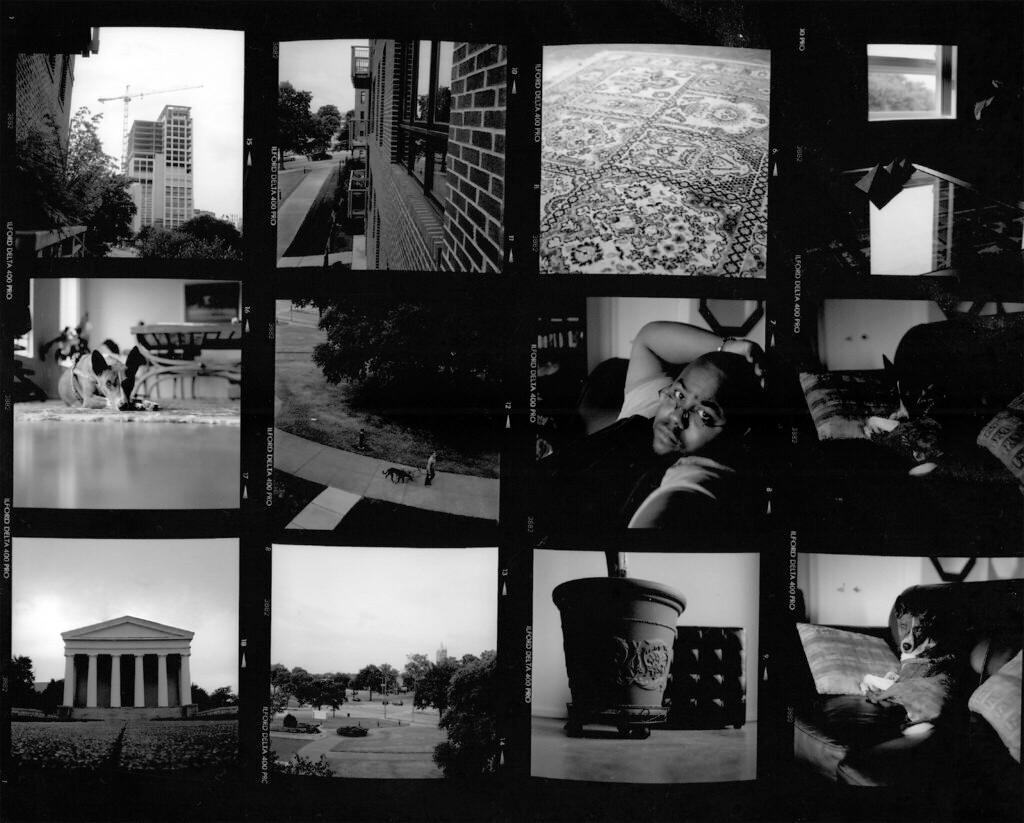
Foto door Arnett Gill gelicentieerd onder CC BY-ND 2.0
5) Druk op "Oké"
Als u tevreden bent met hoe uw contactblad eruitziet, drukt u op de knop 'Oké' om naar de laatste stap van dit proces te gaan.
6) Sla de contactbladen op als JPEG- of PDF-bestand
Net als bij het maken van contactbladen in Windows, willen we ze op de computer opslaan voordat we ze afdrukken. De Windows-methode werkt het beste als u naar PDF opslaat, maar u kunt contactbladen maken in JPEG of PDF wanneer u Photoshop gebruikt. Zorg ervoor dat u het juiste bestandspad selecteert om het blad op te slaan voordat u het afrondt.
Lightroom
Lightroom biedt de meest robuuste manier om een contactblad te maken. Omdat er echter zoveel meer opties zijn, kan het een beetje oefening vergen om er goed in te worden. Dit zijn de te volgen stappen.
1) Navigeer in de bibliotheekmodule naar de foto's die u wilt gebruiken
Lightroom biedt u verschillende manieren om de foto's te selecteren die u wilt gebruiken. Hoewel je een verzameling in Lightroom kunt gebruiken, kun je ook een map maken (zoals we deden om foto's voor Photoshop te kiezen, hierboven), of je kunt slimme criteria gebruiken om afbeeldingen te sorteren.
Dit maakt Lightroom de beste optie als u veel verschillende contactbladen wilt maken door andere groepen afbeeldingen te selecteren.
2) Overschakelen van de bibliotheekmodule naar de printmodule
Ga na het selecteren van uw foto's naar de printmodule. We gaan het contactblad nog niet helemaal afdrukken, maar hier kun je alle belangrijke dingen veranderen. U kunt naar de printmodule gaan door de knop in het menu rechtsboven te selecteren of door op ALT-CTRL-6 (Windows) of ALT-CMD-6 (Macintosh) te drukken.
3) Kies uw sjabloon
Vervolgens is het tijd om uw sjabloon te selecteren. Tenzij u dingen verplaatst, zou dit helemaal links op de pagina moeten staan. Het kan worden geminimaliseerd, dus als dat het geval is, klikt u op de kleine driehoekige knop ernaast om uw lijst met opties uit te vouwen.
Blader door de sjablonen in Lightroom totdat u de contactbladen vindt en selecteer vervolgens degene die u wilt gebruiken.
Belangrijk: De lay-outopties die u voor deze contactbladen ziet, doen niet verwijzen naar het papierformaat of de hoogte-breedteverhouding van het contactblad. Veel mensen maken deze fout en gaan ervan uit dat ze dingen klaarleggen om af te drukken, terwijl dat niet het geval is.
In plaats daarvan verwijzen deze nummers naar het aantal kolommen en rijen dat u op het contactblad zult hebben. Bijvoorbeeld, 5×8 Contact Sheet betekent dat het vijf rijen en acht kolommen zal hebben. Je kunt dit later aanpassen, dus maak je geen zorgen als je de gewenste lay-out niet ziet.
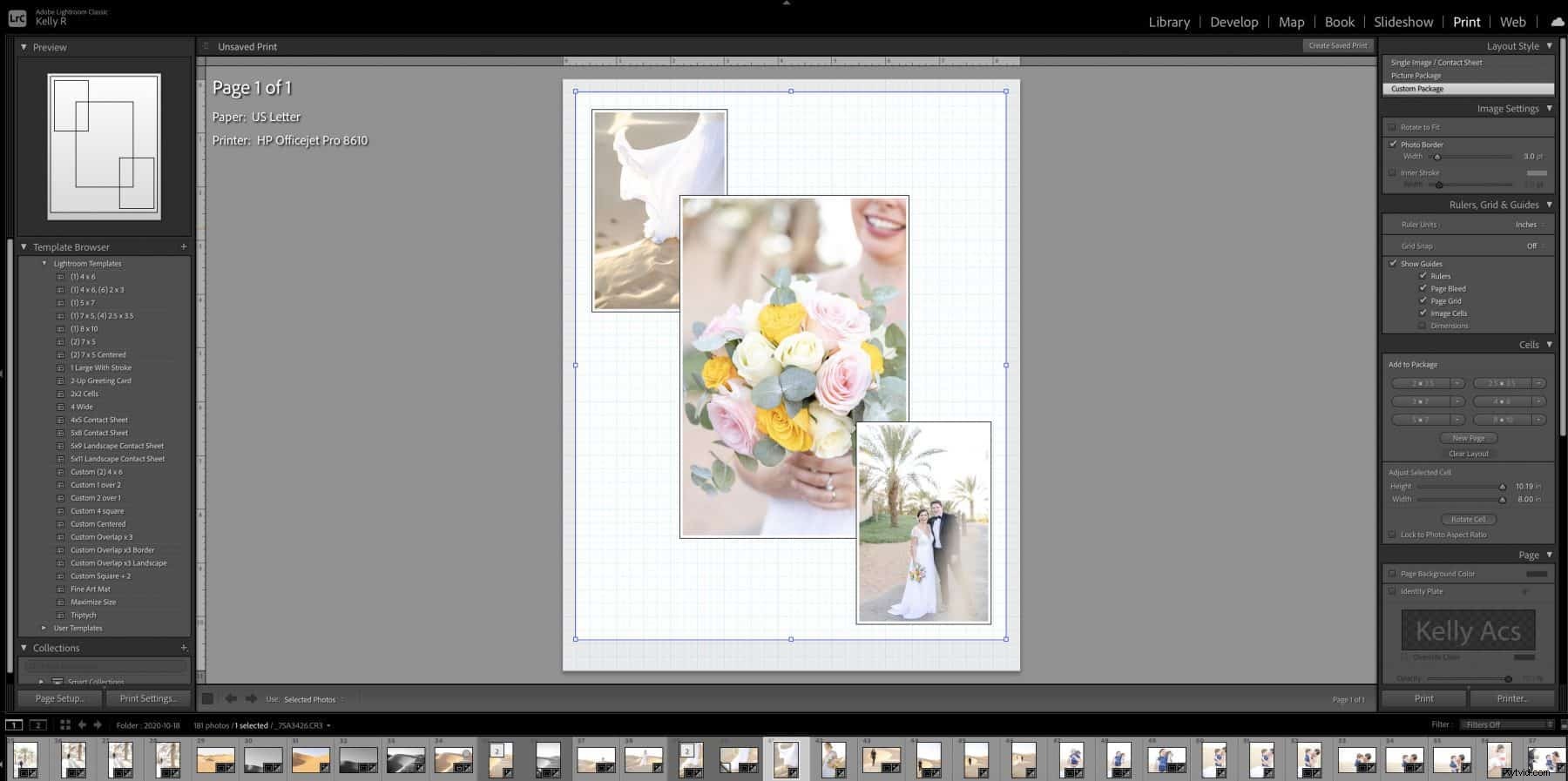
4) Pas de instellingen van uw contactblad aan
Nu u uw basiscontactblad gereed heeft, is het tijd om alle instellingen te selecteren. Dit is het meest complexe onderdeel van het maken van een werkblad in Lightroom, maar het is niet moeilijk zolang je dit proces volgt.
Indelingsstijl
Het eerste aanpassingspaneel dat u ziet, geeft een paar opties voor het maken van uw bladen. We willen de eerste, Single Image / Contact Sheet. De andere lay-outstijlen zijn voor verschillende processen.
Beeldinstellingen
Het volgende paneel geeft je verschillende opties, afhankelijk van hoe je dingen indeelt. Dit is hoe ze werken.
Zoom om te vullen
Hierdoor worden de afbeeldingen ingezoomd om zoveel mogelijk ruimte te vullen, afhankelijk van het type rastervakken dat u gebruikt. Dit zal met name ook langere afmetingen op afbeeldingen bijsnijden om elke miniatuur vierkant te maken en de beste pasvorm te garanderen.
Roteren om passend te maken
Sjablonen in liggende stijl kunnen deze optie gebruiken om verticale afbeeldingen te roteren zodat ze uitgelijnd zijn met de sjabloon. Dit doet meestal niet veel voor portretlay-outs, tenzij je afbeeldingen al zijn gedraaid.
Herhaal één foto per pagina
In de meeste gevallen hoeft u deze optie niet te selecteren. Het is vooral bedoeld voor gevallen waarin u veel kleine duplicaten van dezelfde afbeelding wilt hebben, zoals voor kunst- of postzegelboeken.
Brandrand
Deze optie plaatst een rand rond elke miniatuur (niet het rastervak, let wel). Hoewel dit niet altijd nodig is, kan het helpen om een meer consistente, gepolijste look te creëren voor afbeeldingen met veel verschillende kleuren langs de randen. U kunt zowel de kleur als de dikte van de lijnen kiezen.
Indeling
De volgende stap bij het maken van een contactbladbestand is de lay-out. Hierdoor heb je aanzienlijk meer controle over de exacte opbouw van je blad. Als u dit bestandstype in de toekomst wilt dupliceren, kunt u de instellingen opslaan of opschrijven. Dat zal het in de toekomst veel gemakkelijker maken om een bestand met dezelfde instellingen te maken.
Marges
Deze instelling regelt de marges tot aan de rand van het papier, maar niet tussen elke miniatuur. Dit kan u helpen het aantal afbeeldingen per pagina te maximaliseren. In de meeste gevallen is 0,25 inch voldoende, maar misschien wilt u dit aanpassen voor speciale afdruksituaties.
Paginaraster
Met deze schuifregelaars kunt u wijzigen hoeveel rijen en kolommen uw bestand heeft. De cijfers spreken voor zich, maar zorg ervoor dat u de wijzigingen in de gaten houdt om te zien hoe deze het uiteindelijke resultaat beïnvloeden. Probeer zo min mogelijk lege plekken te hebben, want die zien er slecht uit op contactbladen.
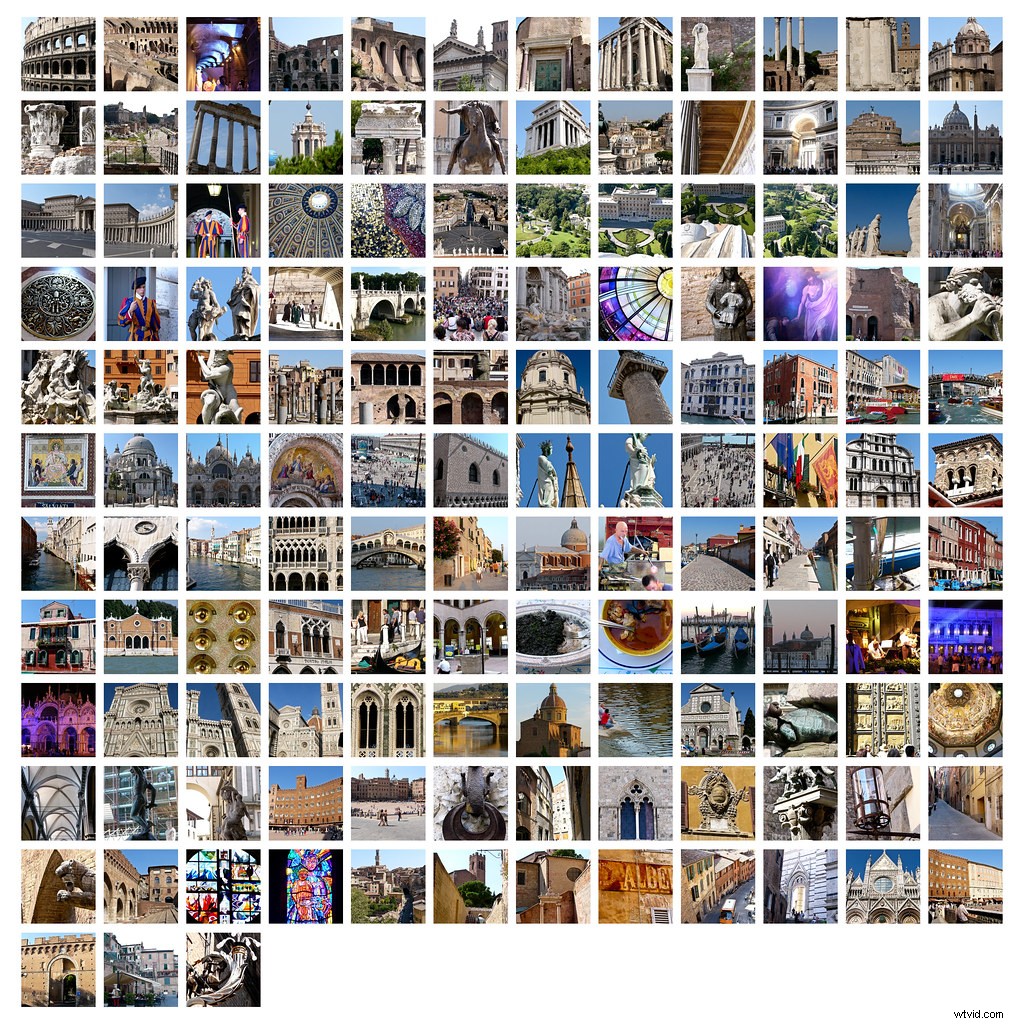
Foto door Bruce_of_Oz gelicentieerd onder CC PDM 1.0
Celafstand
Deze schuifregelaars regelen de ruimte tussen elke miniatuur. Net als bij de paginarasterinstellingen, kunt u hiermee meer afbeeldingen op één pagina laten passen als dat nodig is. Gelijke spatiëring ziet er meestal het beste uit, maar u kunt deze ook zo instellen dat ze in verhouding staan tot uw paginagrootte. Alle andere indelingen zien er meestal vreemd uit, dus probeer dat te vermijden, tenzij je een goede reden hebt om het te gebruiken.
Celgrootte
Ten slotte regelt deze optie de grootte van de cellen zelf, in plaats van de spaties ertussen. De meeste mensen zouden de cellen vierkant moeten houden, maar als je veel landschaps- of portretfoto's probeert weer te geven, kun je deze dienovereenkomstig aanpassen. Overweeg een beetje te spelen om te zien wat er het beste uitziet voor uw bestand.
Gidsen
Gidsen zijn een alleen onderdeel van Lightroom van het lay-outproces. Deze kunnen dingen toevoegen zoals linialen, afbeeldingscellen, marges en informatie over de afmetingen van de contactpagina. Geen van deze verschijnt wanneer u uw bestand afdrukt. Ze zijn uitsluitend bedoeld voor nauwkeurigere metingen in Lightroom.
De waarheid is dat de meeste mensen zich hier niet al te veel zorgen over hoeven te maken, maar ze kunnen handig zijn als u bijzonder exacte afmetingen op uw contactblad moet passen.
Pagina
Dit tabblad is het laatste gebied om uw contactbladbestand aan te passen voordat u de definitieve versie maakt. Het richt zich op elementen voor afdrukken.
Paginakleur
Hiermee kunt u een andere achtergrondkleur voor uw canvasgebied maken (geen marges). Er zijn hier echter twee dingen om in gedachten te houden. Ten eerste zal het alle tekst onder de miniaturen aanpassen om leesbaar te zijn. Ten tweede gaat het ervan uit dat u op wit papier afdrukt. Als u op gekleurd papier afdrukt, moet u mogelijk enkele voorbeeldpagina's maken en afdrukken.
Identiteitsplaatje
In het gedeelte identiteitsplaatjes kunt u logo's of merkinformatie op uw afbeeldingen toepassen. U moet dit ergens anders in Lightroom instellen, maar het is vooral handig als u kopieën van deze afbeeldingen als reclame wilt delen. Het maken van een identiteitsplaatje valt buiten het bestek van deze specifieke handleiding.
Watermerken
Met de watermerken kunt u watermerken plaatsen op elk van de miniatuurafbeeldingen op uw contactpagina. Dit is handig als u wilt voorkomen dat anderen de afbeeldingen om welke reden dan ook gebruiken, en vooral als u de afbeeldingen digitaal deelt.
Pagina-opties
In het gedeelte pagina-opties kunt u zaken als een paginanummer rechtsonder op een contactblad toevoegen. Dit is handig wanneer u meerdere vellen tegelijk wilt afdrukken. Andere opties, zoals bijsnijdmarkeringen, zijn niet zo handig als paginanummers. Je kunt die opties gerust negeren.
Pagina-info
Hoewel u misschien niet altijd pagina-informatie naast het paginanummer wilt afdrukken, kunt u in Lightroom voor elke pagina aanzienlijke hoeveelheden informatie toevoegen. U kunt informatie weergeven zoals de datum, de apparatuur, de originele grootte van de afbeelding of zelfs aangepaste tekst. U kunt ook aangepaste informatie verstrekken.
Dit is vooral handig voor marketing (door namen aan de foto's te geven) of professioneel werk (door relevante afbeeldingsgegevens op te nemen). Als mensen echter kopieën van de foto's willen, zorg er dan voor dat je een manier hebt om de afbeelding terug te vinden.
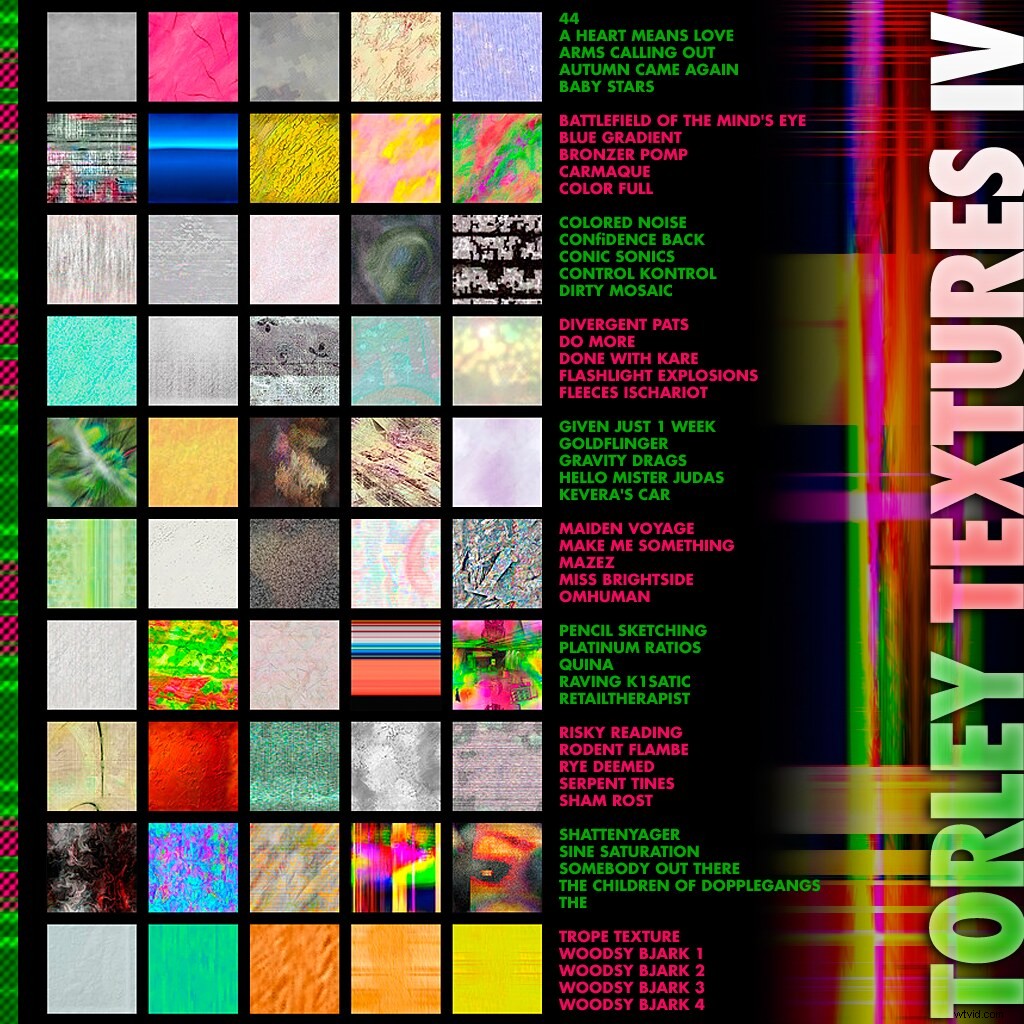
Foto doorTORLEY gelicentieerd onder CC BY-SA 2.0
5) Stel de optie "Afdrukken naar" in op printer en druk op Afdrukken
Als u klaar bent met het bewerken van alle informatie op uw pagina, drukt u op de knop Afdrukken naar.
6) Sla de contactbladen op als JPEG- of PDF-bestand
Sla tot slot uw contactbladen op als JPEG of PDF en u bent klaar om te gaan! Zoals eerder, zorg ervoor dat u uw bestand op de juiste plaats opslaat in plaats van de standaard te accepteren . Als u het op de verkeerde plaats opslaat, kunt u het mogelijk niet meer terugvinden wanneer u het nodig heeft.
