Cinemagraphs zijn mysterieus en aanlokkelijk. Ze zorgen ervoor dat u dubbel neemt wanneer u door een webpagina scrolt. Ze zien er surrealistisch uit en alsof ze door magie zijn gemaakt.
Maar je hoeft geen goochelaar te zijn om cinemagraphs te maken. In dit artikel trekken we het gordijn van de tovenaar terug om de mysteries van de cinemagraph te onthullen.
We bekijken ook een stapsgewijze handleiding voor het maken van een boeiende cinemagraph.

Wat is een Cinemagraph?
De cinemagraph werd door Osho Coco beschreven als "meer dan een foto, maar niet echt een video."
Een cinemagraph is een kruising tussen een stilstaande foto en een bewegende video. Het grootste deel van het frame staat helemaal stil, zoals bij een foto. Maar er is één bewegend element binnen het frame. Het is een foto die beweegt.
Meestal zal het bewegende element iets kleins zijn. Als er teveel beweging in het frame zit, zal het eruit zien als een video. De cinemagraph verliest zijn mystiek.
Om een voorbeeld te maken, als je een ontbijttafelscène hebt met iemand die koffie in een kopje schenkt. Je zou de schenkende koffie in beweging kunnen zetten. En de rest van de scène zou stil kunnen zijn.
Je denkt misschien dat een cinemagraph een mooi woord is voor een GIF. Maar dat is niet het geval. Een GIF is een animatie van lage kwaliteit die we vaak op memes zien. Ze lijken op elkaar, maar een cinemagraph gebruikt afbeeldingen en video van hoge kwaliteit.
Cinemagraphs worden gemaakt door een korte video te combineren met één stilstaand beeld. Ze worden vervolgens gecombineerd in postproductie met behulp van Adobe Photoshop of Flixel.
U kunt enkele uitstekende voorbeelden bekijken van cinemagraphs van onze samenwerkende artiesten, Ashraful Arefin en Anya Anti. Het zijn allebei fotografen die cinemagraphs gebruiken om mysterie en magie aan hun werk toe te voegen!

Geschiedenis van Cinemagraphs
Om getuige te zijn van de opkomst van cinemagraphs, moeten we terug naar 2011. Het was New York Fashion Week en twee beeldend kunstenaars stonden op het punt een statement te maken.
Modefotograaf Jamie Beck en motion graphic artist Kevin Burg kwamen samen om iets nieuws te creëren. Ze wilden met één beeld meer een verhaal vertellen. Video's waren te onderhoudsarm en minder veelzijdig. Het ging erom het potentieel van één afbeelding te maximaliseren.
Beck en Burg gebruikten hun vaardigheden om een stilstaand beeld te combineren met bewegingselementen. Ze brachten hun modefotografie tot leven. En de eerste cinemagraph was geboren.
Hun cinemagraphs beginnen altijd met een sterk beeld. Het beeld moet op zichzelf een sterke foto zijn. De introductie van beweging brengt het tot leven en stelt hen in staat om meer van een verhaal te vertellen.
Sinds 2011 blijven cinemagraphs de kijkers verbazen en verleiden. En ze zijn een geweldige manier geweest voor fotografen om hun portfolio uit te breiden.
Photoshop is de meest gebruikte tool voor het maken van cinemagraphs. Maar nu kun je cinemagraph-apps voor je smartphone krijgen. Je hebt bijvoorbeeld Cinemagraph Pro voor iOs. En Zoetropic voor Android. Er zijn andere apps beschikbaar, maar deze twee zijn geweldig om mee te beginnen.

Waar worden cinemagraphs voor gebruikt?
Beck en Burg gebruikten hun cinemagraphs om hun modefotografie tot leven te brengen. Mode is een uitstekende plek om te beginnen. Het gebruik van de natuurlijke beweging van kleding en haar is een geweldige manier om een foto tot leven te brengen.
Maar ze zijn niet beperkt tot mode. Cinemagraphs kunnen in veel verschillende stijlen van fotografie worden gebruikt. Je kunt bijvoorbeeld de tijd laten stilstaan met cinemagraphs van straatfotografie.
Artiesten als Ashraful Arefin en Anya Anti gebruiken cinemagraphs om hun fantasiefotografie een mysterieuze kwaliteit te geven. De bewegingselementen versterken de dromerige sfeer in hun werk. Ze lijken op iets dat je misschien in de Harry Potter-films ziet.
Commerciële fotografie heeft een grote inspanning geleverd met cinemagraphs. Je zult vaak cinemagraphs zien die worden gebruikt voor online advertenties. Ze zijn een krachtig marketinginstrument geworden.
U kunt zelfs cinemagraphs uploaden naar uw sociale media-accounts. Ze zijn een creatieve manier om je online content een boost te geven.

Hoe maak je Cinemagraphs
Er zijn nu apps die speciaal zijn ontworpen voor het maken van cinemagraphs. Er zijn opties voor Android- en iOS-telefoons, die leuk en gebruiksvriendelijk zijn.
Maar je hebt geen specifieke cinemagraph-software nodig om er zelf een te maken. Het enige wat je nodig hebt is Adobe Photoshop en een camera die video kan opnemen. Als je die hebt, kun je onze stappen volgen om een cinemagraph te maken met Photoshop.
Selecteer je bewegende onderwerp
Je moet nadenken over hoeveel beweging je in je foto wilt. Er moet een kleine en herhaalde beweging zijn. Onthoud dat je geen video maakt. Je voegt alleen beweging toe aan een foto.
De animatie moet een perfecte loop zijn. Het begin- en eindpunt van de beweging moeten gelijk zijn. Zoals in het onderstaande voorbeeld, komt de loper het frame binnen vanaf de ene rand en verlaat het aan de andere kant. De loper is niet aanwezig aan het begin en einde van de cyclus.
Gebruik een statief om de scène stabiel te houden
U moet de camera volledig stil houden tijdens het opnemen van de videobeelden. Elke beweging van de camera zal de illusie van een goede cinemagraph vernietigen.
De beste manier om je camera stabiel te houden is met een statief. De camera op een plat oppervlak laten rusten kan werken als je er geen hebt. Maar er is nog steeds een risico op schokken of schudden.
Je kunt onze cinemagraph hieronder bekijken. Zoals je kunt zien, lijkt het strandtafereel op een stilstaande foto. Maar de loper beweegt van de ene kant van het frame naar de andere.
Zet je camera klaar en we laten je stap voor stap zien hoe je je eigen cinemagraph maakt in Photoshop.
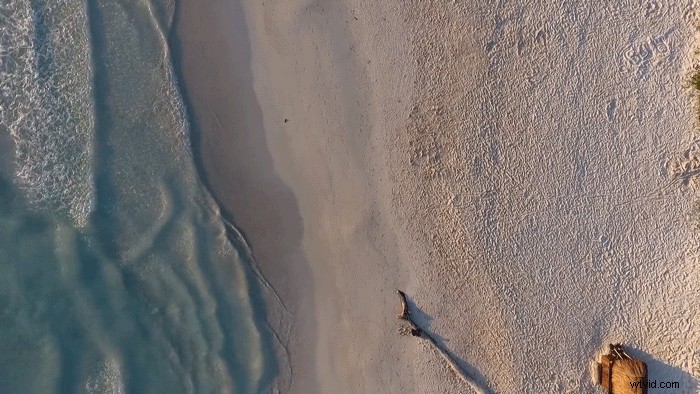
Stap 1:Open het videobestand in Photoshop
Nadat je je video hebt gefilmd, open je het bestand in Photoshop. U kunt het bestand naar het programma slepen of naar Bestand> Openen gaan. De videowerkbalk wordt geopend en uw scherm ziet eruit als de onderstaande opname.
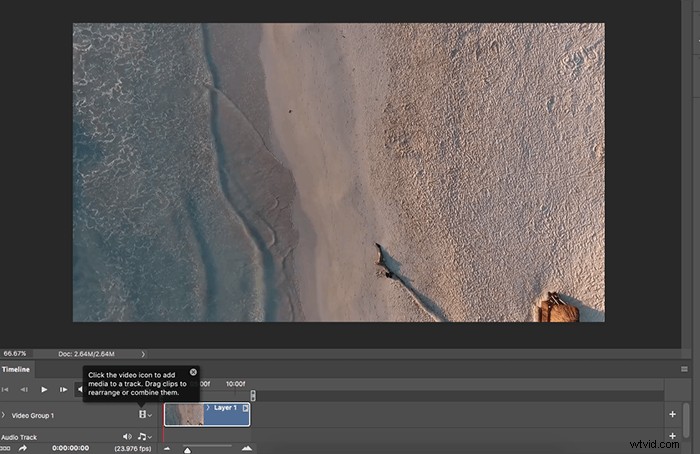
Stap 2:stel het begin- en eindpunt van je video in
Je moet het begin- en eindpunt van je video wijzigen. Verplaats de rode lijn in de videowerkbalk naar waar u uw begin- en eindpunt wilt hebben. Door dit te doen, creëer je je lus.
Zodra je weet waar ze zijn, sleep je de linker- en rechterkant naar de rode lijn. Hiermee wordt je videobestand bijgesneden.
Als je naar de screenshots hierboven en hieronder kijkt, kun je zien dat we de rode lijn van het oorspronkelijke startpunt hebben verplaatst.
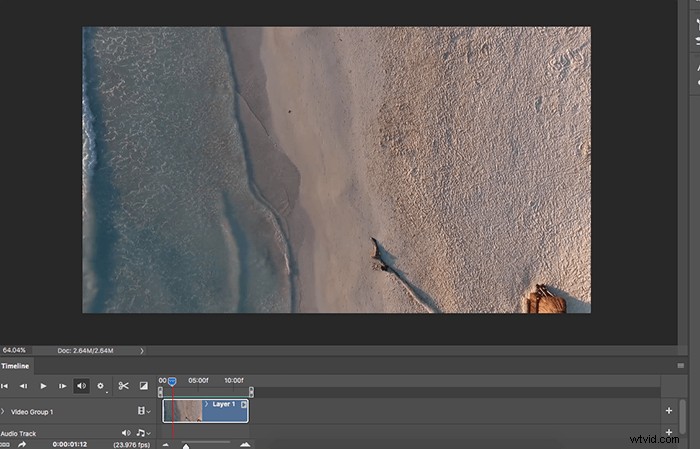
Stap 3:maak een nieuwe laag
U moet nu een nieuwe laag boven de map Videogroep maken.
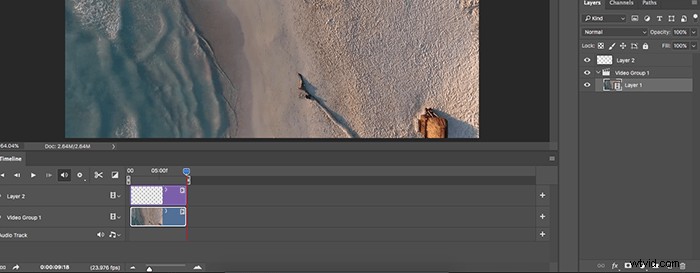
Stap 4:Verf over de delen waar uw onderwerp zal zijn
Selecteer op je nieuwe laag een zichtbare kleur en zet je dekking op 100%. Schilder vervolgens over alle delen van uw afbeelding die u in uw eindproduct wilt zien bewegen. Je kunt in de onderstaande afbeelding zien hoe we het pad van ons onderwerp hebben overschilderd.
U hoeft niet te kostbaar te zijn over deze stap. De verf verschijnt niet in je uiteindelijke cinemagraph.
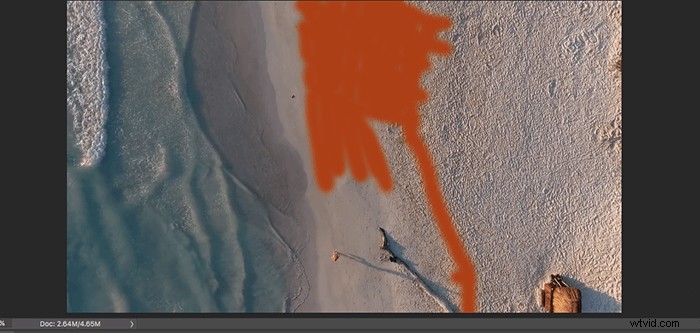
Stap 5:stel de stilstaande delen van uw Cinemagraph in
Maak je verflaag onzichtbaar (klik op het oog naast de laag) en druk op Shift + Option + Command om een nieuwe laag te maken. U moet uw laag onzichtbaar maken voordat u een nieuwe laag maakt.
Nu kunt u beslissen hoe de "stilstaande" delen van uw cinemagraph eruit zullen zien. Druk daarna op Shift + Option + Command + E om je nieuwe laag om te zetten in een zichtbare laag voor stempels.
Hiermee wordt in feite een screenshot van je foto gemaakt, dus zorg ervoor dat je tevreden bent met het resultaat voordat je doorgaat naar de volgende stap.
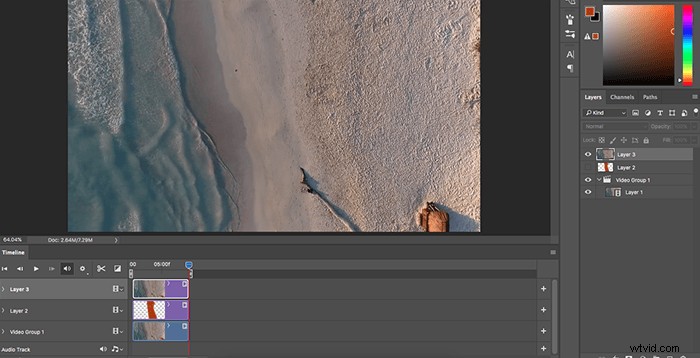
Stap 6:Selecteer de laag met het geverfde onderwerppad
Houd de Command-knop ingedrukt en klik op je geverfde laag (die nog steeds onzichtbaar zou moeten zijn).
Dit selecteert het gebied dat je hebt overschilderd.
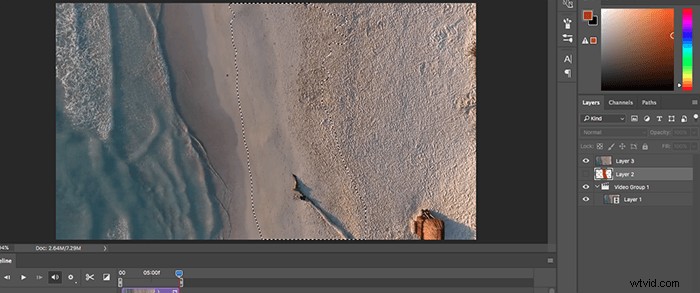
Stap 7:maak een laagmasker
Klik op je stempel zichtbare laag (die met de stilstaande afbeelding), en maak een nieuw laagmasker. Druk nu op play.
Als uw cinemagraph het tegenovergestelde doet van wat u wilt, bent u op de goede weg! (Maak je geen zorgen, dit is geen grap.)
Om de gewenste resultaten te krijgen, klikt u op dat nieuwe laagmasker (het vak naast de zichtbare stempellaag) en drukt u op Command + I.
Dit zal de effecten ongedaan maken en u de gewenste resultaten geven.
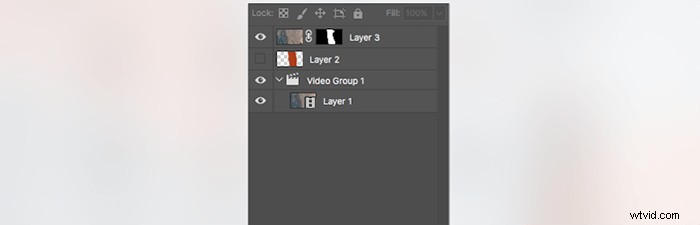
Stap 8:uw Cinemagraph opslaan en exporteren
Sla uw voortgang op voordat u exporteert om te voorkomen dat u al uw werk kwijtraakt. Zodra de cinemagraph klaar is, kun je deze converteren naar een GIF. Ga naar Exporteren> Opslaan voor web. Zorg ervoor dat je GIF selecteert in de vervolgkeuzelijst onder Voorinstelling.
Als je niet wilt dat je GIF stopt, selecteer je Forever naast Looping Option. Je kunt het formaat van je GIF ook wijzigen om het online uploaden gemakkelijker te maken.
Afhankelijk van de grootte van je videobestand kan dit proces veel tijd in beslag nemen, dus wees niet ongerust als het lijkt alsof Photoshop op het punt staat te crashen. Als je je voortgang hebt opgeslagen, is deze stap niet zo stressvol.
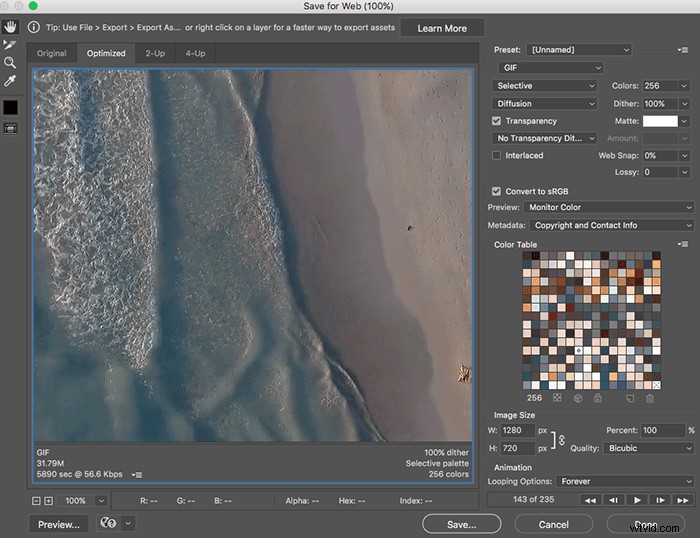
En hier is het eindresultaat! Als je eenmaal aan het proces gewend bent, duurt het maximaal 10 minuten om verbluffende cinemagraphs te maken.
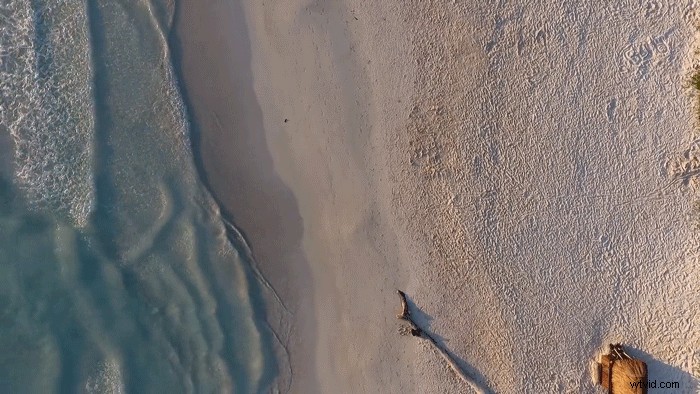
Conclusie
Cinemagraphs zijn aandachttrekkers. Het zijn nog steeds foto's die bewegen. Het zijn geen video's en het zijn geen GIF's. Ze zijn iets unieks en speciaals. Ze brengen verwondering en intriges in je beeldspraak. Het is alsof ze door magie zijn gemaakt.
Maar cinemagraphs zijn eenvoudiger dan je denkt. Sinds hun oprichting in 2011 zijn ze gemakkelijk en toegankelijk geworden om te maken.
Ze worden gebruikt voor mode- en commerciële fotografie. Maar je kunt er ook wat voor de lol maken. Of het nu voor een reclamecampagne of uw sociale media is, cinemagraphs zijn een geweldige manier om uw afbeeldingen op te fleuren.
Wil je je bewerkingsvaardigheden versterken door Lightroom onder de knie te krijgen? Bekijk dan ons eBook Moeiteloos bewerken met Lightroom.
