Als je regelmatig honderden (of zelfs duizenden foto's) maakt, ken je maar al te goed de frustratie van het doorzoeken van de afbeeldingen. Maar wat als we u zouden vertellen dat er een manier is om deze taak beter beheersbaar te maken met een tool genaamd Photo Mechanic?
U bent misschien terughoudend om nog een fototoepassing aan uw stroom toe te voegen, maar Photo Mechanic is zonder twijfel de enige tool die uw beeldverwerkingsworkflow kan stroomlijnen . Photo Mechanic kan je helpen om onhandelbare hoeveelheden foto's onder de knie te krijgen, waar andere fotobewerkings-apps zoals Lightroom tekort schieten.
In deze tutorial gaan we kijken hoe het je leven gemakkelijker kan maken.
Wat is Photo Mechanic?
Photo Mechanic 6 is een app van derden geproduceerd door Camera Bits. Het biedt fotografen een gemakkelijke manier om foto's snel te importeren, te taggen en te beoordelen . Nadat u foto's van meerdere geheugenkaarten hebt opgenomen, kunt u de software gebruiken om metagegevens toe te voegen, bestanden te hernoemen en bijschriften te wijzigen. Het bevat ook een handige manier om uw afbeeldingen te beoordelen met behulp van een sterrenclassificatiesysteem.
Wat Photo Mechanic niet is, is een foto-editor. Het vervangt geen programma's zoals Photoshop of Lightroom, maar het ruimt je foto's snel op, zodat je efficiënter kunt werken in de postproductie. Het is een nicheprogramma, maar als u de beoogde klant bent, kan de software een revolutie teweegbrengen in uw workflow.
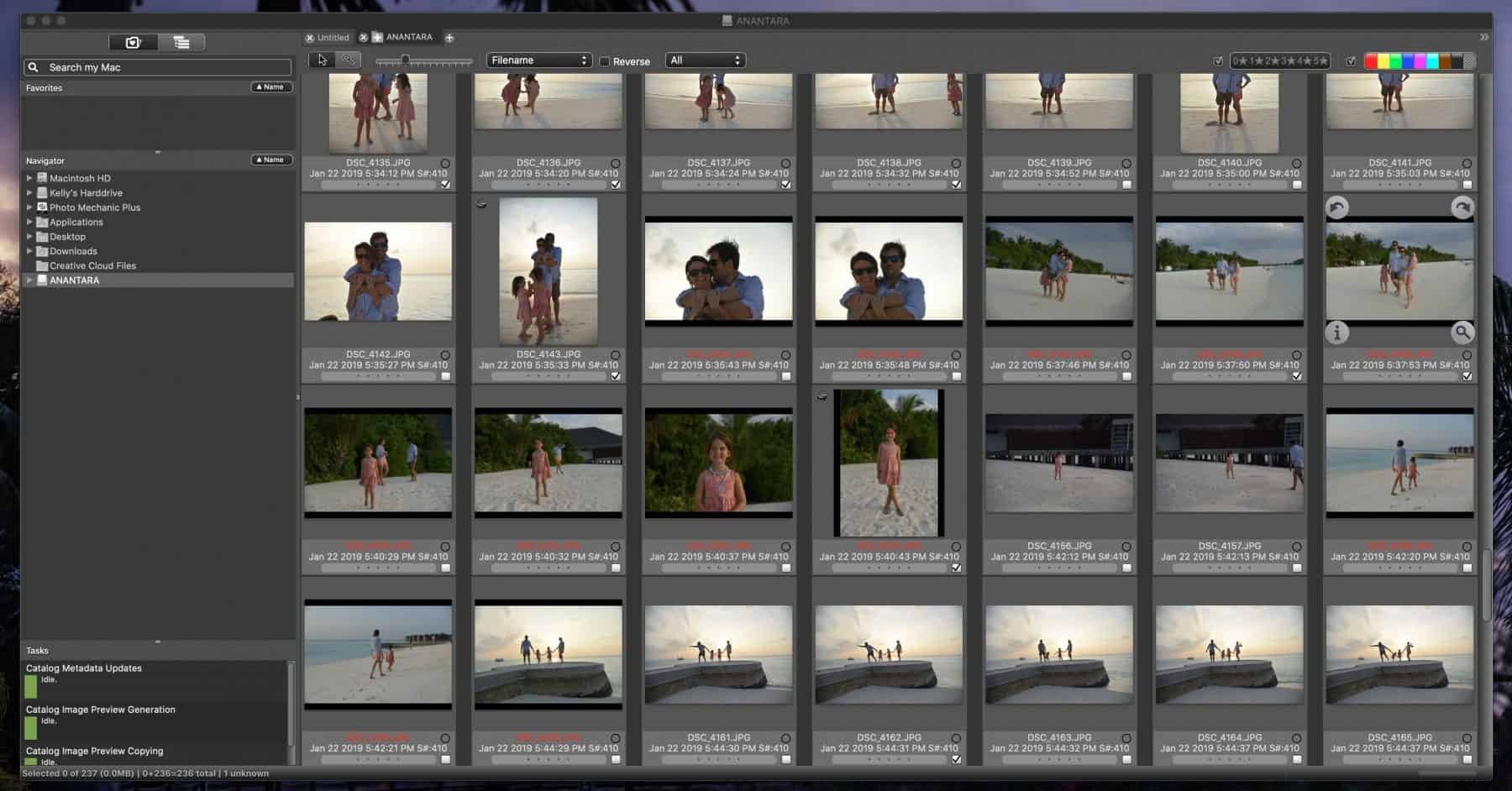
Waarom zou je Photo Mechanic gebruiken?
Mensen zoals eventprofessionals die veel foto's maken in één sessie, gebruiken Photo Mechanic om tijd te besparen. Waarom? Omdat het de workflow voor nabewerking versnelt, omdat het de tijd vermindert die u nodig hebt om door foto's te bladeren, wat meestal het vervelendste deel van het proces is, met name in Lightroom.
Je kunt Photo Mechanic met variabelen gebruiken, een handige functie die we hieronder zullen bespreken, en het automatiseert ook specifieke sorteertaken. Als je sneller door de selectiefase komt, heb je meer tijd en vrijheid om je te concentreren op de leukere creatieve aspecten van fotografie, oftewel fotograferen en bewerken.
Het wordt ook geleverd met een dertig dagen gratis proefperiode voor zowel Mac als Windows.
Fotomonteur gebruiken
Klinkt interessant? Laten we enkele essentiële functies bespreken voor het gebruik van Photo Mechanic.
Fotomechanica gebruiken:variabelen
Variabelen zijn een van de functies die deze app zo handig maken. Het stelt u in wezen in staat om een dataset van de ene locatie te nemen en deze automatisch ergens anders in te voegen. De gegevens kunnen vrijwel overal vandaan komen:uw camera en foto's, uw computer of zelfs van gegevens die u in een veld hebt ingevoerd, zoals een URL.
Het is ook eenvoudig te gebruiken. Wanneer u de app gebruikt, opent u het venster Variabele en ziet u alle variabelen die u heeft, wat veel kan zijn. Om er een in een invoerveld te plaatsen, klikt u op dat veld en dubbelklikt u vervolgens op de variabele in de lijst, en u bent klaar om te gaan.
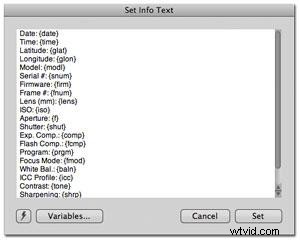
Bron:Camera Bits Wiki
Het belangrijkste voordeel van het gebruik van variabelen is dat u hiermee op een systematische manier informatie aan uw foto's kunt toevoegen. Anders kan deze taak uren duren.
Sorteren, ordenen en opruimen van afbeeldingsbestanden met Photo Mechanic
De sterfunctie in Photo Mechanic is de mogelijkheid om bestanden te importeren, ook wel bekend als Ingest. Dit is hoe u de app begint te gebruiken en u begint met navigeren naar Bestand> Opnemen. U wilt dit instellen om onmiddellijk Ingest-schijven te tonen wanneer u een geheugenkaart plaatst (onder Bewerken>Voorkeuren), en u bent klaar om het ruimingsproces te starten.
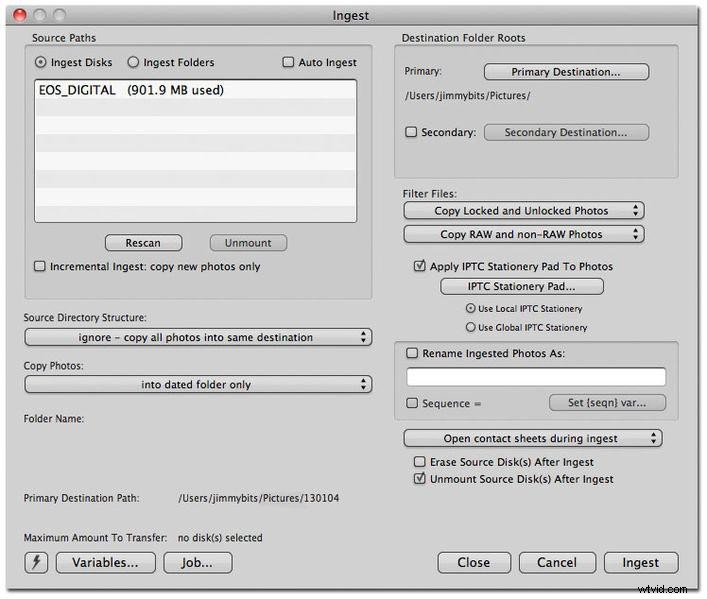
Bron:CameraBits Wiki
Hier zijn verschillende manieren waarop Mechanic Photo uw afbeeldingen ordent. Het lijkt misschien veel om te weten, maar het is de moeite waard om wat tijd te nemen om te leren wat elke functie doet. Als u ze begrijpt, is het veel gemakkelijker om afbeeldingen te classificeren terwijl u ze importeert, waardoor u op de lange termijn werk bespaart wanneer u naar Lightroom exporteert.
- Schijven opnemen . Klik op Schijven opnemen en selecteer uw geheugenkaart of harde schijf uit de opties. We raden aan om je hele SD-kaart in één keer te gebruiken.
- Bestemmingsmaproots . Destination Folder Roots wijst locaties toe aan uw afbeeldingen. Om ze toe te wijzen, navigeert u naar Primaire bestemming, waar u mappen kunt vinden om uw afbeeldingen naar te schrijven. Er is ook een optie om een secundaire locatie toe te voegen, wat handig is als je bijvoorbeeld back-ups van je afbeeldingen op een harde schijf wilt toevoegen.
- Bestanden filteren . Als je foto's maakt in JPEG+RAW, wil je misschien filteren op Alleen RAW-bestanden kopiëren, zodat je het aantal foto's niet verdubbelt.
- Foto's kopiëren . Met deze tool kun je je foto's overzichtelijk houden zodra je ze hebt verwijderd. We raden aan om Foto's kopiëren in te stellen op een gedateerde map en vervolgens op de mapnaam, zodat u uw afbeeldingen later gemakkelijk kunt terugvinden.
- Geïmporteerde foto's hernoemen . U kunt dit vakje aanvinken om uw foto's te hernoemen op basis van de opnamedatum. Anders hernoemt Photo Mechanic ze op basis van variabelen.
- IPTC Stationair Pad . Met IPTC Stationary Pad kunt u relevante informatie aan uw foto's toevoegen. Voer de gewenste informatie in en vink vervolgens IPTC Stationair Pad toepassen op Foto's aan. U kunt dan allerlei soorten informatie vastleggen, zoals uw naam, contactgegevens en zelfs koppen, trefwoorden, enz.
Hoe u van Photo Mechanic uw beoordelingstool kunt maken
Hopelijk heb je inmiddels gezien dat er veel redenen zijn om van Photo Mechanic je favoriete beoordelingstool te maken.
Vooral veel fotoverwerkingssuites zoals Lightroom kunnen geen afbeeldingenbibliotheek beheren. Nog een reden om het te gebruiken vanwege de snelheid waarmee het voorvertoningen van je foto's laadt. Bovendien heeft Camera Bits uitstekend werk geleverd door het goed te laten spelen met andere apps voor het retoucheren van foto's (waar we later op terugkomen).
Hier zijn enkele manieren die we aanbevelen om het te gebruiken.
Mechanische foto's sterbeoordelingen en kleurlabels gebruiken
Metadata is de beste manier om veel afbeeldingen onder controle te houden, en we raden twee methoden aan om uw favoriete foto's gemakkelijk toegankelijk te houden:sterbeoordelingen en kleurlabels. Deze twee soorten gegevens maken het veel eenvoudiger om te vinden wat u zoekt.
Om ze toe te voegen, gaat u naar Voorkeuren en klikt u op het tabblad Toegankelijkheid. Vervolgens moeten Single Key Shortcuts worden gewijzigd in een 0-5 Sets Rating, waarmee u afbeeldingen kunt beoordelen van één tot vijf. Vervolgens kun je Command op een Mac of Control op Windows gebruiken om de cijfertoetsen te gebruiken en een kleurlabel toe te passen.
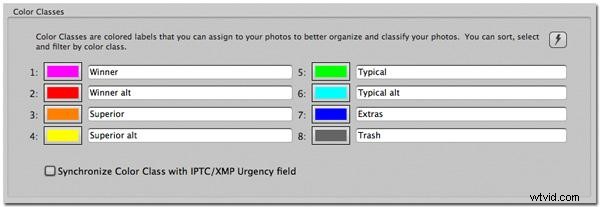
Bron:Camera Bits Wiki
Zodra uw afbeeldingen aan dit criterium voldoen, kunt u er eenvoudig op filteren en kunt u de tags gemakkelijk op de afbeeldingsminiatuur zien.
Foto's sorteren via de metadata
Dus hoe filter je afbeeldingen op basis van metadata? Door de filterbesturingselementen in de rechterbenedenhoek van de weergave van het contactblad te gebruiken. Het filtersysteem van Photo Mechanic verwijdert regels uit het filter, wat betekent dat elke metadataknop waarop u klikt, foto's verbergt die aan die regel voldoen.
Je kunt desgewenst ook alleen filteren om specifieke metadata te zien. Druk op Alt en klik op de metadata. Als u bijvoorbeeld op het rode kleurlabel klikt, ziet u alleen afbeeldingen met een rood kleurlabel. Je kunt ook filteren op sterrenclassificatie.
Hoe gebruik je Photo Mechanic Picture naast je favoriete editor
Deze tutorial zou niet compleet zijn zonder een andere kritieke toestand aan te pakken. Hoe integreer je Photo Mechanic met je favoriete editor? Zoals we eerder hebben vermeld, de app werkt naadloos samen met allerlei soorten fotografiesoftware . Je hoeft het alleen maar te vertellen wat het moet doen.
Als u verbinding wilt maken met een andere editor, navigeert u naar het menu Voorkeuren en klikt u vervolgens op Starten in het vervolgkeuzemenu. Hier vertelt u Photo Mechanic aan welke externe editor u het wilt toewijzen. Klik op het vak Toewijzen en vervolgens op Kiezen, waar u wordt gevraagd een editor in te stellen. Selecteer degene die je wilt.
Nu bent u helemaal klaar om eenvoudig foto's te bewerken in Lightroom of Photoshop, of welke postproductiesoftware u ook gebruikt. Wanneer u klaar bent met het opruimen en ordenen van uw foto's, selecteert u de afbeelding/afbeeldingen die u wilt exporteren. Als u Windows gebruikt, klikt u er met de rechtermuisknop op en als u een Mac gebruikt, houdt u de Control-klik ingedrukt. Selecteer Foto's bewerken en je ziet de lijst met apps die je hebt toegevoegd.
Onthoud dat het mooie van het gebruik van Photo Mechanic is dat u hiermee uw afbeeldingenbibliotheek kunt beheren. Stuur alleen je beste werk naar Lightroom of Photoshop.
Conclusie
Zoals u kunt zien, zijn er redenen genoeg om te overwegen te investeren in Photo Mechanic, vooral als u regelmatig een aanzienlijk aantal afbeeldingen verwerkt. Naar onze mening stroomlijnt geen enkele andere app het importproces zo goed, en Photo Mechanic verslaat Lightroom meer dan als het op deze taak aankomt.
Het komt neer op? Als je jezelf uren werk wilt besparen, is het het prijskaartje zeker waard. Bovendien heb je toegang tot de gratis proefperiode van dertig dagen, zodat je het gemakkelijk en vrijblijvend kunt uitproberen.
