In Photoshop-taal verwijst de term 'textuur' naar een afbeelding die een textuurpatina aan een foto toevoegt. Door de dekking of overvloeimodus van een textuurlaag die over een foto is geplaatst te wijzigen, kunt u eenvoudig meer diepte en creativiteit aan een afbeelding toevoegen. De techniek wordt vaak gebruikt om een vintage of verontrust effect op een afbeelding toe te passen die de textuur van oude foto's of filmtechnieken nabootst. Maar het kan ook op subtielere manieren worden toegepast.
Met een snelle Google-zoekopdracht kunt u duizenden texturen vinden in bibliotheken met stockfoto's of zelfs in Google Afbeeldingen. Deze zijn echter vaak van lage kwaliteit, wat afbreuk kan doen aan een foto in plaats van er iets aan toe te voegen. De beste manier om de effectiviteit van een textuurlaag te maximaliseren, is door afbeeldingen van hoge kwaliteit te gebruiken. Door een textuurbibliotheek met uw eigen foto's op te bouwen, kunt u de kwaliteit van de afbeeldingen verzekeren en bijhouden welke bronnen u bij de hand hebt.

Het water in de textuurlaag van deze afbeelding geeft het natuurlijke onderwerp een vintage gevoel en voegde een aantal interessante met water gewassen patronen toe.

Op textuurjacht gaan
Dus, waar vind je nuttige texturen? Nou ja, zowat overal! Ik probeerde een onderwerp te bedenken dat niet als textuur kon worden gebruikt, maar kwam met niets! Texturen kunnen van alles zijn, van foto's van zand of hout tot bakstenen, sinaasappelschil, bont, wolken, stof of... oké, je snapt het idee. Telkens wanneer ik een interessante textuur tegenkom, zal ik deze snel fotograferen en opbergen voor later.
Een paar tips om in gedachten te houden:je wilt een textuurafbeelding hebben die overeenkomt met de kwaliteit van een bestemmingsfoto, dus maak indien mogelijk altijd in RAW om verslechtering van de bestanden te voorkomen. Ik vind ook dat het maken van een map die speciaal voor texturen is bedoeld, een gemakkelijke manier is om tijd te besparen. Als ik een textuur nodig heb, kan ik gewoon door de map met texturen bladeren die ik heb verzameld zonder door andere foto's te bladeren om ze te vinden.
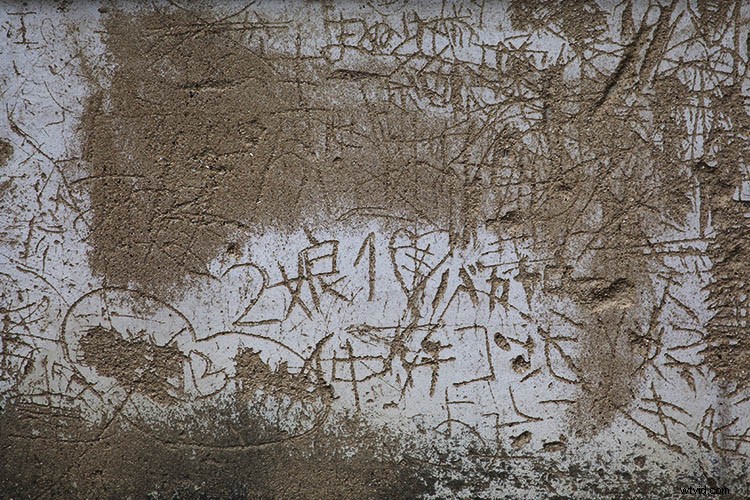
Foto's van getextureerde muren zijn handig om afbeeldingen toe te voegen die er een beetje plat uitzien.


Hoewel ze als afbeelding op zich niet zo interessant zijn, kunnen foto's van water, zoals deze, interessante effecten aan een afbeelding toevoegen.

Verroeste, geverfde of verouderde oppervlakken zoals muren en paden vormen geweldige textuurlagen.
Hoe texturen te gebruiken
Nu je een paar texturen in je arsenaal hebt, is er een heel eenvoudige manier om ze op een afbeelding toe te passen. Maar voordat we beginnen, moet u ervoor zorgen dat de grootte van de textuurafbeelding overeenkomt met de bestemmingsafbeelding. Als je zowel de textuur- als de bestemmingsfoto's in hetzelfde RAW-formaat hebt gemaakt, hoef je je waarschijnlijk geen zorgen te maken.
Als je het zeker wilt weten, open dan eerst zowel de textuur- als de doelbestanden in Photoshop. Selecteer Afbeelding> Afbeeldingsgrootte en bekijk het dialoogvenster. Een textuurafbeelding met dezelfde of grotere afmetingen en resolutie voor de bestemmingsfoto is ideaal. Alles wat kleiner is, kan de kwaliteit van het eindproduct in gevaar brengen.
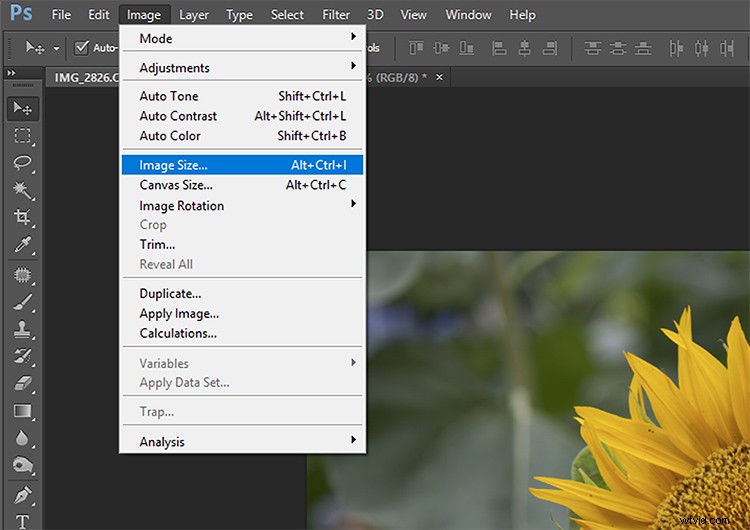
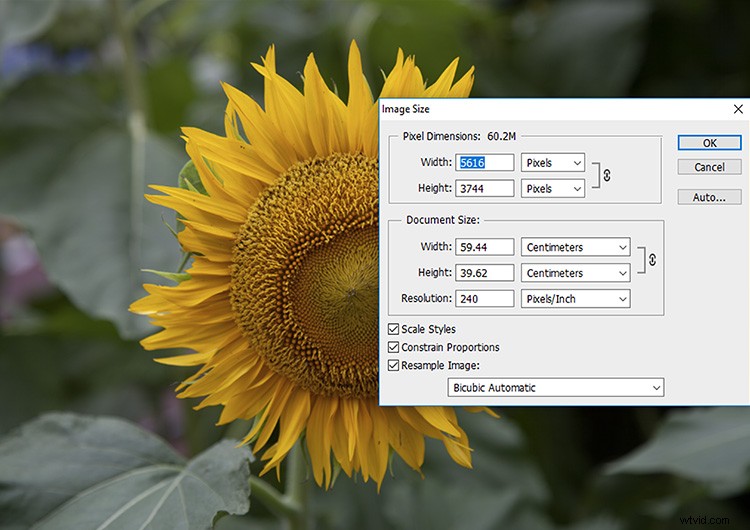
De afbeelding is 5616 x 3744 pixels.
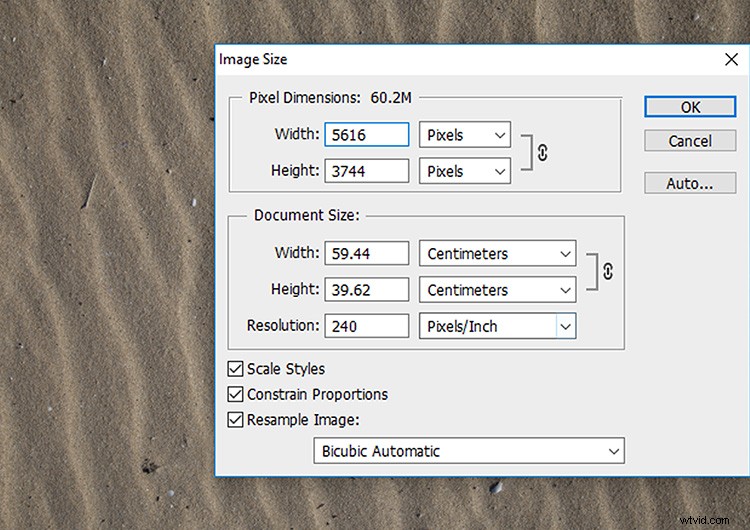
De textuurafbeelding is even groot. Perfect!
Nadat u de afbeeldingsformaten hebt vergeleken, sleept u de textuurafbeelding naar de doellaag, zodat dit de bovenste laag in het lagenpaneel is. U kunt uw textuur ook in Photoshop importeren door Bestand> Plaatsen te selecteren en de gewenste textuur te selecteren. Wijzig het formaat van de textuurlaag over de originele afbeelding via de transformatieknoppen zodat deze de afbeelding volledig bedekt.
Op dit moment kunt u uw originele foto niet zien omdat deze zich onder de textuurlaag bevindt. De manier waarop u de twee afbeeldingen combineert, is met de tool Overvloeimodi, die ze naadloos samenvoegt. Zorg ervoor dat de textuurlaag is geselecteerd en klik op het vervolgkeuzemenu Overvloeimodi. U zult zien dat er een overvloed aan opties is waaruit u kunt kiezen. Elke overvloeimodus combineert de textuurlaag op een andere manier met de originele foto. Werk gewoon door de lijst totdat je er een vindt die je leuk vindt!
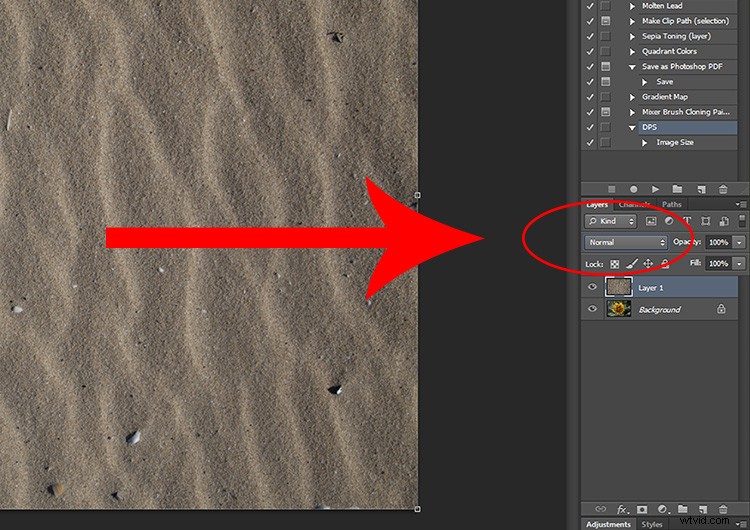
Overvloeimodi voor lagen bevinden zich hier.
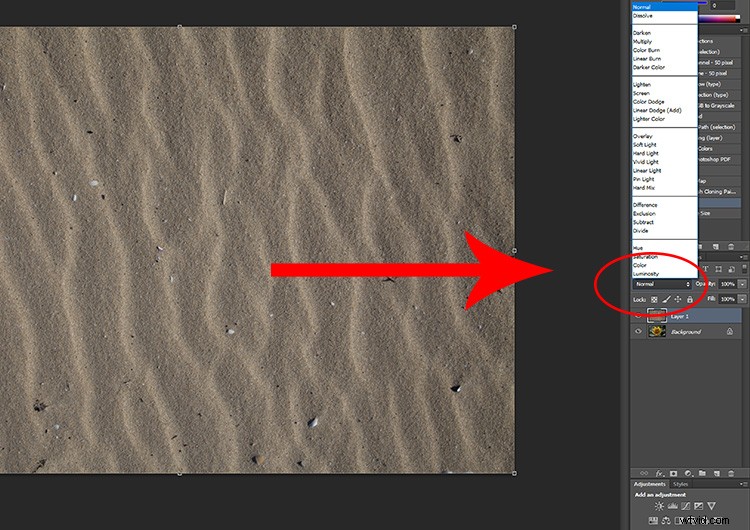
Opties voor overvloeimodus.
En vooruit! Uw textuur en originele foto's worden gecombineerd om een nieuwe, getextureerde afbeelding te creëren. Zoals ik eerder al zei, heeft elke Overvloeimodus-optie een ander effect op een afbeelding, sommige zullen duidelijker zijn, terwijl andere zacht en subtiel zullen zijn. Als je eenmaal begint te experimenteren met texturen en overvloeimodi, kan het een beetje verslavend worden. Zelfs foto's die normaal gesproken als blindgangers worden beschouwd, kunnen hele mooie effecten creëren.
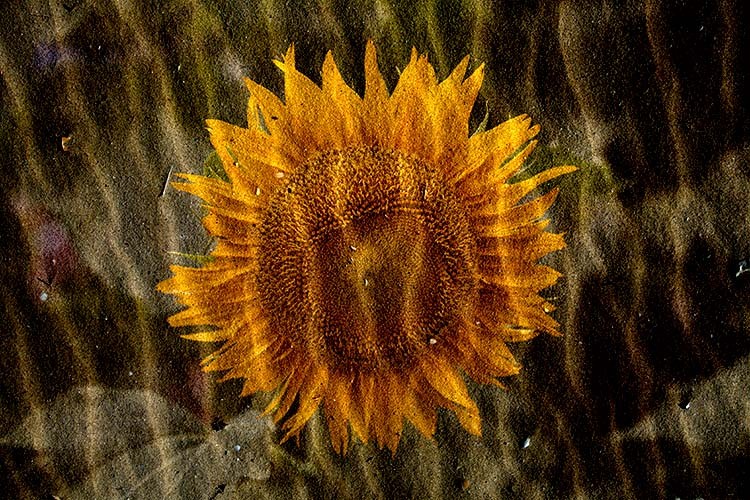
Voor deze afbeelding van zand dat een zonnebloem bedekt, heb ik de overvloeimodus Lineair branden gebruikt.

Dezelfde afbeelding opnieuw, maar met de 'Hard Light'-mengmodus geselecteerd, ontstaat een iets subtieler effect.

Dit is een foto van een film tijdens de vlucht die ik per ongeluk heb gemaakt. Ik besloot het voor later te bewaren als textuur.

Dit is een van de foto's waarop ik mijn 'in-flight movie'-textuur heb toegepast. Door de Overvloeimodus Verdelen te gebruiken, heb ik een vloeibaar lichteffect aan de foto toegevoegd.

Ik heb dezelfde afbeelding 'in-flight movie' toegepast op deze foto van een oceaan om een lichtlek te simuleren. Ik heb de modus Verdelen overvloei geselecteerd voor dit textuureffect.
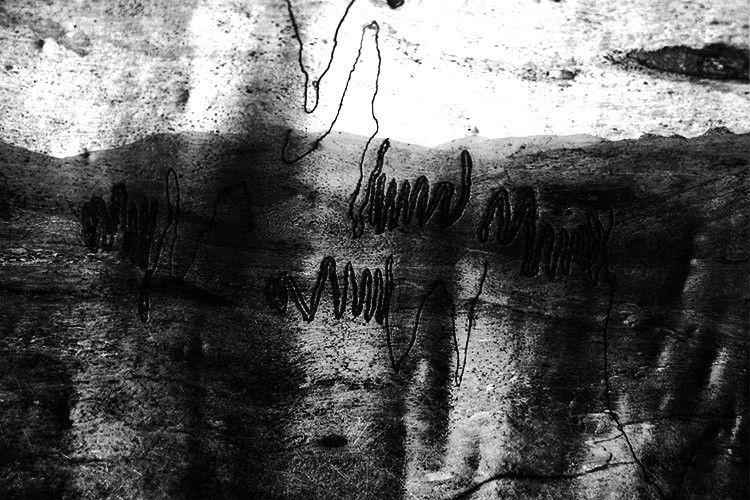
De textuur in deze afbeelding is een foto van een Scribbly Gum-boom. Ik heb de ruwe textuur van de boom gebruikt om een surrealistische sfeer aan de foto van een bergachtig landschap toe te voegen.

Jouw beurt
Heb je gespeeld met het maken van je eigen textuurafbeeldingen? Het is super makkelijk en leuk om te doen. Deel uw textuurafbeeldingen en opmerkingen hieronder.
