Verbazingwekkend genoeg heeft de iPad-versie van Affinity Photo alle kracht van de desktopversie. Hier is slechts een voorproefje van wat het kan doen.

Voor het bewerken met Affinity Photo iPad-editie
Hier is een uitzicht op het dak dat is veranderd in een miniatuurscène met Affinity Photo's scherptedieptefilter en een Curves-aanpassing, allemaal opgeslagen in afzonderlijke lagen voor het geval er later wijzigingen nodig zijn.
Affinity Photo is een krachtige toepassing voor het bewerken van afbeeldingen voor zowel Mac als Windows, die tools voor het aanbrengen van lagen en maskers op professioneel niveau, filters voor beeldeffecten en verbeteringen biedt. En nu is al deze kracht ook beschikbaar op de iPad.
Normaal gesproken zou je verwachten dat een mobiele versie van een desktop-applicatie een sterk ingekorte en vereenvoudigde versie van het origineel is, maar deze keer niet. Affinity Photo voor iPad heeft dezelfde functies als de desktopversie, toegankelijk via een interface die speciaal is ontworpen voor aanraakbediening op een kleiner scherm.
De toevoeging van slepen en neerzetten in iOS 11 heeft het nog gemakkelijker gemaakt om afbeeldingen te openen, combineren en delen met Affinity Photo, waardoor het veel dichter bij de desktop-applicatie komt zoals het werkt. Nu kunt u de afbeeldingen kiezen waarmee u wilt werken, of nieuwe afbeeldingen als lagen toevoegen door ze gewoon vanuit de app Bestanden te slepen.
Het klinkt misschien alsof het niet eens mogelijk zou moeten zijn om een iPad-app te maken met alle functionaliteit van een desktopprogramma, maar dat is het wel, en het werkt echt goed. Dus om het te demonstreren, maken we een alledaagse reisfoto en veranderen deze in een miniatuur met tilt-shift met behulp van de effecten en aanpassingslagen van Affinity Photo.
Importeer je afbeelding
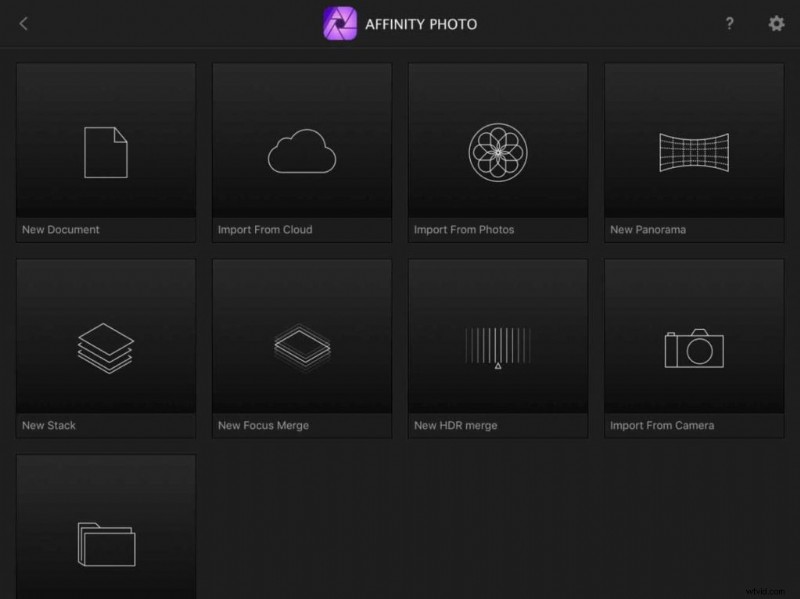
Affinity Photo voor iPad zal alle foto's waaraan u hebt gewerkt opslaan en weergeven, en om nog een foto toe te voegen, tikt u op het pictogram '+' op het hoofdscherm. Als u iOS 11 gebruikt, kunt u eenvoudig vanuit de nieuwe app Bestanden over een afbeelding slepen.
Affinity Photo heeft knoppen om vanaf nul nieuwe afbeeldingen te maken, maar ook om ze te importeren vanuit iCloud (of een andere cloudopslagdienst) of Apple Photos. De foto die we willen is opgeslagen in Foto's, dus we hebben de knop 'Importeren uit foto's' nodig.
Lagen dupliceren
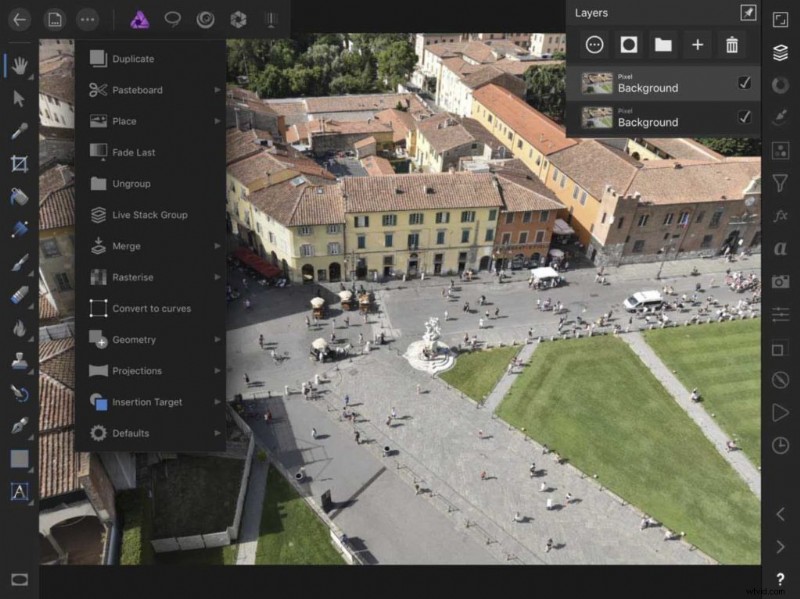
Onze foto wordt geopend als achtergrondlaag, maar daar willen we niet direct aan werken. Om het deelvenster Lagen te zien, tikt u eenvoudig op het pictogram Lagen in de verticale werkbalk aan de rechterkant van het scherm.
Nu, met de achtergrondlaag geselecteerd, kunnen we op het menu 'drie stippen' in de bovenste werkbalk tikken en op de optie 'Dupliceren' tikken. U kunt in het deelvenster Lagen zien dat we nu een dubbele achtergrondlaag hebben om aan te werken.
Geef het deelvenster Filters weer
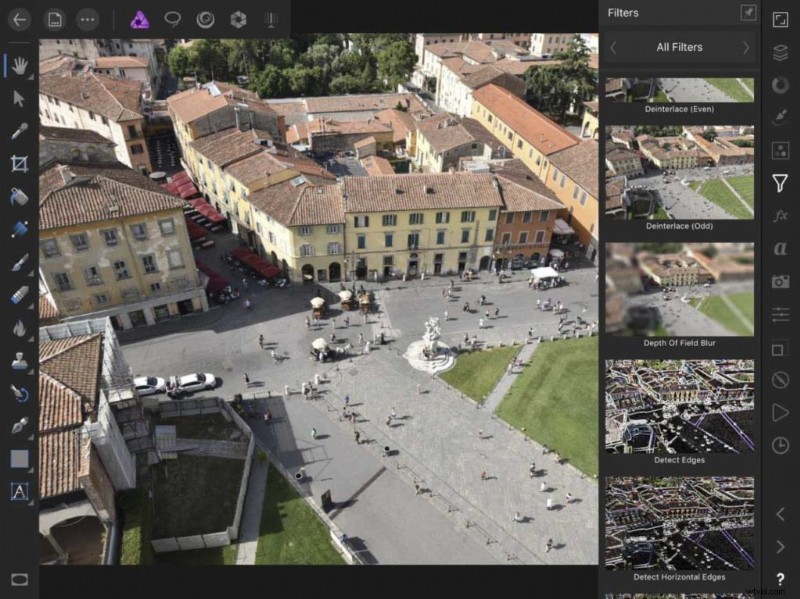
Het deelvenster Filters werkt op dezelfde manier als het deelvenster Lagen:u tikt gewoon op het pictogram in de zijbalk om een uitklaplijst met filters weer te geven en u kunt omhoog en omlaag vegen om door de lijst te bladeren. Degene die we willen is het scherptediepte-vervagingsfilter.
Dit heeft een elliptische modus om het beeld rond een scherp midden te vervagen, of een Tilt-Shift-modus – de modus die we willen – om de boven- en onderkant van het beeld te vervagen.
Het Tilt-Shift-effect aanpassen
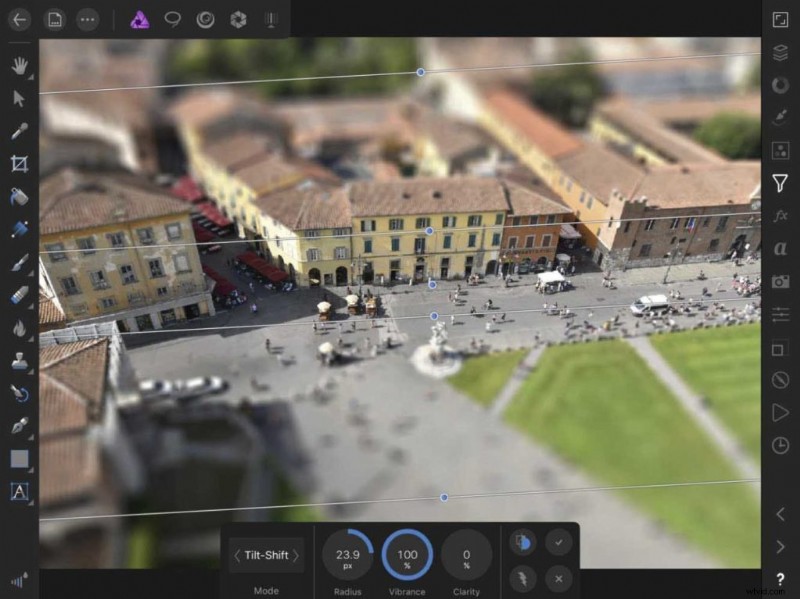
Het scherptedieptefilter is heel gemakkelijk te gebruiken. In de Tilt-Shift-modus is er een scherpe strook in het midden die u omhoog en omlaag over de afbeelding kunt slepen, twee lijnen die de breedte van deze strook aangeven en twee buitenste lijnen om aan te geven waar de vervaging zijn maximum bereikt.
Je kunt de hoek aanpassen door over de blauwe stippen te slepen, en om de ronde instelknoppen aan de onderkant aan te passen, hoef je alleen maar naar links of rechts te slepen op de instelling die je wilt aanpassen.
Een Curves-aanpassing toevoegen
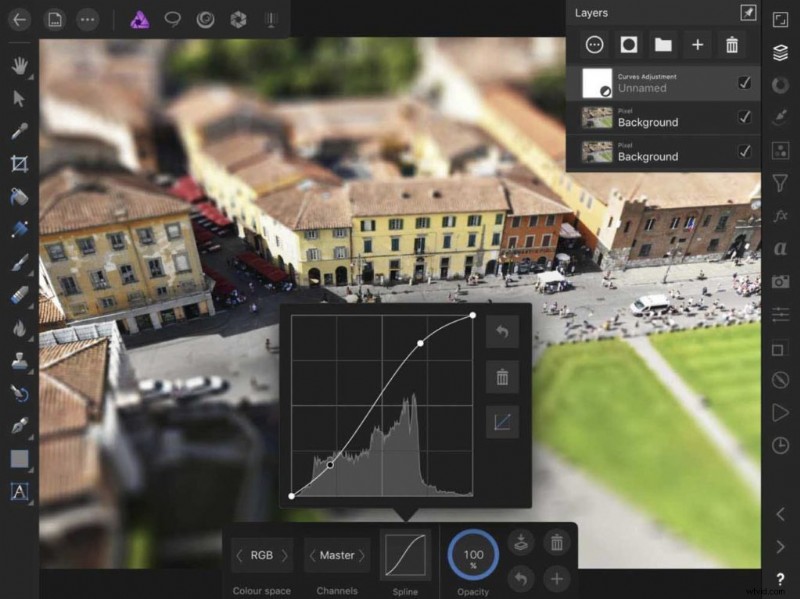
Onze foto heeft ook een kleine contrastboost nodig, en hiervoor tikken we op de knop Aanpassingen en selecteren Curven in het uitklapmenu Aanpassingen.
Hier hebben we een S-vorm aan de curve toegevoegd om het middentooncontrast een beetje te vergroten, maar je zult zien als we het deelvenster Lagen openen dat Affinity Photo een nieuwe aanpassingslaag Curven heeft gemaakt in plaats van de aanpassing toe te passen rechtstreeks – dat is erg handig als we later meer wijzigingen moeten aanbrengen.
Je foto's opslaan
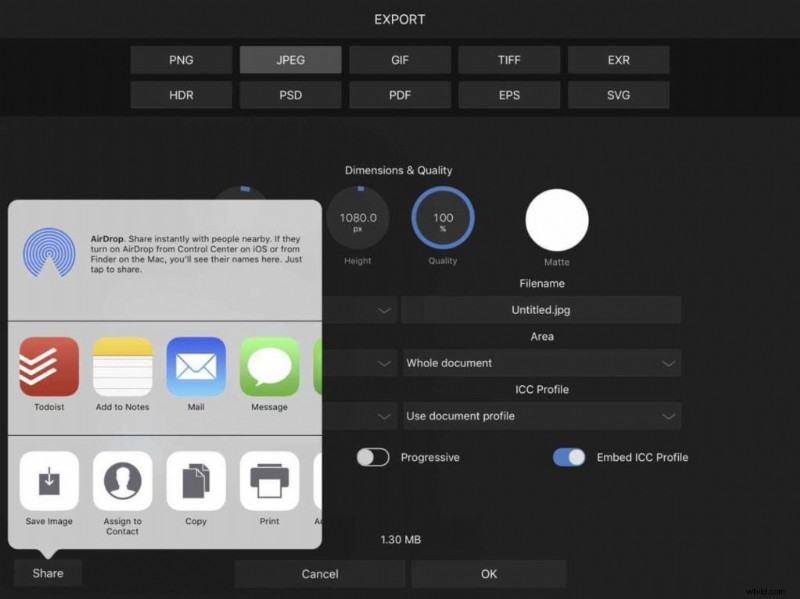
Affinity Photo slaat standaard al uw foto's op als herbewerkbare afbeeldingen die u vanuit het hoofdscherm kunt openen. Maar vaak wilt u uw foto's met anderen delen of ze in de cloud opslaan, zodat ze toegankelijk zijn vanaf uw desktopcomputer.
Om dit te doen, hebt u de optie Exporteren in het menu Document op de bovenste werkbalk nodig. Hier kunt u foto's in verschillende indelingen exporteren - of tik op de knop Delen om ze direct te delen of tik op 'Afbeelding opslaan' om een kopie weer op te slaan in Apple Photos.
Waar kunt u Affinity Photo voor iPad verkrijgen
Het is opmerkelijk hoe Serif erin is geslaagd om alle kracht, functies en prestaties van zijn desktop-applicatie in deze iPad-versie te persen - en het nog steeds perfect gebruiksvriendelijk te maken.
Affinity Photo voor iPad is rechtstreeks verkrijgbaar via de iOS App Store voor een eenmalige vergoeding van £ 19,99 zonder abonnement, en ondersteunt de iPad Pro, iPad Air 2 en iPad (begin 2017). Oudere iPads worden niet ondersteund.
Opslaan
