Wilt u leren tanden witter te maken met Lightroom? Dit is een veelvoorkomende behoefte aan fotobewerking en gelukkig is het een eenvoudig proces. Hier zijn de twee beste methoden om te leren tanden witter te maken met Lightroom en wat aanvullende informatie over het opslaan van voorinstellingen voor later gebruik.
Optie 1:gebruik een voorinstelling om tanden witter te maken
Het gebruik van een voorinstelling is in de meeste situaties de gemakkelijkste manier om tanden witter te maken in Lightroom. Mogelijk moet u een ander witmakend effect gebruiken bij het bewerken van ongebruikelijke foto's, maar de ontwikkelaars zijn bekend genoeg met dit deel van het fotobewerkingsproces dat dit meestal de beste keuze is.
Ik raad aan om eerst de voorinstelling uit te proberen, zelfs als je ervaring hebt met Lightroom en veel gepersonaliseerde voorinstellingen klaar hebt staan voor verschillende situaties . Als de voorinstelling niet werkt, kan het je nog steeds helpen om de beste manier te bepalen om je instellingen aan te passen en dingen aan te passen om het beste eindresultaat te krijgen. Dit is vaak makkelijker dan proberen om een persoonlijke preset te selecteren om mee te beginnen.
Stap 1:Selecteer de voorinstelling voor bleken
Ga eerst naar de Ontwikkelmodule in Lightroom , waar de meeste van uw bewerkingstools zich bevinden. Klik op uw penseel en gebruik vervolgens het vervolgkeuzemenu Effect om de functie Tanden bleken te selecteren. Dit laadt over het algemeen de Lightroom-preset meteen, hoewel je andere opties kunt kiezen als je dat wilt.
Houd er rekening mee dat de voorinstelling voor bleken in Lightroom mogelijk niet geschikt is voor speciale situaties, zoals een zichtbare gouden tand. Doe in dat soort gevallen eerst alle gewone tanden en bewerk vervolgens het andere gebied om te zien hoe het eruit ziet in vergelijking met de andere. Ga nooit eerst naar ongebruikelijke ruimtes, want hoewel ze er op zichzelf misschien goed uitzien, zien ze er misschien niet goed uit naast je andere bewerkingen.

Stap 2:Kies een penseelgrootte
Kies vervolgens de penseelgrootte voor uw foto in het penseelpaneel. Dit is een combinatie van persoonlijke vaardigheid en oordeel. Grotere kwasten maken de tanden sneller witter, maar kleinere kwasten geven meer controle en hebben de neiging om een beter eindresultaat te creëren. Er is geen universeel antwoord op dit onderdeel van het leren tanden bleken in Lightroom. Pas in plaats daarvan je penseel aan voor de foto.
Onthoud dat u de kwastgrootte op elk gewenst moment kunt wijzigen, dus beperk uzelf niet tot één keuze wanneer u in Lightroom werkt om tanden witter te maken. Ik begin vaak met een klein penseel voor gedetailleerd randwerk en schakel dan over op een groter penseel om de gaten op te vullen.
Stap 3:kies of u automatisch maskeren wilt gebruiken of niet
Auto Mask is een van de handigste hulpmiddelen wanneer u tanden witter wilt maken in Lightroom en het uiteindelijke bleekeffect er goed uit wilt laten zien. Of beter gezegd, het is handig als het werkt. Helaas werkt het alleen geschikt voor het bleken van tanden als je schone randen op je foto hebt, en de meeste tanden zijn te ongelijk om goed te werken.
Ik raad aan om Auto Mask voor elke foto in Lightroom te testen totdat je het oordeel hebt ontwikkeld om te bepalen of het waarschijnlijk werkt in een bepaalde situatie. Als je die kennis eenmaal hebt, kun je je workflow verbeteren en minder tijd besteden aan het controleren van dingen op je foto's. Ons doel is om de efficiëntie te verbeteren, dus besteed geen tijd aan functies, tenzij dat nodig is.
Stap 4:Gebruik het penseel om over de tanden te schilderen
Gebruik ten slotte je penseel om over alle tanden op de afbeelding te schilderen. Lightroom biedt vrijwel onmiddellijke veranderingen met dit soort dingen, dus het is gemakkelijk om de uiteindelijke resultaten te zien. Voor situaties met ongebruikelijke verlichting, zoals momenten waarop sommige tanden meer verlicht zijn dan andere vanwege reflecties, wilt u misschien voorkomen dat alle tanden helderder worden.
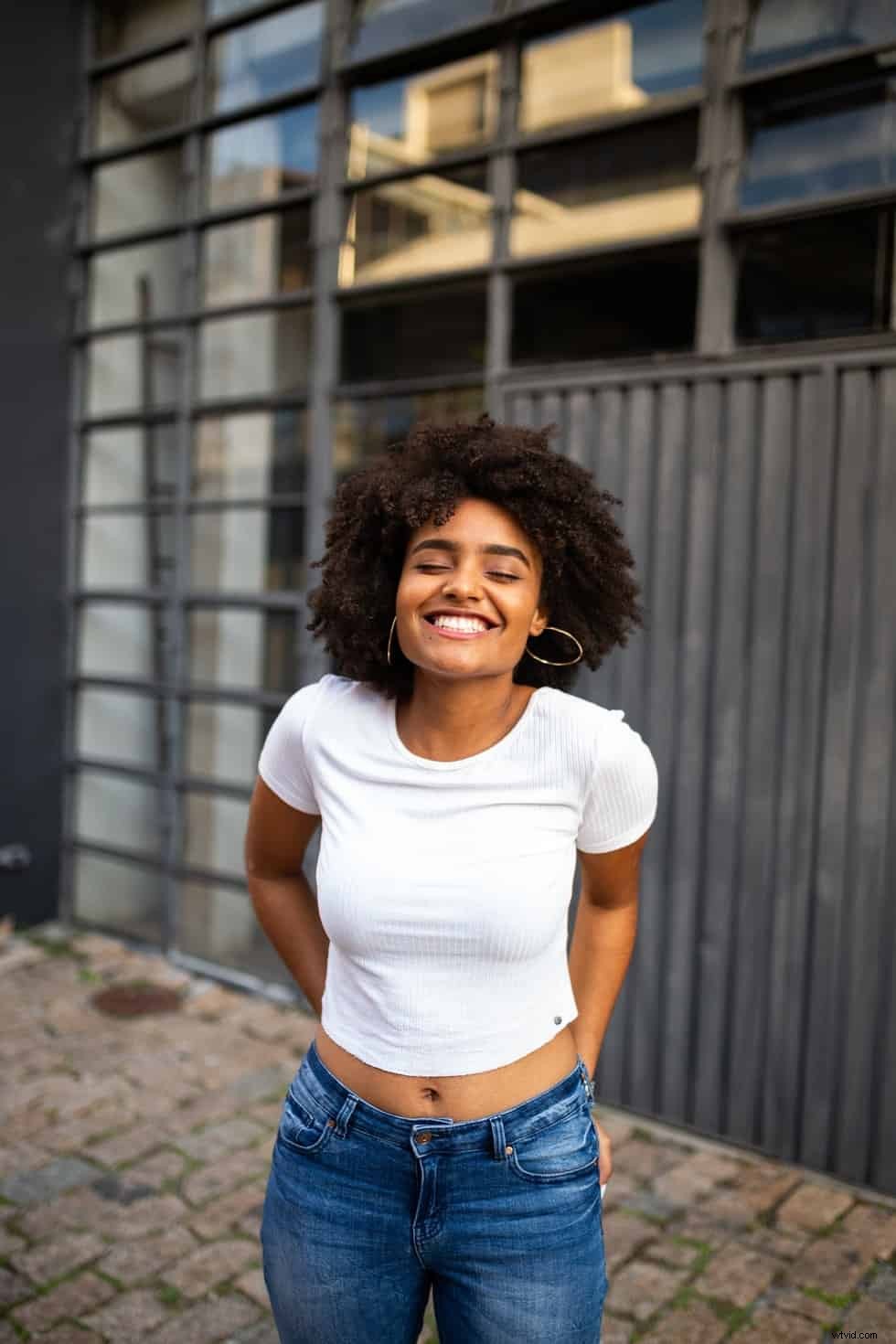
Optie 2:gebruik het aanpassingspenseel
Wanneer u besluit hoe u tanden witter kunt maken in Lightroom om uw fotografie te verbeteren, is het essentieel om alle beschikbare hulpmiddelen voor het bleken van tanden te overwegen. Buiten de vooraf ingestelde tool voor het bleken van tanden, is deze borstel de beste optie. Je kunt deze borstel gebruiken voor het bewerken van foto's waar de Lightroom-presets niet zo goed werken voor het bleken van tanden.
Stap 1:Klik op het aanpassingspenseel
Wanneer u naar een van de foto's kijkt die u wilt bewerken, gaat u eerst naar de module Ontwikkelen zoals eerder, en klikt u vervolgens op het gereedschap Aanpassingspenseel. Dit bevindt zich meestal rechtsonder in het histogram. Als u de instellingen niet hebt gewijzigd, kunt u deze ook openen door op K te drukken.
Stap 2:kies de penseelgrootte
Selecteer vervolgens de penseelgrootte die u wilt gebruiken voor de functies voor het bleken van tanden in Lightroom. Dit is functioneel identiek aan het gebruik van de vooraf ingestelde tool en omvat dezelfde principes.
Ik gebruik echter liever een grotere borstel om te beginnen met het bleken van tanden met de borstel in plaats van de voorinstelling. Het penseel is meestal niet zo nauwkeurig als de voorinstelling, dus als uw instellingen verkeerd zijn, kunt u door eerst een groot gebied te maken gemakkelijker zien dat er een probleem is. Na de snelle controle kunt u teruggaan en het gedetailleerde werk doen.
Stap 3:verander je penseelinstellingen
Wanneer je tanden witter wilt maken heeft Lightroom veel mogelijkheden, maar de poetsstanden zijn het belangrijkste. De beste instellingen om te beslissen hoe je je tanden witter maakt in Lightroom, zijn een kleine borstel met weinig bevedering. Tanden contrasteren al met hun omgeving, dus weinig bevedering zorgt voor een scherper, helderder beeld.
De betreffende instellingen bevinden zich dicht bij de onderkant van het paneel, een klein eindje boven de opties Auto Mask en Density. Zoek ze op nadat je klaar bent met het bleken van je tanden.
Stap 4:Gebruik het penseel om over de tanden te schilderen
Schilder zoals eerder met je penseel over de tanden als je klaar bent met het aanpassen van je instellingen. Als het eindresultaat je niet bevalt, maak je je werk ongedaan, pas je de instellingen aan en poets je opnieuw totdat je tevreden bent.

Een penseelvoorinstelling opslaan nadat deze is gemaakt
Het duurt veel te lang om elke keer je opties te selecteren nadat je hebt geleerd hoe je tanden witter kunt maken in Lightroom. Gepersonaliseerde voorinstellingen lossen dit probleem op, vooral als u veel fotografeert onder vergelijkbare omstandigheden en kunt voorspellen hoe tanden eruit zullen zien.
Stap 1:Selecteer je penseelaanpassingseffect
Bij het kiezen van het bleken van tanden heeft Lightroom tal van mogelijkheden. Het eerste deel van het opslaan van een penseelvoorinstelling is het selecteren van het effect zelf. Na het bleken van tanden kan Lightroom uw huidige instellingen opslaan als een nieuwe voorinstelling die u met meer dan één klik kunt openen.
Probeer niet veel presets tegelijk op te slaan. Sla in plaats daarvan elke keer dat u er een maakt na een fotosessie een nieuwe voorinstelling op. Dit minimaliseert verspilde tijd en richt uw inspanningen op de instellingen die het nuttigst zijn.
Stap 2:Klik op de knop "Huidige instellingen opslaan als nieuwe voorinstelling"
Nadat u uw instellingen hebt geselecteerd, klikt u op de knop om ze op te slaan als een nieuwe voorinstelling. Dit is het gemakkelijkste deel van het hele proces. Als je deze knop niet ziet nadat je je tanden witter hebt gemaakt in Lightroom, zit je waarschijnlijk op het verkeerde paneel of de verkeerde module.
Stap 3:Klik op "Create" om de preset op te slaan
Klik ten slotte op de knop Maken om uw voorinstelling voor het bleken van tanden op te slaan. Hoeveel voorinstellingen je opslaat, is aan jou , maar ik raad aan om er slechts zoveel te gebruiken als u regelmatig wilt gebruiken.
Als er niet genoeg zijn, moet u meer toevoegen. Als er te veel zijn, besteedt u mogelijk meer tijd aan het doorzoeken dan aan het gebruiken ervan, wat u alleen maar vertraagt. Overweeg om te beginnen met een paar algemene voorinstellingen en deze aan te passen voor elke afbeelding , in plaats van te proberen elke combinatie waarmee u zou kunnen beginnen op te slaan.
