De huid is een van de meest cruciale aspecten van het retoucheren van een portret om de perfecte look te creëren. Haar, ogen en lippen zijn allemaal van cruciaal belang, maar het is de huid die het beeld doet opvallen.
Een manier om de huid van uw onderwerpen er perfect uit te laten zien, is door een natuurlijke, zachte textuur te verkrijgen. In deze tutorial leren we je hoe je de huid in Photoshop op verschillende manieren kunt verzachten.
Begin met het verwijderen van onzuiverheden
We zullen deze methoden onderzoeken met behulp van deze foto van een van onze schrijvers hier in Cole's Classroom. Ons model heeft een mooie huid, maar we kunnen besluiten dat we een meer hoogwaardige afwerking van de afbeelding willen.

Een eerste huidreiniging is optioneel, maar het kan uw algehele resultaten er nog beter uit laten zien. Dus als u het uiterlijk van een gladde huid in Photoshop wilt bereiken, moet u eerst eventuele onvolkomenheden van uw onderwerp verwijderen.
Stap 1:Open de afbeelding in Photoshop
Klik in Photoshop op Bestand> Openen. U kunt ook sneltoetsen gebruiken, Ctrl+O of Command+O op Mac. Selecteer vervolgens de gewenste foto en klik op de knop Openen.
Stap 2:maak een nieuwe laag
Maak een kopie van de originele foto (achtergrondlaag) in Photoshop. Houd hiervoor de Alt-toets voor Windows en de Option-toets voor Mac ingedrukt. Klik vervolgens op de Achtergrondlaag. Sleep vervolgens de achtergrondlaag naar het pictogram Nieuwe lagen, dat zich onder aan het deelvenster Lagen in Photoshop bevindt.
Nadat u dit hebt gedaan, wordt een dialoogvenster geopend. U ziet een gedeelte waar u de laag een naam kunt geven. In dit geval wil je de laag 'Spot Healing' noemen. Klik vervolgens op OK.
Nu zou je twee verschillende lagen in Photoshop moeten zien. De kopie van de afbeelding zou boven de originele laag moeten verschijnen. De kopielaag moet "Spot Healing" heten. De originele laag moet worden vermeld als 'Achtergrond'.
Hierdoor kunt u de eerste vlekverwijdering op afzonderlijke lagen uitvoeren en niet allemaal in één, wat zorgt voor een vloeiender, realistischer uiterlijk.
Stap 3:Zoek het retoucheerpenseel
Zoek de werkbalk en zoek naar de Spot Healing Brush. Stel in de optiebalk het Type in op Inhoudsbewust. Deze functie is handig omdat u hiermee de huid in Photoshop gladder kunt maken door onvolkomenheden te verwijderen en deze te vervangen door zachtere texturen van de omliggende delen van het gezicht van uw onderwerp.
Dus zodra je het retoucheerpenseel hebt geselecteerd, klik je op ruwe texturen, vlekken of andere onvolkomenheden om ze te verwijderen. Als je het penseel iets groter maakt dan op de foto, zou je het beste resultaat moeten krijgen.
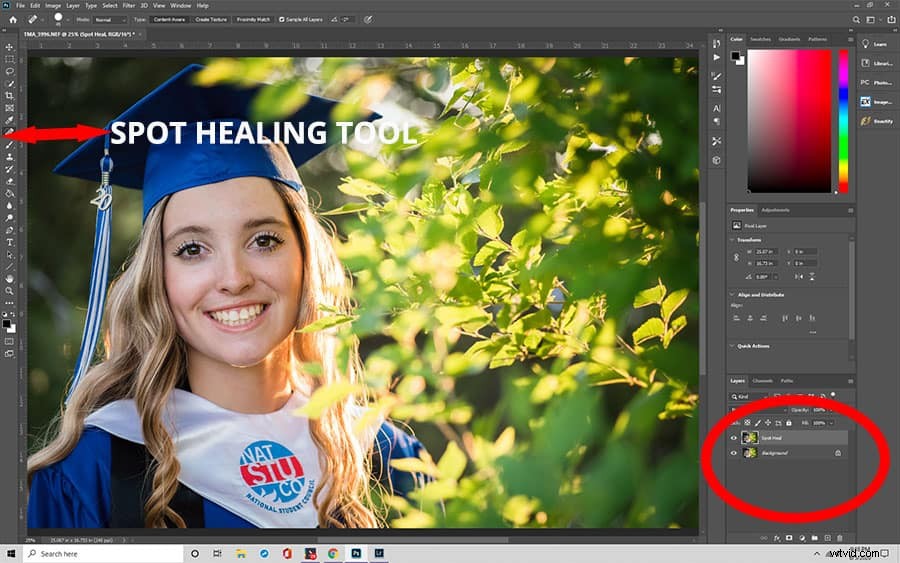
Om je penseel groter te maken, druk je op de rechter haakje-toets ( ] ) . Druk voor een kleiner penseel op de tegenovergestelde toets ( [ ) . Als u geen merkbare resultaten ziet, drukt u op Ctrl+Z op Windows of Command+Z op Mac om uw werk ongedaan te maken. Blijf dan het formaat van je penseel wijzigen en klik op de ongewenste vlekken totdat je de gewenste resultaten hebt bereikt.
Stap 4:Kopieer de Spot Healing Layer
Nu je de vlekken van het gezicht van je onderwerp hebt verwijderd, is het tijd om een zachtere textuur te creëren. Maar eerst moet je een aparte laag maken. Om de laag "Spot Healing" te kopiëren, houdt u de Alt-toets (Option) ingedrukt en klikt u op de laag "Spot Healing". Sleep het vervolgens naar het pictogram Nieuwe laag.
Wanneer het dialoogvenster Laag dupliceren wordt geopend, geeft u het de naam "Gladde huid". Klik vervolgens op OK. Hierna zou u drie verschillende lagen moeten hebben:de originele fotolaag (achtergrond), de laag "Spot Healing" en de laag "Smooth Skin".
De laag "Smooth Skin" zou boven de "Spot Healing"-laag moeten verschijnen. De laag "Spot Healing" zou boven de laag van de originele foto (achtergrond) moeten verschijnen.
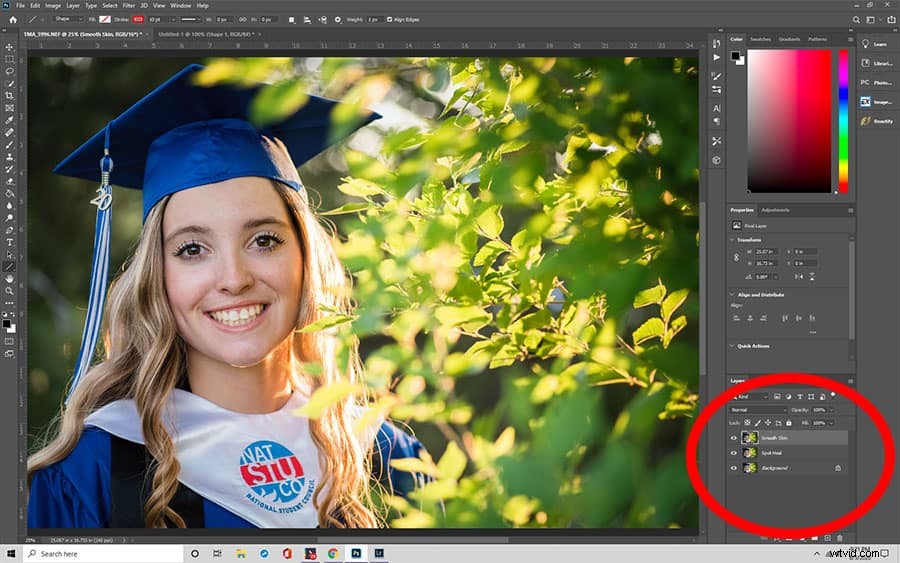
De huid verzachten met het hoogdoorlaatfilter van Photoshop
Het High Pass-filter van Photoshop is een uitstekend hulpmiddel omdat het de huid in portretten gladder maakt. Het werkt zo goed omdat het een gladmakend effect toepast op een hele foto. Vervolgens kun je met behulp van een laagmasker bepaalde delen van een foto blootleggen die je scherp wilt houden, zoals het haar, de mond en de ogen.
Hieronder vindt u stapsgewijze instructies om met deze methode een huidverzachtend effect in Photoshop te bereiken. We gebruiken dezelfde afbeelding als hierboven.
Stap 1:Kopieer de laag
Als u de eerste opschoning hebt uitgevoerd, kunt u deze stap overslaan. Maar zo niet, kopieer dan gewoon de originele laag en geef deze een naam. Je kunt het een "gladdere huid"-laag noemen, wat voor jou ook makkelijker te identificeren is.
Stap 2:Selecteer het filter
Selecteer vervolgens Afbeelding> Aanpassingen> Omkeren. De foto zou zachter en waziger moeten lijken, behalve de ogen en mond.
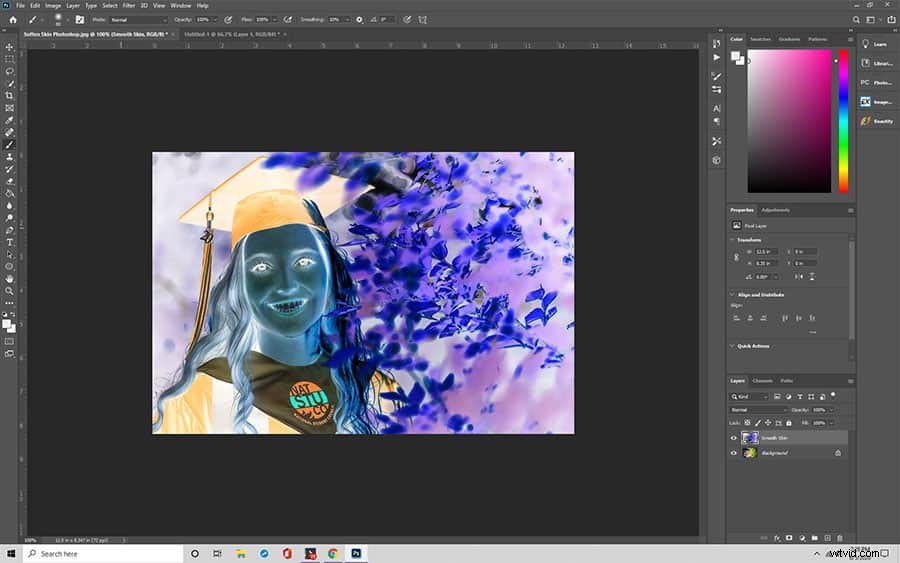
Stel vervolgens in het Lagenpaneel de overvloeimodus van deze laag in op levendig licht.
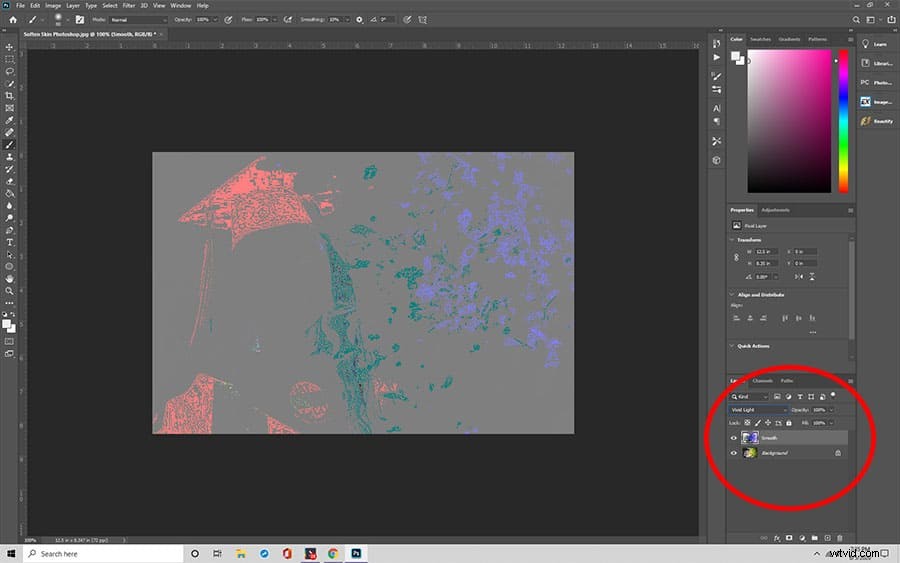
Ga onder de menubalk naar Filter> Overig> Hoogdoorlaat. Er wordt een dialoogvenster geopend waarin de waarde Radius wordt weergegeven, waarmee de dikte van de randmarkering wordt bepaald. Hoe lager de Radius-waarde, hoe minder de details in een afbeelding worden benadrukt en vice versa.
Dus als je onderwerp verder terug op de foto staat, heb je een lagere Radius-waarde nodig om elk detail vast te leggen. Maar als uw onderwerp dichterbij is, wilt u het op een hogere straal instellen. Een straal van 24 pixels werkt goed voor de meeste portretten.
Nadat u de optimale Radius-waarde voor uw portret hebt gekozen, klikt u op OK om het dialoogvenster te sluiten. Als gevolg hiervan zal uw foto een grijze overlay vertonen.
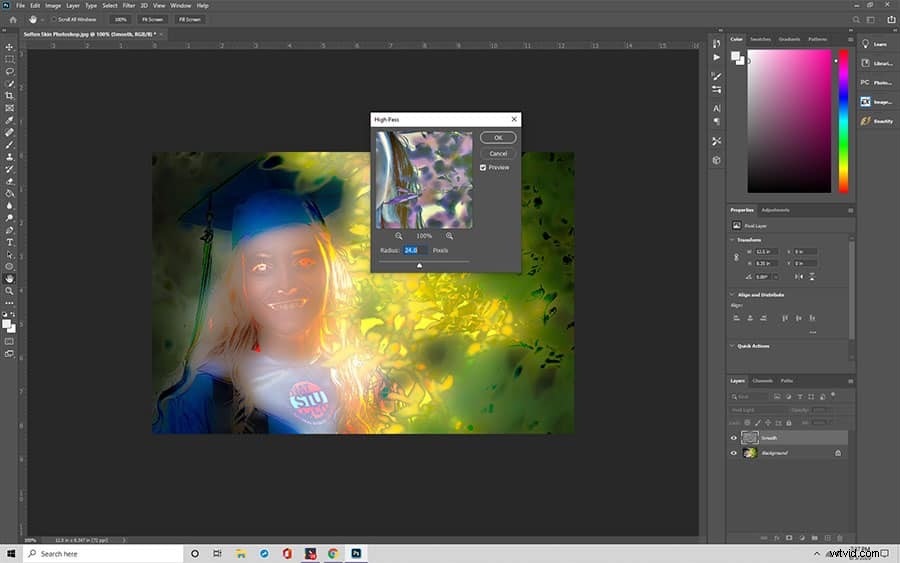
Stap 3:Gebruik een vervagingsfilter
Met de functie Gaussiaans vervagen in Adobe Photoshop kunt u de scherpte van de foto verder verminderen. Om Gaussiaans vervagen te gebruiken, gaat u opnieuw naar het menu Filter. Alleen deze keer kies je Vervagen> Gaussiaans.
Nadat u het dialoogvenster hebt geopend, wijzigt u de waarde Straal in een derde van de waarde die u voor het filter hebt gebruikt. Als u bijvoorbeeld de straal instelt op 18 pixels, dan is een derde daarvan 6. Daarom stelt u de straal in op 6 pixels. Nadat u de straal heeft ingevoerd, klikt u op de knop OK.
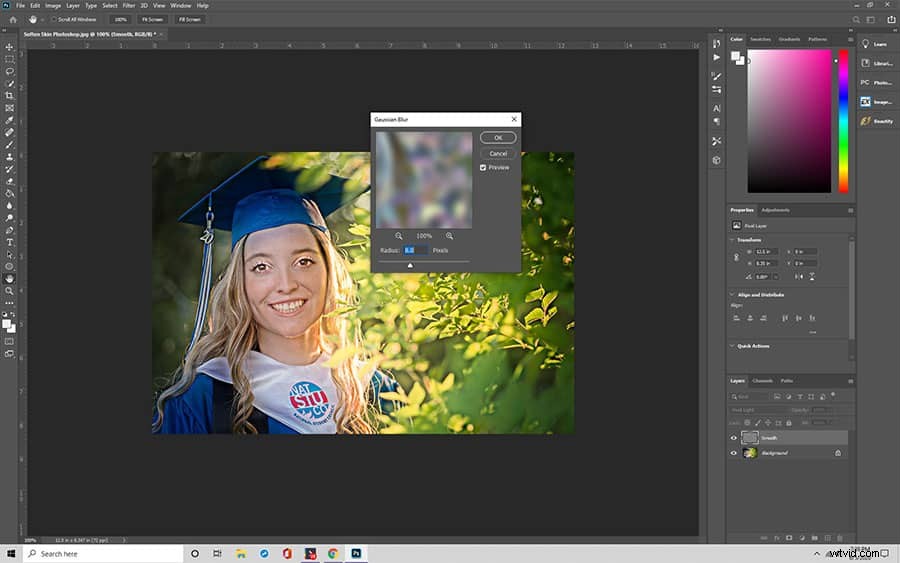
Stap 4:laagmasker toevoegen
Omdat je niet de hele foto glad wilt strijken, moet je een laagmasker toevoegen. Houd hiervoor de Alt-toets (Option) ingedrukt en klik op het pictogram Laagmasker toevoegen in het deelvenster Lagen. Je laagmasker moet zwart zijn. Selecteer vervolgens het gereedschap Penseel. Kies wit als je voorgrondkleur.
Kies vervolgens een penseel. Stel de hardheid, dekking en stroom in op het percentage dat de look bereikt waar je voor gaat. Probeer te beginnen met waarden van 50 procent voor hardheid, 50 procent voor dekking en 100 procent voor stroom. Gebruik het penseel om over de huid te schilderen om de laag "Gloeiere huid" te onthullen.

U kunt de dekking verminderen als u wilt dat het gezicht van het onderwerp een deel van de oorspronkelijke huidtextuur behoudt.
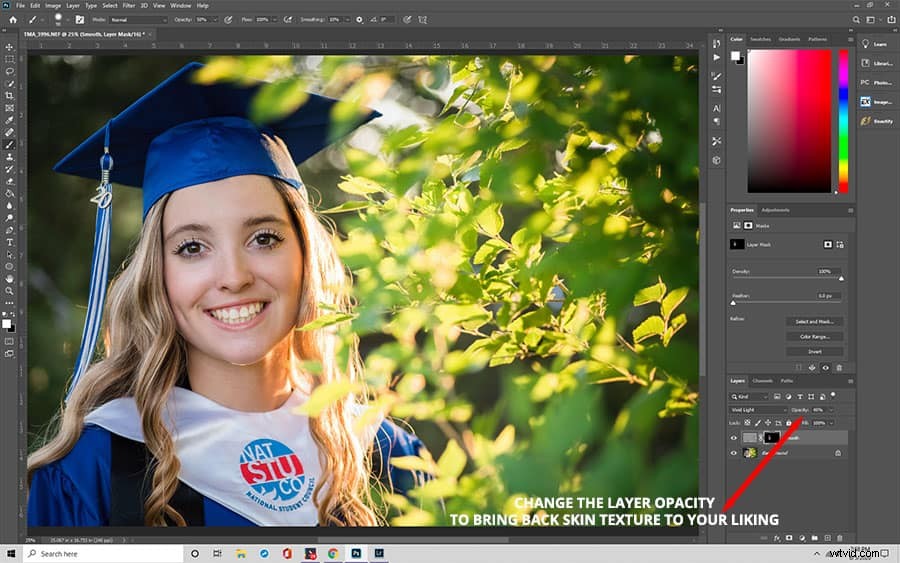
De huid verzachten met de frequentiescheidingsfunctie van Adobe Photoshop
Een andere methode om in Photoshop een gladde huid te creëren, is de functie Frequentiescheiding van de software. Elke foto bevat verschillende frequenties. Deze frequenties bepalen hoeveel detail een foto heeft.
Hogere frequenties in een foto bevatten fijne details. Deze details bestaan uit onvolkomenheden, huidskleur, fijne lijntjes, poriën en haar. Lagere frequenties zijn gerelateerd aan tonen, kleuren, lichte gebieden en schaduwen.
Om de huid in Photoshop glad te strijken, moet je het gezicht van je onderwerp scheiden van de toon en schaduwen in de foto. Hiermee kunt u de kleuren, schaduwen en hooglichten in een foto wijzigen zonder de textuur te verpesten. Met de tool Frequentiescheiding kunt u uw foto's naadloos retoucheren.
Stap 1:Open je afbeelding in Photoshop
Nadat u uw foto in Photoshop hebt geüpload, houdt u de Alt-toets (Option) ingedrukt om de achtergrondlaag te kopiëren. Noem het duplicaat 'Detail en textuur', dit wordt de laag met hoge frequentie. Klik op het oogsymbool om deze laag voorlopig te verbergen.
Hernoem vervolgens de achtergrondlaag naar "Kleur en tint", die zal fungeren als de laagfrequente laag. Klik daarna met de rechtermuisknop en selecteer Converteren naar slim object.

Stap 2:de afbeelding vervagen
Selecteer de "Kleur &Toon laag. Ga vervolgens naar Filter> Vervagen> Gaussiaans vervagen. Verander de straal totdat je de huidtextuur niet meer ziet. Klik op OK.
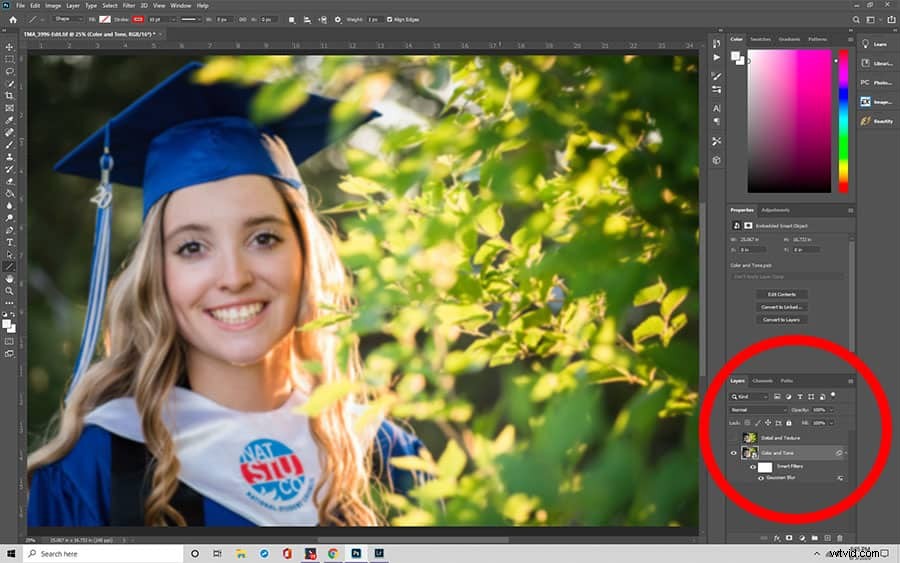
Stap 3:maak een nieuwe laag
Houd Ctrl (Command) + Shift + N ingedrukt om een nieuwe laag te maken. Plaats het tussen de lagen Detail &Textuur en Kleur &Toon. Noem het "Kleur en toon retoucheren". Maak de laag Detail &Textuur zichtbaar door op het oogsymbool ernaast te klikken.
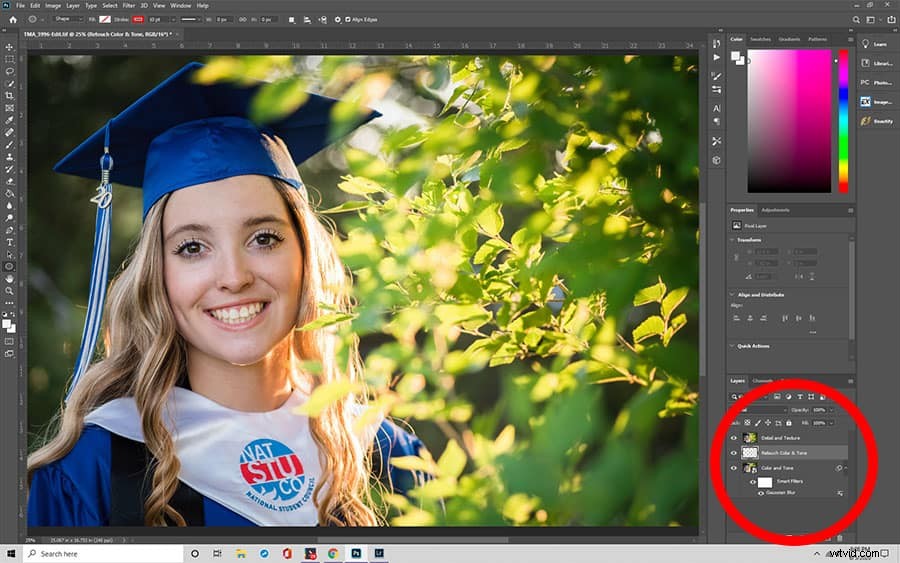
Stap 4:Open de instelling "Afbeelding toepassen"
Selecteer in de bovenste menubalk Afbeelding> Afbeelding toepassen. Wijzig in de instellingen de laag in Kleur &Toon. Selecteer onder Overvloeien de optie Aftrekken. Stel de schaal in op 2. Wijzig vervolgens de offset in 128. Klik vervolgens op de knop OK om de wijzigingen toe te passen. Hierna ziet u een grijze overlay.
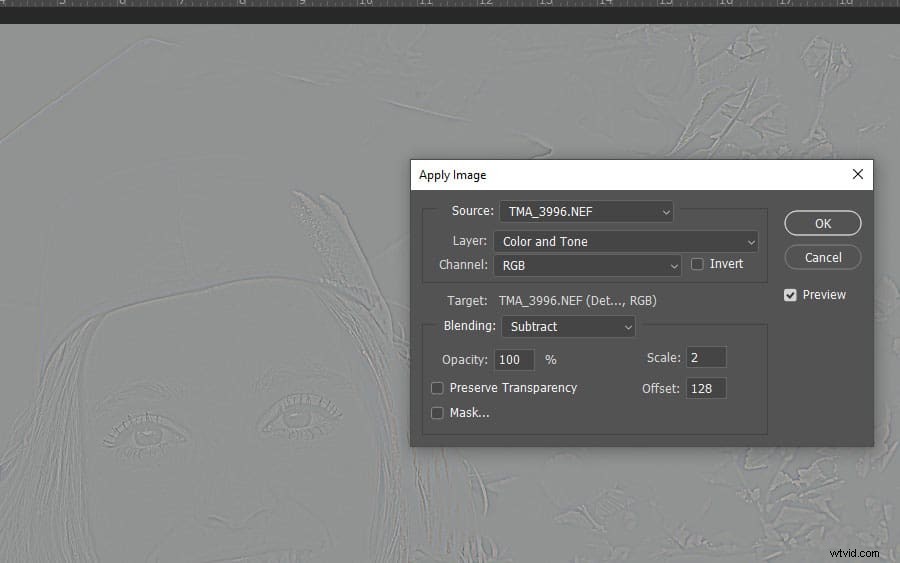
Wijzig in het lagenpalet de mengmodus in lineair licht. Je foto zou er weer normaal uit moeten zien, alleen is hij nu scherper.
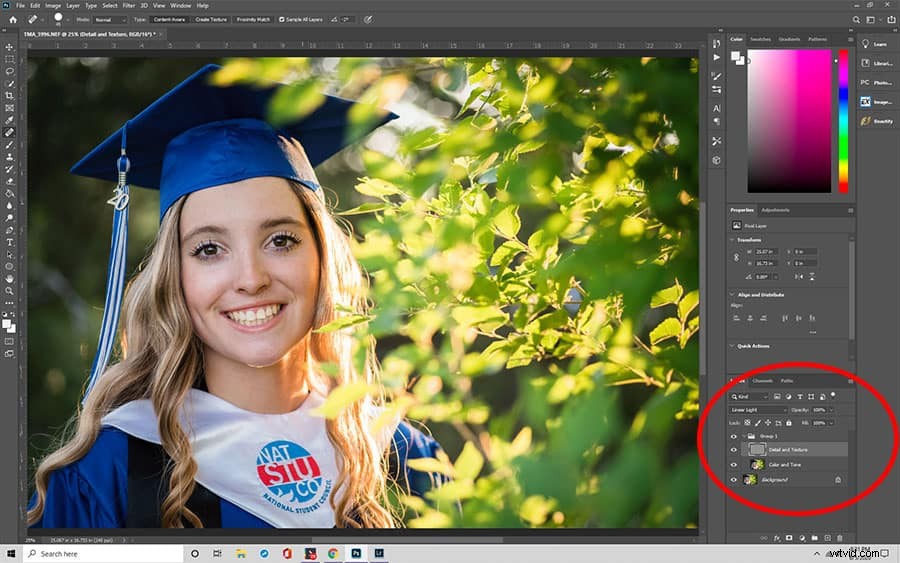
Stap 5:retoucheer de huid
Selecteer de laag " Detail &Textuur " en gebruik het gereedschap Retoucheerpenseel om laagfrequente details, zoals rimpels en vlekken, te verminderen.
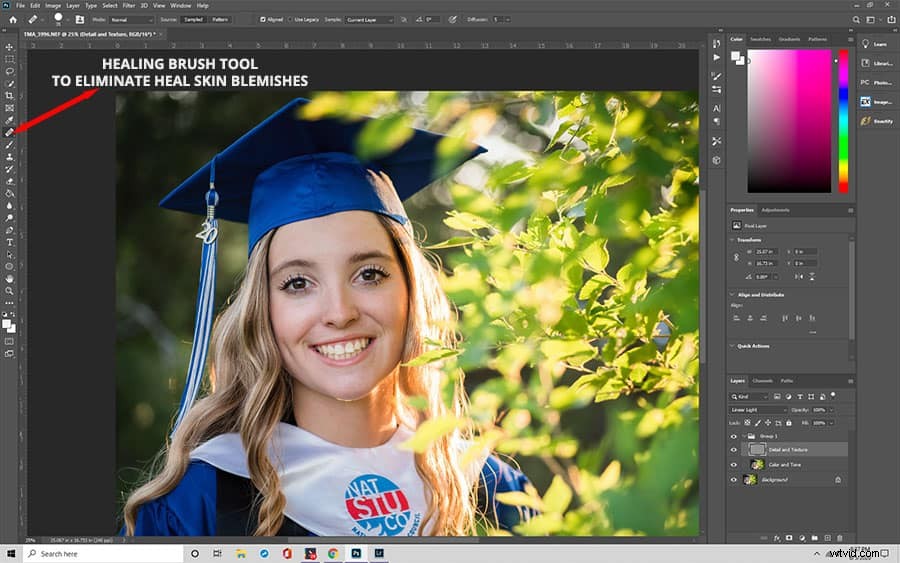
Stap 6. Maak de huid glad
Selecteer vervolgens de laag "Kleur en toon". Voeg een snelmasker toe door het te selecteren in de werkbalk aan de linkerkant.
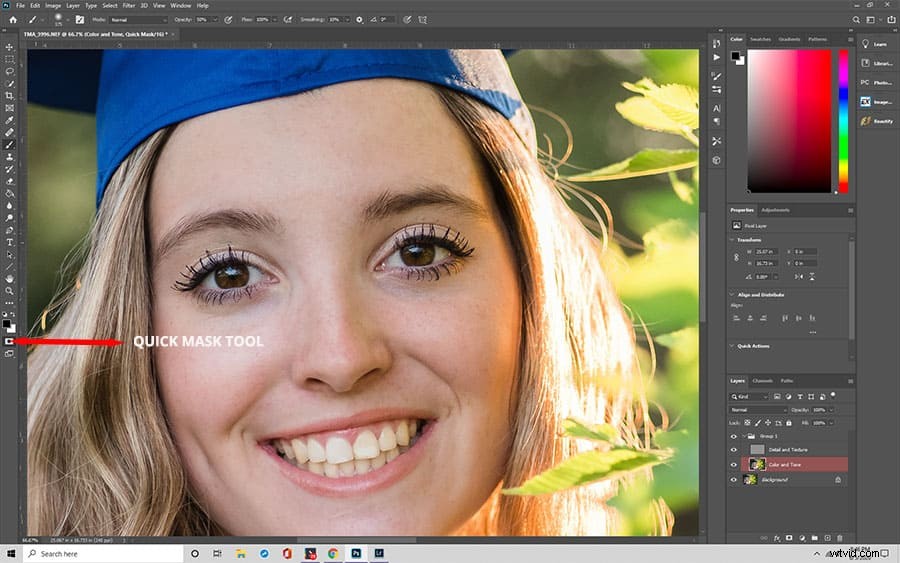
Gebruik een zachte borstel op het masker om over de gebieden te schilderen waar u de huid glad wilt maken. Je zult zien dat het masker in het rood wordt geborsteld. Druk vervolgens op "Q" om te schakelen tussen het geverfde masker en de selectiemieren die marcheren.
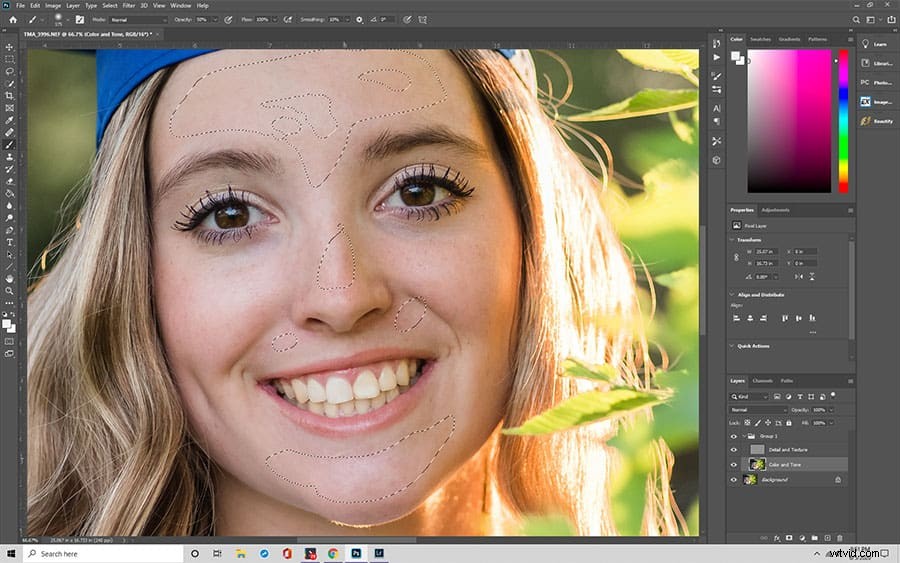
Nu willen we deze lagen gladstrijken. Kies Filter> Vervagen> Gaussiaans vervagen. Kies een straal waarbij de huid er glad uitziet zonder enige vignettering aan de randen. Als u tevreden bent met de resultaten, kiest u Control+D of Command+D om de selectie ongedaan te maken. U kunt afzonderlijk aan kleinere gebieden werken om verschillende niveaus van vervaging te gebruiken.

Afsluiten
Het retoucheren van portretten in Photoshop lijkt misschien hoofdpijn. Maar als u de stappen nauwkeurig volgt, zou het vrij eenvoudig moeten zijn. Voor een beter begrip raden we aan deze stappen op een foto toe te passen terwijl u deze volgt. Op die manier kunt u een uitstekend resultaat bereiken dat u vervolgens kunt dupliceren in toekomstige beeldbewerkingen.
