Met behulp van de batch resize Photoshop-functie, kunt u het formaat van foto's afbeeldingen instellen op een uniform formaat voor afdrukken en lay-out. Hier is hoe het te doen. (Deze instructies zijn alleen voor Photoshop. Andere beeldprocessors hebben mogelijk dezelfde mogelijkheden om meerdere afbeeldingen te verkleinen, maar vereisen andere instructies.)
1. Zorg ervoor dat uw bestanden de juiste grootte hebben
Begin met het bekijken van uw afbeeldingen in hun map en bewerk ze indien nodig. Het formaat wijzigen in batches is een Photoshop-actie die het beste werkt als de laatste stap in uw bewerkingsproces, dus u moet eerst alle andere bewerkingen uitvoeren die u nodig hebt. Neem even de tijd om ervoor te zorgen dat elke bestaande bestandsgrootte groter is dan de grootte waarnaar u ze wilt wijzigen.
Sommige mensen slaan per ongeluk kleinere versies van bestaande afbeeldingen op, dus ons doel is om ervoor te zorgen dat dit niet gebeurt.
2. Open Photoshop en start de beeldprocessor.
De eerste stap van het proces is natuurlijk het openen van Photoshop. Je kunt dit doen vanuit elk direct bestand of elke snelkoppeling die je wilt gebruiken, maar als je dit programma veel wilt gebruiken, raad ik aan om een snelkoppeling op je bureaublad of pictogrammenbalk te laten staan.
Zodra u Photoshop heeft geopend, gaat u naar Bestand> Scripts> Beeldprocessor. Dit is een ingebouwde tool in Photoshop die we zullen gebruiken om al het werk te doen van het formaat wijzigen en opslaan van onze afbeelding.
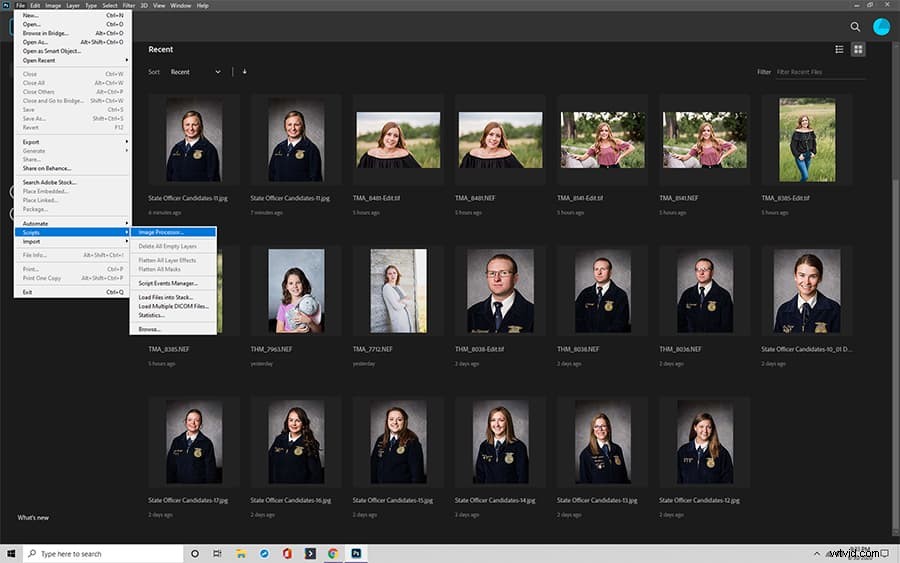
3. Kies de map voor het wijzigen van het formaat van de afbeeldingen
Selecteer de hele map waarvan u het formaat van afbeeldingen wilt wijzigen. Klikken en slepen om alle afbeeldingen te selecteren waarvan u het formaat wilt wijzigen, werkt meestal het beste, omdat het selecteren van de map zelf niet altijd aangeeft welke bestanden u wilt verkleinen.
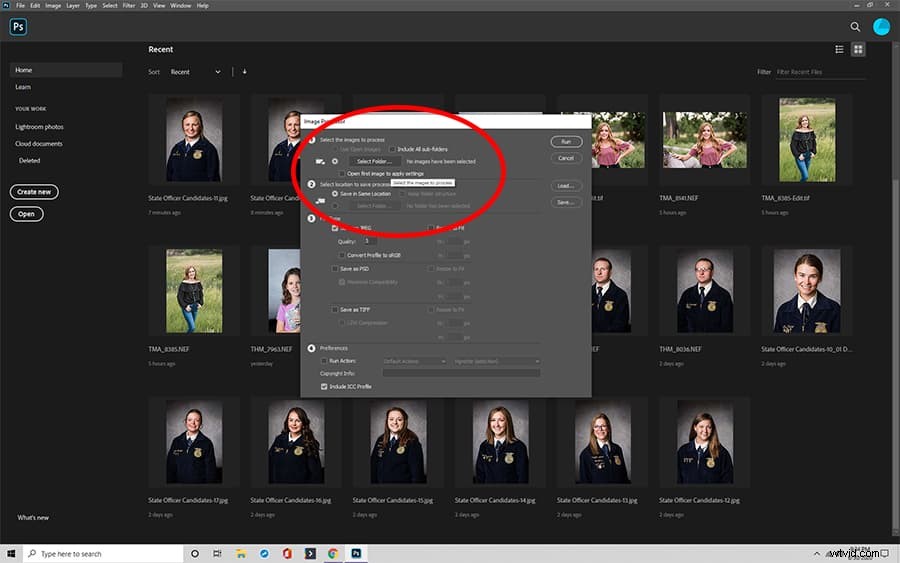
Als de bestanden zich niet in dezelfde map bevinden, gaat u naar de bestandsmappen die de afbeeldingen bevatten en verzamelt u ze in één map. Direct naar bestanden kunnen gaan is veel gemakkelijker dan zoeken in meerdere mappen, of zelfs een hele map met veel extra afbeeldingen erin.
Open nu een van de bestanden waarvan u het formaat wilt wijzigen.
5. Kies een nieuwe map om nieuwe bestanden op te slaan
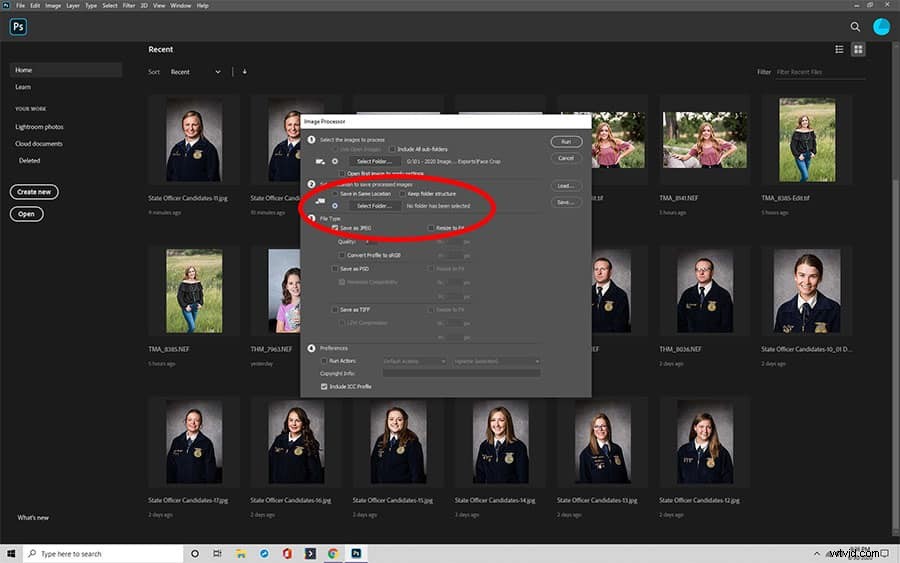
Kies nu waar u alle nieuwe bestanden wilt opslaan nadat u ze hebt bewerkt. Dit moet een andere map zijn dan de originelen, die u moet bewaren voor het geval u later verdere bewerkingen moet uitvoeren.
4. Een extra stap:RAW-bestanden wijzigen
Dit is niet altijd nodig voor het wijzigen van het formaat, maar nadat u de bestanden hebt geselecteerd die u wilt wijzigen, kunt u ook andere wijzigingen aanbrengen in de RAW-bestanden. Dit is vooral belangrijk als u de bestanden op dezelfde verhouding moet instellen voordat u ze verder wijzigt.
6. Ken uw bestandstype
Terwijl u beslist hoe u de grootte van een afbeelding wilt wijzigen, kiest u het bestandstype waarvan u de grootte wilt wijzigen. Sommige bestanden zijn aanzienlijk beter dan andere voor specifieke behoeften. Wees niet bang om in meerdere bestandstypen op te slaan wanneer u afbeeldingen in bulk in Photoshop bewerkt. U kunt het script voor het wijzigen van de grootte van de afbeelding herhaaldelijk uitvoeren om bestandstypen voor verschillende situaties te krijgen.
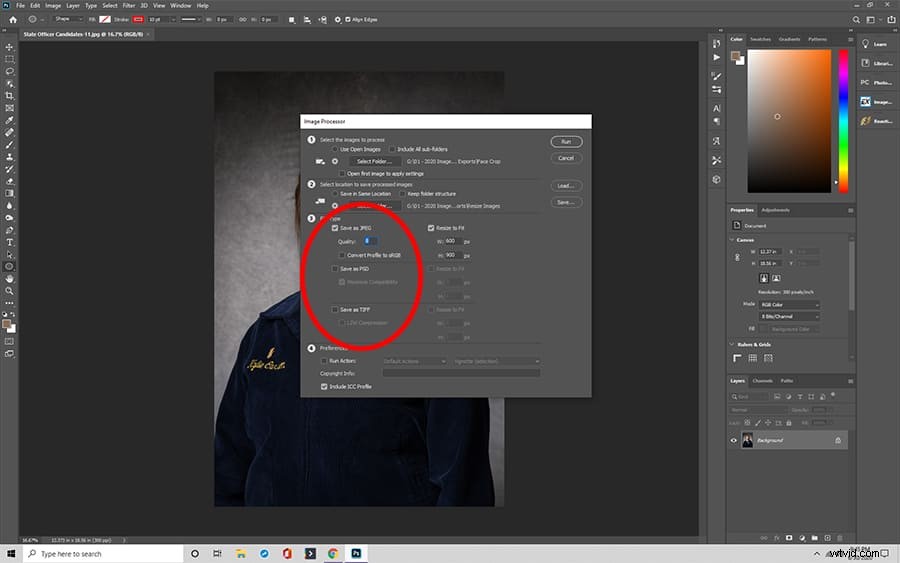
7. Parameters voor beeldgrootte instellen
Nadat u het bestandstype voor uw actie voor het wijzigen van de afbeeldingsgrootte hebt gekozen, stelt u de nieuwe grootteparameters in die u voor alle afbeeldingen wilt hebben. Dit is het belangrijkste onderdeel van het wijzigen van de grootte van een afbeelding, en uw verkleinde afbeeldingen zullen er vreemd uitzien als de verhoudingen anders zijn. Gelukkig zorgt dit programma ervoor dat uw verkleinde afbeeldingen er goed uitzien.
Onthoud dat u de afbeeldingsgrootte niet hoeft in te stellen op wat u van plan bent te gebruiken. Photoshop is geweldig om een uniforme afbeeldingsgrootte te krijgen, maar als u de grootte van afbeeldingen voor meerdere publicaties wilt wijzigen, is het eenvoudiger om ze zo groot mogelijk te houden en het formaat naar behoefte te wijzigen.
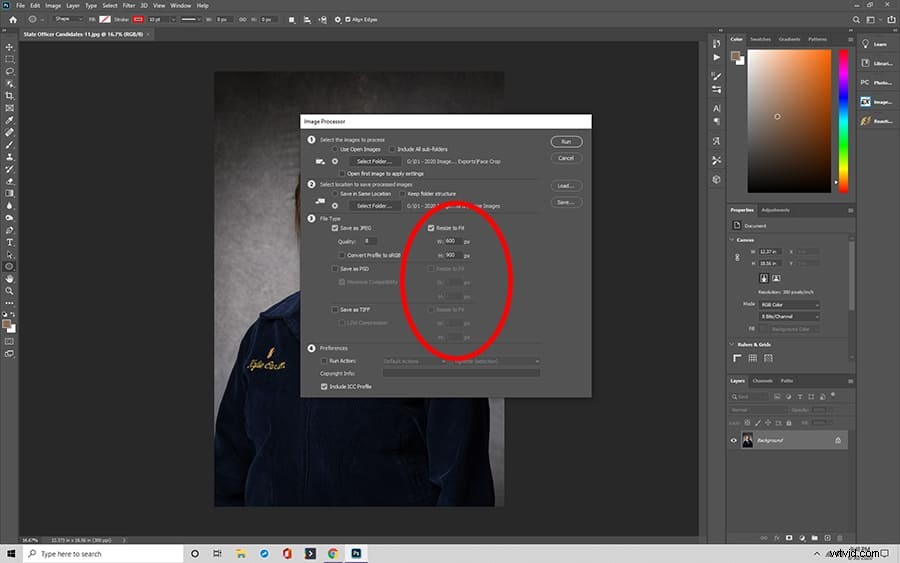
8. Een extra stap:voer een nieuwe actie uit terwijl u het formaat wijzigt
Als u andere wijzigingen in uw afbeeldingen wilt aanbrengen, kunt u een nieuwe actie selecteren die tegelijkertijd met het formaat wijzigen moet worden uitgevoerd. Dit is met name handig voor zaken als het toevoegen van watermerken of andere meldingen aan afbeeldingen. Het instellen van een nieuwe actie voor andere taken valt buiten het bestek van deze handleiding, maar een zoekopdracht op internet kan u helpen de juiste instructies voor uw afbeeldingen te vinden.
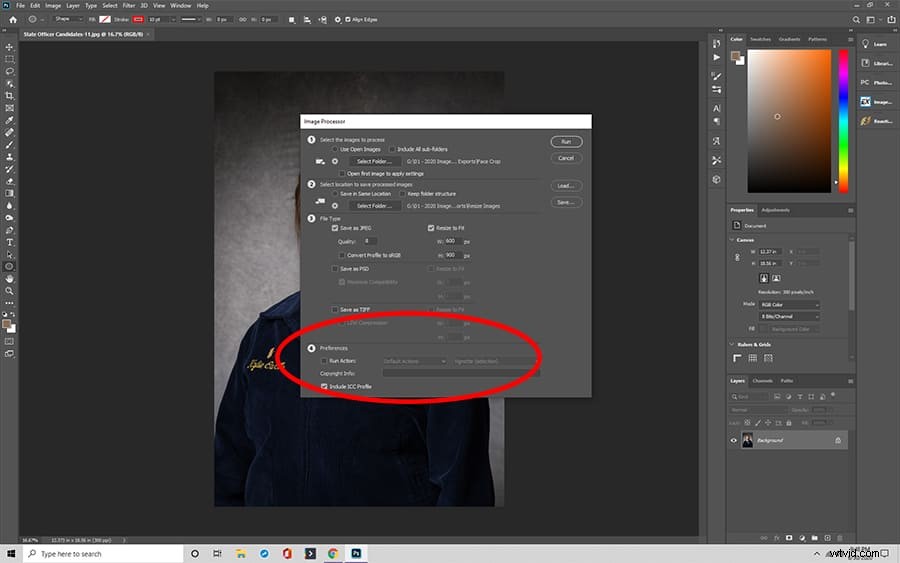
9. Vergeet niet uw kleurprofiel in te sluiten en overweeg het auteursrecht aan te passen
Het insluiten van het kleurprofiel kan helpen bij het verstrekken van aanvullende informatie voor digitaal gebruik, dus we raden dit aan. Het aanpassen van het auteursrecht is essentieel in sommige bedrijven, waar u mogelijk informatie moet toevoegen, zoals de gereserveerde rechten. Het gebruik van een beeldprocessor verwijdert niet altijd bestaande rechten, dus controleer dit indien nodig.
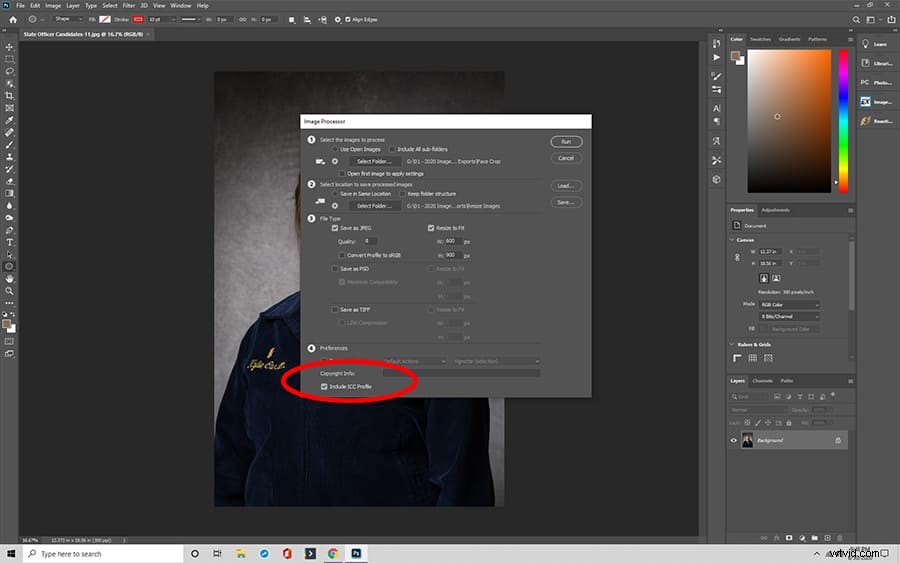
10. Tijd om de batchbewerking uit te voeren
Voer ten slotte het script uit! Dat is echt alles.

Stappen voor het gebruik van Photoshop-actie om het formaat in batches te wijzigen
U kunt ook uw eigen Photoshop-actie maken voor het wijzigen van de batchgrootte. We hebben de basisprocedure opgesomd die betrokken is bij het wijzigen van de batchgrootte in Photoshop.
Een actie voor het wijzigen van het formaat van batches maken met Photoshop
Deze instructies kunnen variëren, afhankelijk van de versie van Photoshop die u gebruikt. Volg deze stappen om een opnameknop te gebruiken en een actie voor het wijzigen van de batchgrootte te maken:
- Ga naar het deelvenster Acties
- Klik op de knop Nieuwe actie
- Stel een naam in voor de actie
- Druk op de opnameknop
- Ga naar Afbeelding en vervolgens naar Afbeeldingsgrootte
- Formaat van de afbeelding wijzigen
- Klik op 'Opslaan als' en selecteer vervolgens uw map voor afbeeldingen waarvan het formaat is gewijzigd
- Opslaan
- Sluit je afbeelding
- Klik op de stopknop
Photoshop-acties of -scripts gebruiken om afbeeldingen in batches te wijzigen
Zodra je de beeldprocessor van je bestandsscripts hebt ingesteld om batchaanpassingen aan afbeeldingen te automatiseren, ben je klaar om vaker dingen te verkleinen.
