Photoshop is een geweldige bewerkingstool voor afbeeldingen waarmee u perfecte afbeeldingen kunt maken. Een geweldige Photoshop vulling tool die je tot je beschikking hebt met Photoshop CC 2020 is de Content Aware Fill Photoshop opdracht . Deze handige tool maakt het eenvoudig om ongewenste items uit je afbeeldingen te verwijderen.
Je kunt zelfs het oude item vervangen door iets nieuws uit de afbeelding met tools zoals de kloon stempel . We hebben deze how-to . gemaakt gids om u alles te leren wat u moet weten over het gebruik van de opdracht Content-Aware Fill photoshop.
Eenvoudige stappen voor het beheersen van inhoudsbewuste vulling in Photoshop CC 2020
Voordat u leert hoe u Photoshop Content Aware Fill in Photoshop CC gebruikt, heeft u eerst een afbeelding nodig. Je moet op de achtergrond . zijn laag . Markeer vervolgens een selectie rond het gebied dat u uit uw afbeelding wilt verwijderen. Beweeg nu uw muis omhoog naar de werkbalk en klik op Bewerken . Scroll naar beneden en kies Vullen met behoud van inhoud.
Dit opent de Photoshop Content-Aware Fill werkruimte , die we uitgebreid zullen behandelen in dit artikel . U leert hoe u dit gebied kunt gebruiken terwijl u aan uw afbeelding werkt. Er zijn een heleboel coole functies verborgen in dit vuldialooggebied. En met Photoshop CS 2020 kunt u Vullen met behoud van inhoud kiezen. Hier vindt u nieuwe opties om te verkennen die in eerdere versies niet werden aangeboden.
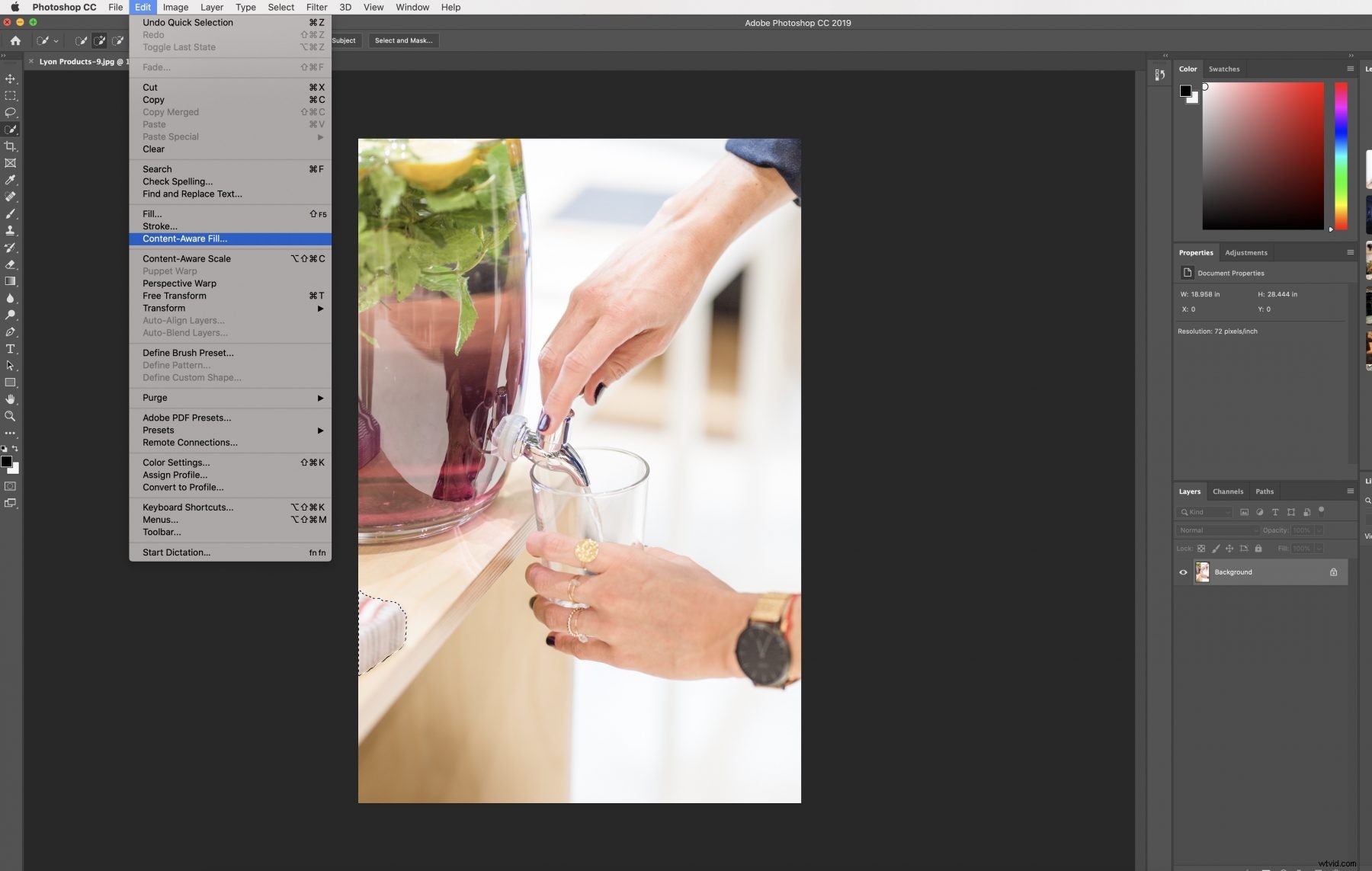
Speciale Photoshop-functies
Photoshop CS5 is een oudere versie, maar het heeft nog steeds tal van geweldige functies, waaronder de mogelijkheid om Content-Aware Photoshop-vulling te gebruiken. Om toegang te krijgen tot de inhoudbewuste vuldialoogoptie in Photoshop CS5, begint u met de lasso of penseel tool om de afbeelding te selecteren of rond het gebied te selecteren dat u uit uw afbeelding wilt verwijderen.
Klik nu op het menu Bewerken en ga naar Vullen . Een snelkoppeling om toegang te krijgen tot de Photoshop Content-Aware Fill-optie is door op Shift . te drukken + F5 . Er verschijnt een dialoogvenster met verschillende opties. Als u zich wilt houden aan de standaard Photoshop-instellingen, klik gewoon op OK. Of u kunt een selectie spelen en markeren met de verschillende opties voor vulling met behoud van inhoud in het dialoogvenster voor vulling en kijken wat er gebeurt.
Hoe u afleidende objecten kunt verwijderen met Content-Aware Fill in Photoshop
Met Photoshop Content-Aware Fill is het supereenvoudig om een selectie toe te voegen aan verwijderen objecten van uw foto zonder een spoor achter te laten. Je nieuwe afbeeldingen zien eruit als originelen zonder enige vervormingen of onnauwkeurigheden. Zodra je je afbeelding hebt gekozen, gebruik je een van je tools om een selectie te maken rond het gebied dat je van de foto gaat verwijderen.
Hoe u Content-Aware Fill in Photoshop kunt vinden en openen
Nadat u uw selectie hebt gemarkeerd, navigeert u omhoog naar uw werkbalk en klikt u op Bewerken - Vullen met behoud van inhoud. Schrik niet van alle verschillende Content-Aware Fill-selecties die Photoshop biedt. We gaan een gedetailleerde uitleg geven van wat elk van deze inhoudbewuste opvulselecties doet, inclusief functies die nieuw zijn in Photoshop CC 2020.
Een advies:het helpt altijd om een nieuwe . te gebruiken laag wanneer u wijzigingen aanbrengt in Photoshop, zodat u uw originele kopie niet verprutst.
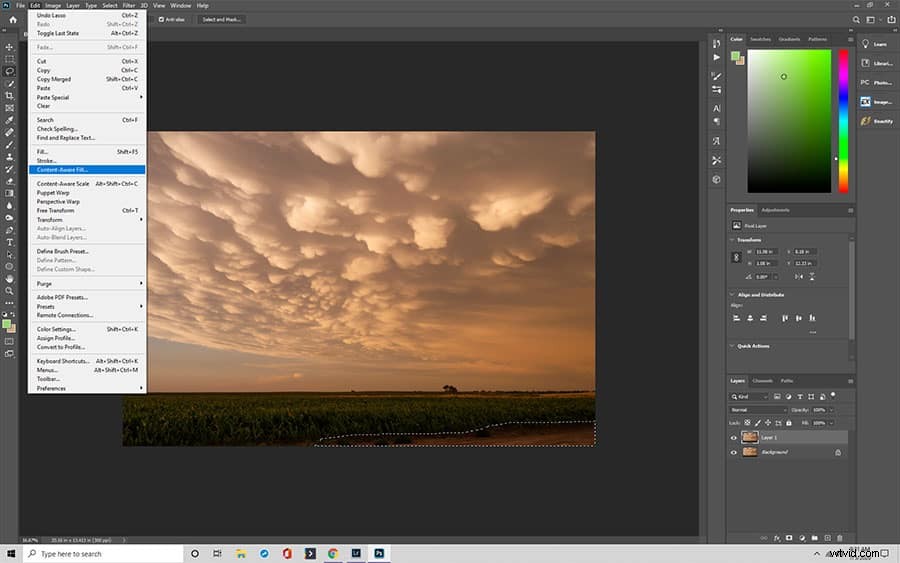
De inhoudsbewuste werkruimte vullen
Wanneer u de Photoshop Content-Aware Fill-werkruimte met een nieuwe laag opent, ziet u dat deze nieuwe Content-Aware Fill-werkruimte twee schermen heeft. Aan uw linkerhand heeft u uw werkgebied. Rechts zie je de preview paneel .
U brengt wijzigingen aan in uw afbeelding in de werkruimte, zoals het verwijderen van ongewenste afbeeldingen en het instellen van wat u wilt gebruiken als vervanging voor de verwijderde delen.
Met het Photoshop Content-Aware Fill of content-aware preview-paneel kunt u uw wijzigingen bekijken voordat u ze vastlegt, voor het geval u wijzigingen moet aanbrengen.
Een gedetailleerd overzicht van het werkgebied en uw voorbeeldvenster
Wanneer u de Photoshop-werkruimte gebruikt, ziet u een groene overlay rond het grootste deel van uw foto. Dit is het gebied dat u niet verwijdert. Hier kun je ook selecteren wat je wilt gebruiken in plaats van de afbeelding die je hebt verwijderd. De kloonstempel werkt in deze gevallen uitstekend.
Het groene scherm wordt beschouwd als een overlay van het bemonsteringsgebied. Door deze selectie aan te passen, krijgt u betere resultaten met de inhoudbewuste opvuloptie.
Om de grootte van de vensters aan te passen, trekt u eenvoudig het linkerpaneel naar rechts totdat u uw ideale maat heeft.
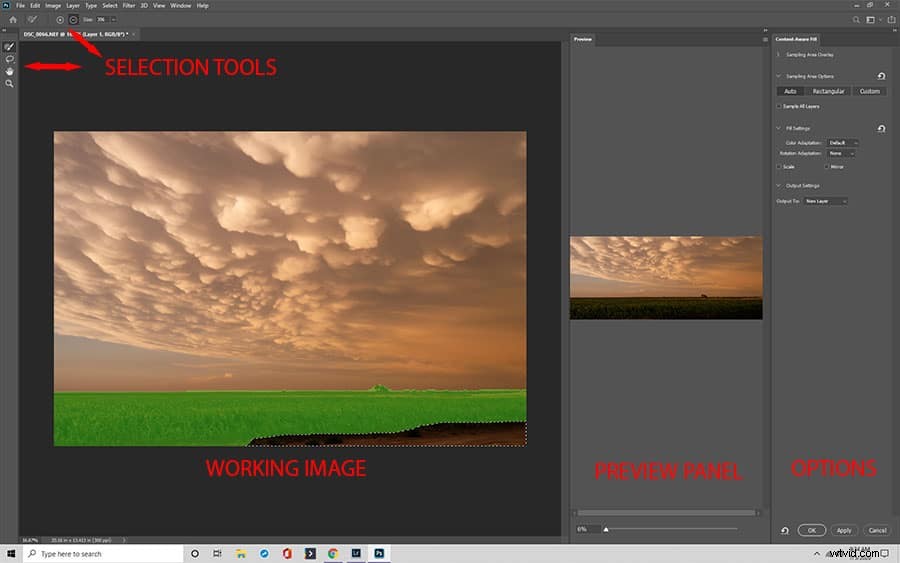
Inhoudsbewuste opvulhulpmiddelen en werkbalk van Photoshop
Het Photoshop Content-Aware Fill-gebied heeft een eigen werkbalk aan de linkerkant, zodat u uw afbeeldingen kunt aanpassen. Er zijn vier tools, plus een tool die je in eerste instantie misschien niet ziet.
De vier tools in de werkbalk zijn de bemonsteringspenseel, lasso, hand en zoom.
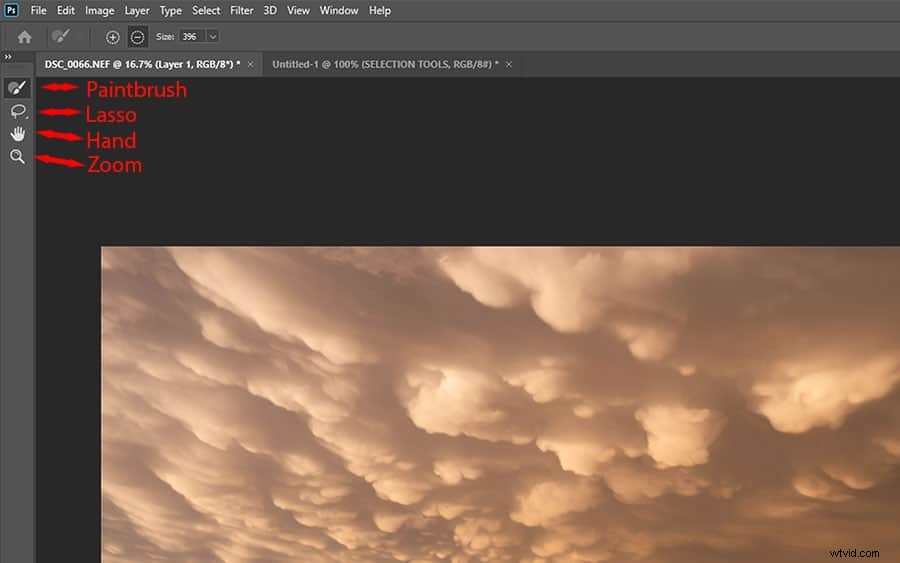
Samplepenseel:een gebied selecteren
De eerste tool aan het begin van de taakbalk is de tool voor het nemen van monsters. U klikt op het pictogram cirkel en penseel. U gebruikt dit om een selectie te maken voor uw bemonsteringsgebied, dat groen wordt.
Met het penseel kun je het bemonsteringsgebied vergroten, zodat je minder van het beeld wegknipt. Of om een selectie te hebben van verschillende objecten die u wilt verwijderen.
De lasso-tool:items selecteren om te verwijderen
Vervolgens zie je de lasso-tool, die eruitziet als een touw. Je ziet ook een kleine pijl in de rechterbenedenhoek van dit selectiegereedschap, waarmee je toegang hebt tot het veelhoekige lasso-gereedschap.
Met deze tools maak je een selectie van de dingen die je wilt verwijderen. U kunt de lasso-tool gebruiken om meerdere objecten tegelijk te selecteren of om het originele item verder aan te passen.
Handgereedschap en zoomgereedschap
Je gebruikt het handje om de afbeelding te verplaatsen wanneer er is ingezoomd. Met het zoomgereedschap - je raadt het al - kun je inzoomen, zodat je zeker weet dat je een selectie rond de juiste gebieden hebt geplaatst.
Deze selectiehulpmiddelen werken in de voorbeeldzijde en de Photoshop-werkruimte.
Uw instellingen beheren met de optiebalk
Boven de werkbalk bevindt zich uw optiebalk. Hier kunt u de instellingen beheren die bij elke selectietool horen. U ziet een optiebalk voor de selectietool die u op dat moment actief heeft.
De vier opties van het inhoudsbewuste vulpaneel
U zult ook vaak gebruik maken van het Photoshop Content-Aware Fill-paneel, dat u aan de rechterkant van het voorbeeldpaneel vindt. Dit gebied heeft vier selecties. Een daarvan is een nieuwe functie in Photoshop CC 2020.
De vier gebieden zijn:
- Overlay monstergebied
- Opties voor monstergebied
- Instellingen invullen
- Uitvoerinstellingen
Elk van deze opties heeft verschillende instellingen waarmee je kunt spelen, die we hierna zullen uitleggen.
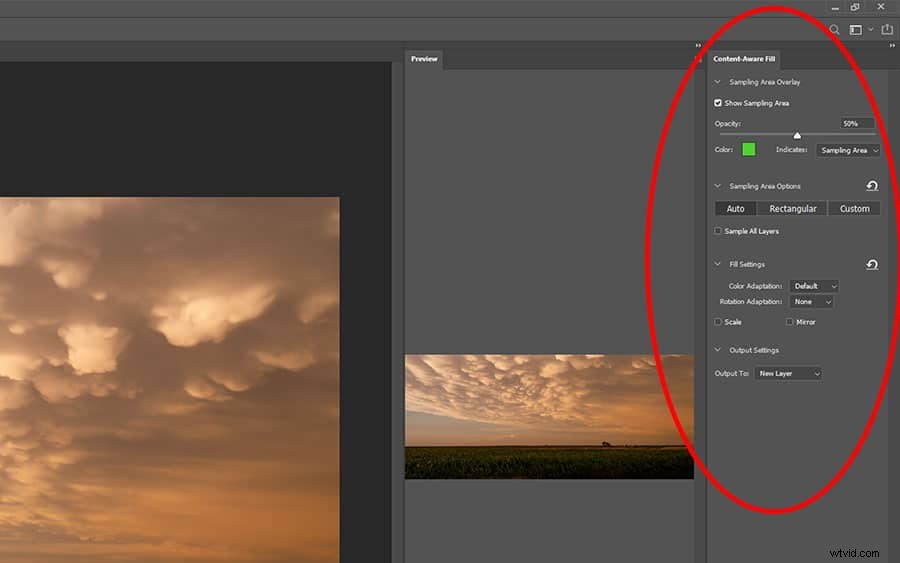
Overlay-opties voor bemonsteringsgebied
Het bovenste gebied is de overlay-selectie van het bemonsteringsgebied, die wordt uitgevouwen door op de pijl naast de naam te klikken. U gebruikt deze opties om met de overlay van het bemonsteringsgebied te werken. Sommige dingen die dit gebied zal beïnvloeden zijn:
Zet de overlay aan en uit. Klik op het selectievakje met het label "Samplegebied weergeven". Wijzig de dekking, die standaard is ingesteld op 50%. Verplaats de schuifregelaar voor dekking om te wijzigen. Wijzig de overlaykleur, die standaard groen is, met behulp van de kleurstaalknop.
Met de selectie 'geeft' kunt u kiezen of de overlay het voorbeeldgebied bedekt - de standaardinstelling - of alleen het gebied dat u gaat verwijderen.
Photoshop CC 2020 wordt geleverd met standaardinstellingen en veel gebruikers houden zich graag aan deze keuzes voor de meeste afbeeldingswijzigingen, omdat u meestal de beste resultaten krijgt. Maar wees niet bang om de opties aan te passen, gewoon om te zien wat er gebeurt. Je kunt altijd teruggaan naar je vorige afbeelding als deze niet werkt.
Om dit dialoogvenster te sluiten, klikt u op de pijl die naar beneden wijst wanneer het gebied wordt vergroot. De pijl wijst naar het woord wanneer het is samengevouwen. Gebruik deze methode met elk van de selectie-opties in het deelvenster Vullen met behoud van inhoud van Photoshop.
Zoeken van gebiedsopties
De opties voor het bemonsteringsgebied zijn nieuw en worden alleen weergegeven in Photoshop CC 2020. Dit gebied is van invloed op de manier waarop het bemonsteringsgebied wordt gekozen. Je kunt met de verschillende instellingen spelen om aan te passen hoe je het wilt.
In dit gebied vindt u:
Automatisch: Standaardinstelling. Wanneer dit actief is, kiest Photoshop het bemonsteringsgebied in plaats van u. Het heeft vaak de beste resultaten.
Rechthoekig :het monstergebied is geselecteerd in een rechthoekig gedeelte
Aangepast: Je begint zonder dat er iets is gekozen. U gebruikt het bemonsteringspenseel om de delen van de afbeelding te bedekken die u als bemonsteringsgebied wilt gebruiken
Voorbeeld van alle lagen :nog een nieuwe functie met Photoshop CC 2020. Voor afbeeldingen met meerdere lagen kunt u met deze optie details in elke nieuwe laag bekijken en selecteren.
Resultaten wijzigen met vulinstellingen
De optie voor vulinstellingen is een geweldige manier om de resultaten van uw uiteindelijke afbeelding te wijzigen. Hier vindt u deze opties:
Kleuraanpassing: regelt het contrast en de helderheid van het opvulgebied. Hiermee kunt u het gebied in elkaar laten overvloeien voor een gladder uiterlijk. Het is al standaard ingesteld, dus u hoeft geen wijzigingen aan te brengen, tenzij u ervoor kiest.
Rotatie aanpassing :laat Photoshop de inhoud verplaatsen, zodat deze overeenkomt met de rest van de afbeelding.
Schaal: past de inhoudsgrootte aan bij het verwijderen van items
Spiegel: draait de inhoud horizontaal.
De schaal- en spiegelselecties zijn beide selectievakjes. Photoshop laat deze vakjes standaard uitgeschakeld. Als u de aangebrachte wijzigingen ongedaan wilt maken, klikt u op de pijl in de rechterbovenhoek van het dialoogvenster.
Uitvoerinstellingen
Met de optie voor uitvoerinstellingen kunt u beslissen hoe uw uiteindelijke afbeelding wordt geproduceerd. Er zijn drie selecties.
Nieuwe laag: dit is uw standaardinstelling. Met deze optie wordt alleen het opvulgebied in een aparte laag uitgevoerd.
Laag dupliceren :deze optie kopieert de hele afbeelding en de vulling naar een nieuwe laag.
Huidige laag: de afbeelding wordt op de huidige laag geplaatst die u aan het bewerken bent. Deze optie heeft meestal geen goede resultaten.
Belangrijke functies:de opties Annuleren, Toepassen en OK
Rechts onderaan de Photoshop-werkruimte ziet u de opties om op OK, annuleren of toepassen te klikken. Als je Annuleren kiest, wordt Content-Aware Fill gesloten. Je verliest al je werk.
Toepassen is nieuw voor Photoshop CC 2020 en stelt je in staat om de huidige opties te gebruiken die je hebt ingesteld voor je vulling. Je kunt aan dezelfde afbeelding blijven werken nadat je Toepassen hebt gebruikt.
Wanneer u op OK klikt, wordt uw werk opgeslagen en wordt de werkruimte gesloten.
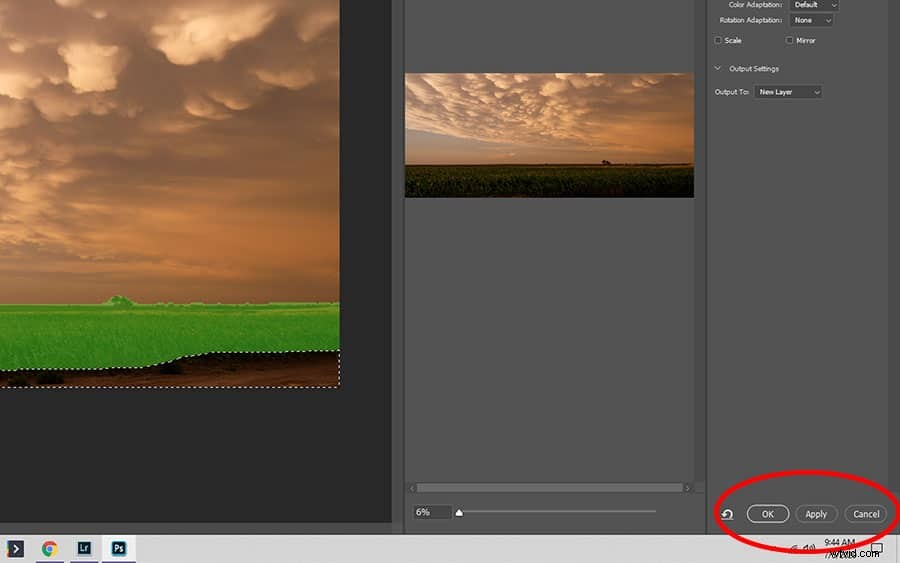
Vullen met behoud van inhoud gebruiken om het verwijderen van ongewenste afbeeldingen gemakkelijk te maken
We hebben de volledige lay-out van de opdracht Photoshop Fill Content-Aware uitgelegd, zodat u erop kunt vertrouwen dat u door Photoshop CC 2020 navigeert om ongewenste objecten uit uw afbeeldingen te verwijderen.
We hebben alle functies uitgesplitst, zodat u zeker weet wat elke optie doet voordat u ermee aan de slag gaat. Nu u op de hoogte bent, kunt u productief worden!
