In een vorige post heb ik gekeken naar het wijzigen van de inhoudsbewuste grootte in Photoshop CS4, wat hetzelfde is als in CS5. Ik noemde ook de online applicatie genaamd Rsizr. Vandaag laat ik je een plug-in voor Gimp zien die ongeveer hetzelfde doet.
De tool heet Liquid Rescale die u hier kunt downloaden. Sluit Gimp, installeer de applicatie en heropen Gimp en je ziet de applicatie in het Layer-menu.
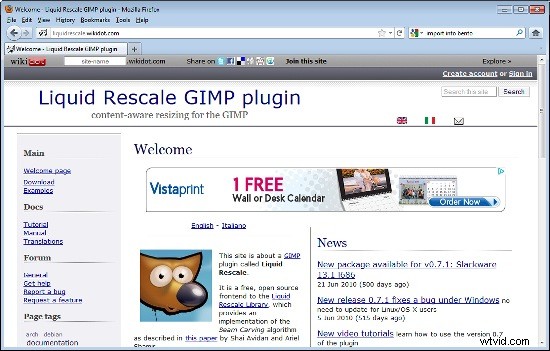
Deze plug-in is een alternatief voor de crop-tool. U gebruikt het om de grootte van een afbeelding te verkleinen, maar waar het bijsnijdgereedschap de gegevens van een of meer zijden van een afbeelding verwijdert, verwijdert inhoudsbewuste formaatwijziging deze uit het midden van de afbeelding. Dit geeft u in principe hetzelfde uitziende beeld, maar kleiner in één dimensie. U kunt dit bijvoorbeeld gebruiken om een leeg gebied uit het midden van een afbeelding te verwijderen waar de interessantere delen van de afbeelding zich aan weerszijden ervan bevinden.
Dezelfde tool kan een afbeelding opschalen om deze in één richting groter te maken - en deze keer zal het extra gegevens in de afbeelding creëren om de ruimte te vullen. U kunt dit bijvoorbeeld gebruiken als u een rechthoekige afbeelding heeft die u wilt omzetten in een vierkante afbeelding zonder enig detail te verliezen.
Om te zien hoe dit kan, neem ik deze strandafbeelding en verklein ik deze van 3571 pixels breed naar 3000.
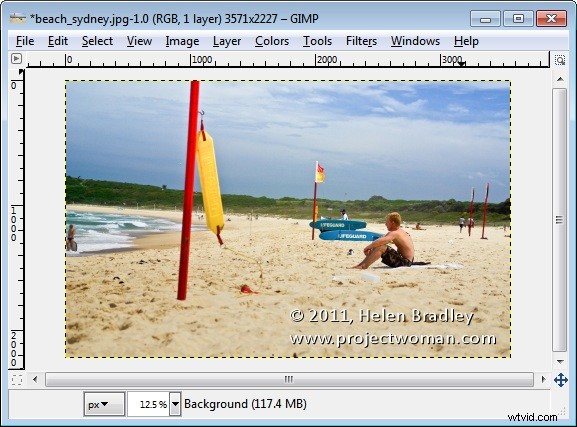
Open de afbeelding in Gimp en kies Laag> Vloeibare schaal wijzigen. Wanneer het dialoogvenster verschijnt, klikt u op het tabblad Uitvoer en stelt u Uitvoerdoel in op een nieuwe afbeelding. Schakel het selectievakje Formaat afbeeldingscanvas wijzigen in en klik op OK.
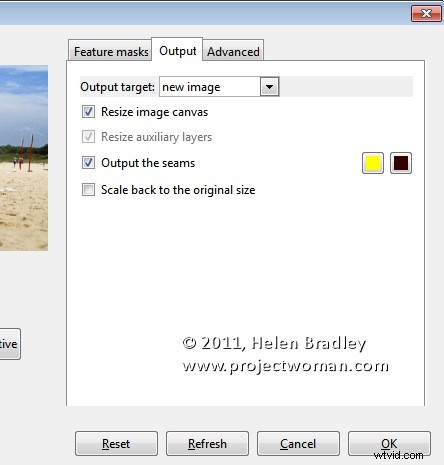
Stel de nieuwe afbeeldingsbreedte in - ik heb dit ingesteld op 3000, maar zorgde ervoor dat het linkpictogram was uitgeschakeld omdat ik niet wil dat de hoogte wordt gewijzigd. Klik op Interactief en wacht terwijl het formaat van de afbeelding wordt gewijzigd.
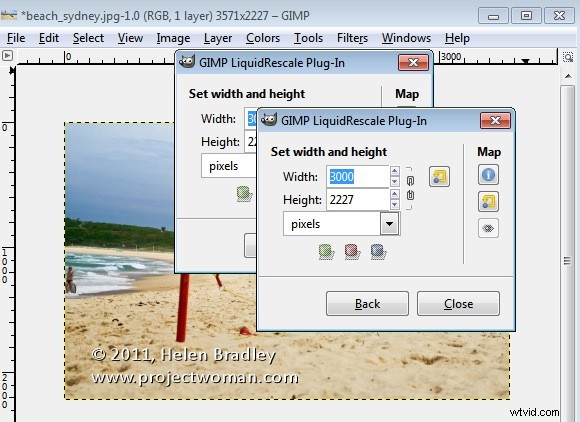
Het programma verkleint het formaat van de afbeelding door er onbelangrijke details uit te verwijderen en de belangrijke onderdelen te behouden. Dit is het resultaat:
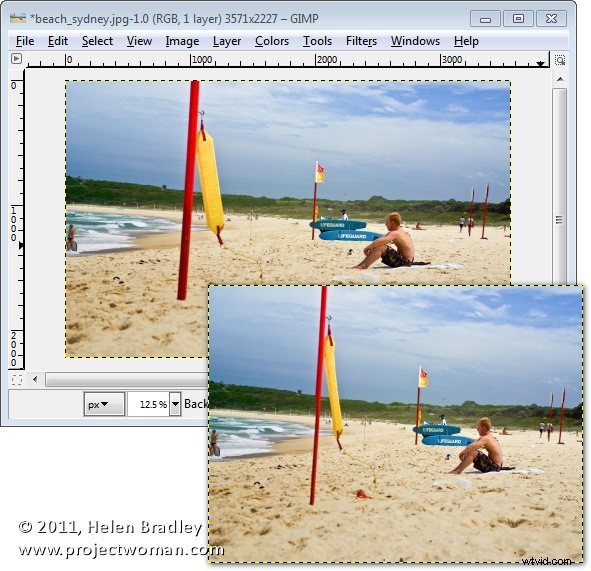
Als u merkt dat sommige elementen in de afbeelding door het proces worden samengedrukt of beschadigd, kunt u een masker maken om dit te voorkomen.
Om dit te doen, klikt u nogmaals op de originele afbeelding en kiest u Laag> Vloeistof opnieuw schalen en stelt u de opties op het tabblad Uitvoer in.
Klik op Functiemaskers en om een beschermend masker te maken, klikt u op de optie Functiebehoudmasker en klikt u op Nieuw. De verfkleur wordt ingesteld op groen, dus selecteer een penseel, vergroot het tot een geschikt formaat en schilder over alles op de afbeelding dat u niet wilt veranderen terwijl het formaat van de afbeelding wordt gewijzigd.

In mijn geval is dat de zwemmer aan de voorkant van het beeld en de badmeester en boards aan de achterkant. Ik heb een aantal andere stukjes toegevoegd die ik niet scheef wil houden, zoals de verticale palen. Al het andere kan worden aangepast, behalve deze elementen. Klik op OK als u klaar bent.
Typ de grootte voor de nieuwe afbeelding en klik op Interactief en wacht tot de grootte van de afbeelding wordt gewijzigd. Hier heb ik ervoor gekozen om de afbeelding te verkleinen van 3571 naar 2500 pixels breed, en de surfer, boards en vlaggen zijn allemaal goed verkleind. De beschermde gebieden zijn niet aangeraakt.
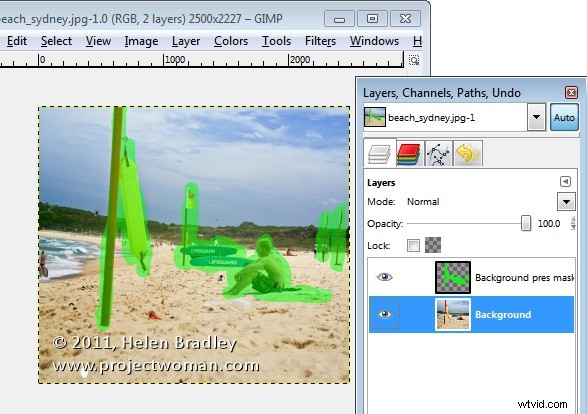
De plug-in heeft ook een tool waarmee je elementen uit de foto kunt verwijderen. Laten we in mijn afbeelding de grote paal op de voorgrond verwijderen. In dit geval gebruikt u een Feature Discard Mask - en tekent u in rood over het gebied dat u uit de afbeelding wilt verwijderen. Stel de sterkte in op de hoogste waarde, stel de breedtewaarde in door op Automatisch formaat:Breedte te klikken zodat de afbeelding wordt geschaald naar de juiste breedte voor het item dat u verwijdert en klik op Interactief.

In dit geval is de vlag verdwenen, maar we hebben een beetje reparatiewerk te doen met de rest van de afbeelding om het op te lossen. Het zou wat werk met de kloontool vergen om de afbeelding op te knappen, maar met Liquid rescale zijn we een deel van de weg op weg naar waar we naartoe gaan.
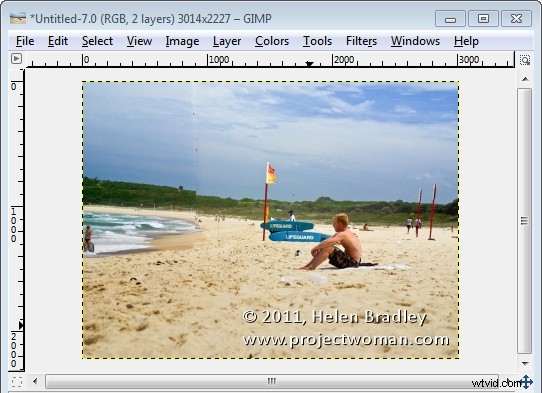
U kunt de plug-in ook gebruiken om een afbeelding te vergroten. In dit geval hebben we de afbeelding vergroot om een vierkante afbeelding te maken.
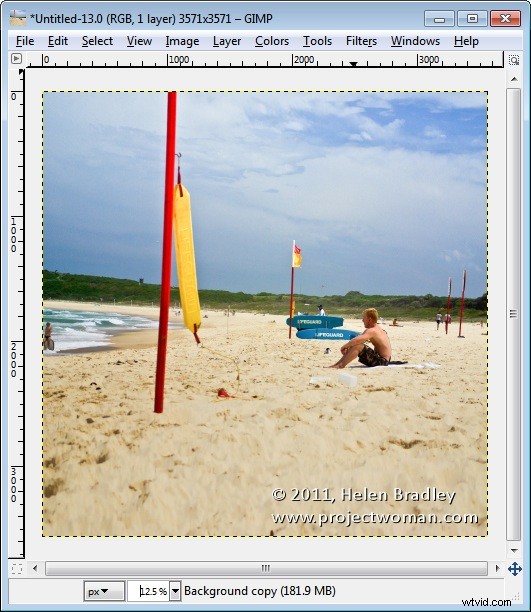
Het herschalingsproces is niet perfect, maar over het algemeen krijg je een voldoende goed resultaat dat je met een kleine hoeveelheid klonen achteraf met de kloontool een realistisch resultaat kunt produceren.
