De verticale zijden van een video invullen met een afbeelding
Dus we pakken onze smartphone en drukken op de opnameknop – maar we denken niet dat we de video verticaal opnemen. Als resultaat krijgen we een verticale video met zwarte balken op de achtergrond in plaats van een breedbeeldvideo.
Natuurlijk kun je de video opnieuw maken in een horizontale weergave, maar het zal niet dezelfde emoties hebben als een spontane eerste poging, en niet alles kan opnieuw worden gemaakt. U kunt echter verticale video's "repareren". Hoewel het verwijderen van de zwarte balken niet mogelijk is, kun je de zijkanten van de video wazig maken, ze vullen met een andere kleur of een achtergrond achter een verticale video plaatsen.
Denk je dat er wat geavanceerde bewerking voor nodig is? Helemaal niet! Onze tool maakt het invullen van de zijkanten van portretvideo's moeiteloos en snel. Je hebt alleen een internetverbinding nodig om te beginnen met bewerken op elk apparaat.
Bovendien is het proces eenvoudig en eenvoudig; volg de onderstaande stappen:
-
Voeg de video en achtergrondafbeelding toe
Open de online video-editor van Clideo en klik op "Aan de slag".
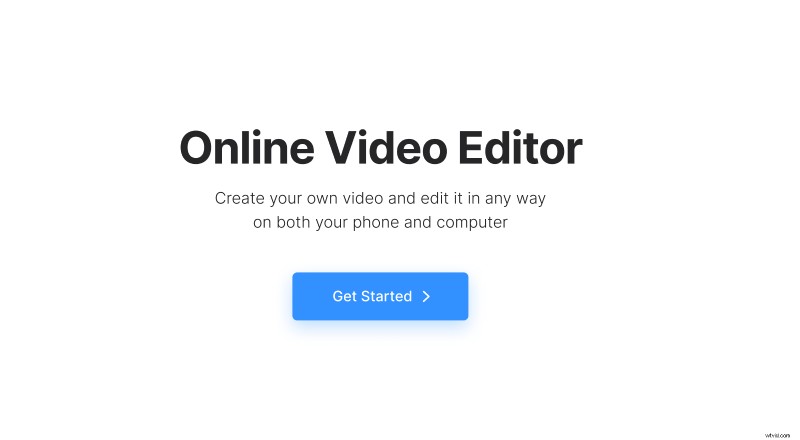
Klik op "Uploaden" om de gewenste mediabestanden toe te voegen. Je kunt ze uploaden vanaf het apparaat of ze kiezen uit Google Drive of Dropbox.
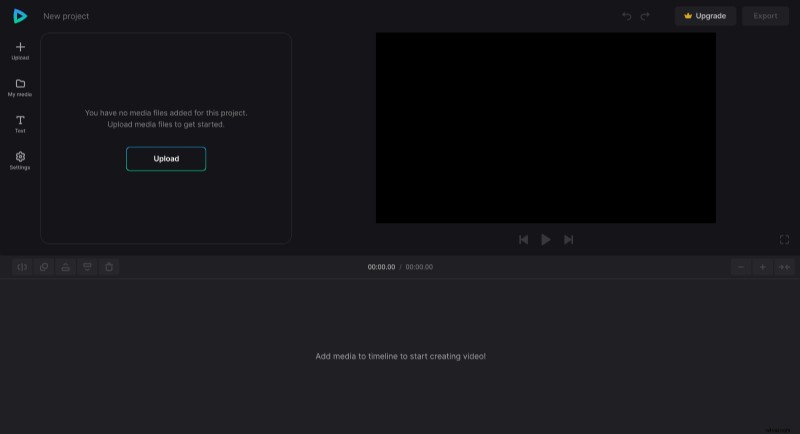
-
Wijzig de achtergrond van de video
Klik op het pictogram "+" op bestanden of sleep ze één voor één rechtstreeks vanuit "Mijn media" naar het voorbeeldgebied of de tijdlijn. Zorg ervoor dat de afbeelding onderaan de tijdlijn staat, zodat deze je video niet bedekt.
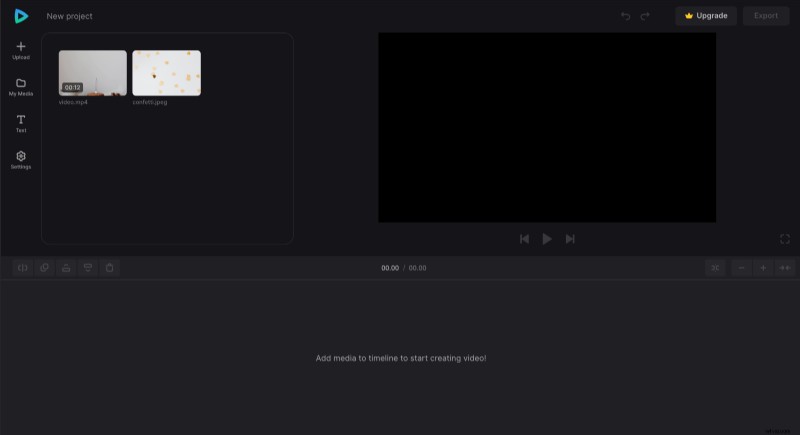
Om de video horizontaal te maken, wijzigt u de beeldverhouding op het tabblad "Instellingen" en kiest u een van de breedbeeldopties - de meest gebruikelijke is 16:9.
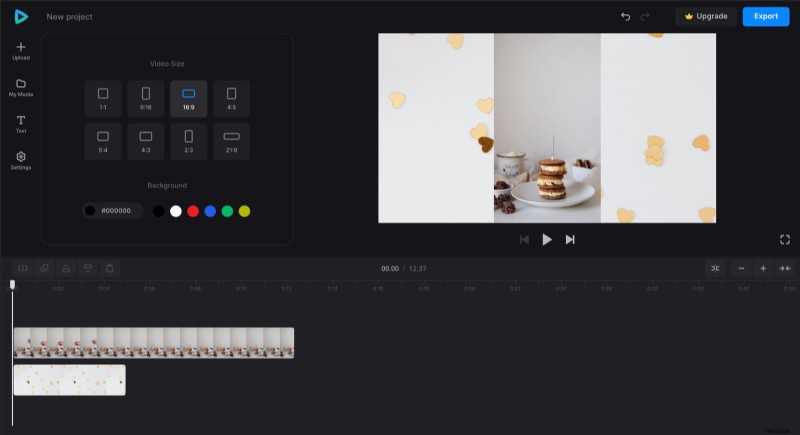
Selecteer daarna de video in de tijdlijn of het voorbeeldgebied en pas de optie "Fit" toe, selecteer vervolgens de afbeelding en pas "Fill" toe. Indien nodig kunt u de positie van beide bestanden rechtstreeks in het voorbeeld aanpassen.
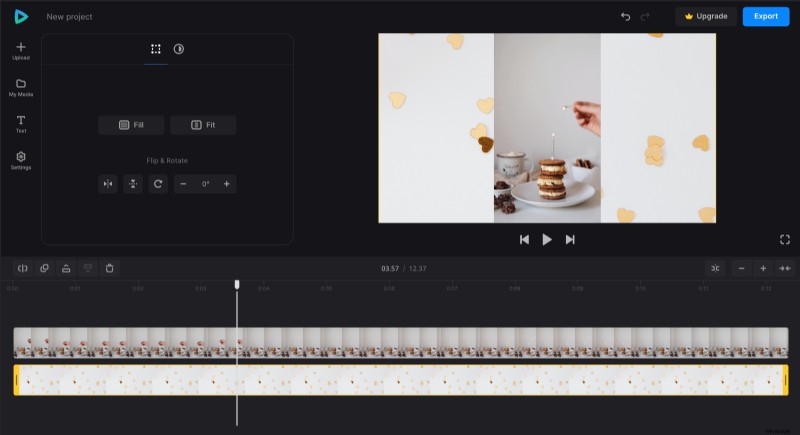
Wanneer de afbeelding is geselecteerd, sleept u de gele grepen in de tijdlijn om de duur af te stemmen op die van de video, zodat de achtergrondafbeelding van begin tot eind zichtbaar is.
Wanneer u klaar bent met bewerken, klikt u op "Exporteren" en kiest u de gewenste exportoptie.
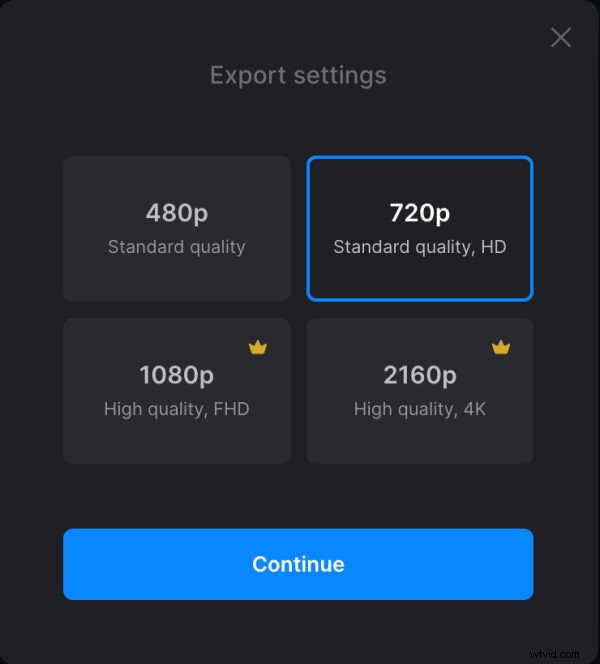
-
Sla het resultaat op
Bekijk de preview om te zien hoe de uiteindelijke video eruit ziet. Als u iets wilt verbeteren, klikt u op "Bewerken". En als alles goed is, klik je op "Downloaden" om de video op te slaan.
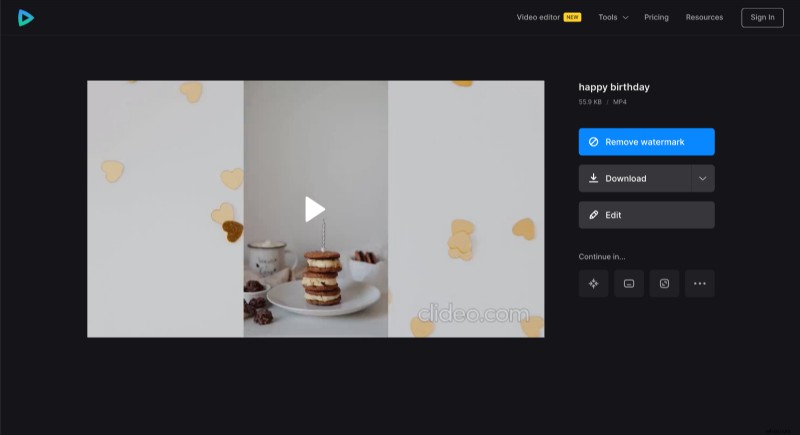
Als je meer wilt weten over onze alles-in-één opties en functies voor video-editor, kun je meer informatie vinden in ons Helpcentrum.
