
Sepiakleurige afbeeldingen spreken een verscheidenheid aan mensen aan. Ze zijn populair genoeg geworden om hun eigen preset te verdienen in Adobe Photoshop Lightroom, waar met één simpele muisklik de toon wordt weergegeven. Deze tutorial is voor degenen die geen Lightroom of Photoshop hebben en in plaats daarvan het gratis beschikbare GIMP-fotobewerkingsprogramma willen gebruiken. Je kunt op bijna elke afbeelding in dit bericht klikken om de afbeelding op volledig scherm te zien.
Stap 1 - Kies een afbeelding en open deze in GIMP
Open vanaf het begin een afbeelding in GIMP. Als u een RAW-bestand opent en een MAC gebruikt, heeft GIMP 2.6 de UFRaw-converter ingebouwd in het standaard installatiepakket. Voor Windows-gebruikers zijn er instructies hier op DPS om te helpen. En voor de Unix-menigte, bekijk de downloadpagina van UFRaw voor het juiste pakket. Als u een JPG gebruikt, kunt u dat allemaal overslaan en de foto direct openen. Ik gebruik een afbeelding van de Maya-ruïnes in Tulum langs de Riviera Maya in Mexico.
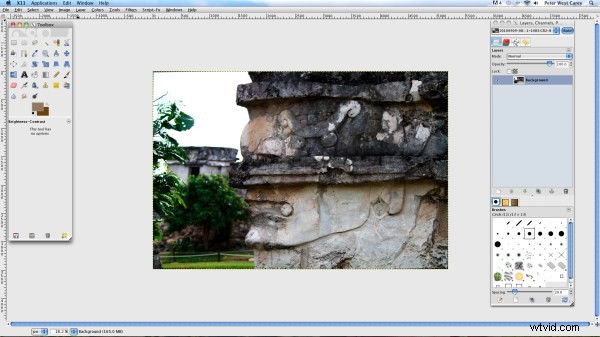
Stap 2 – Desaturate
Klik vervolgens op het menu-item Kleuren en Verzadiging. Kies in het volgende scherm Luminosity en klik op OK.
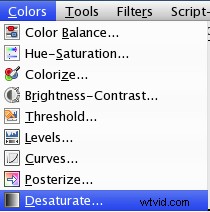
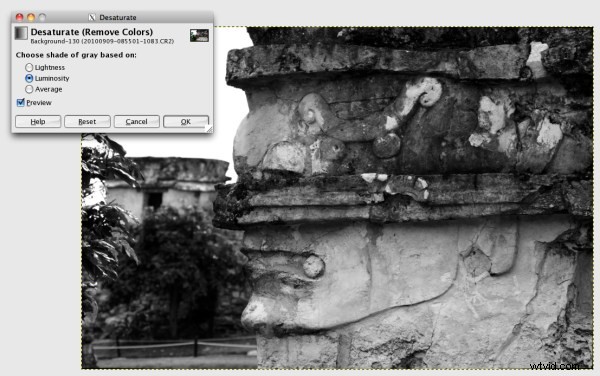
Stap 3 – Helderheid verhogen
Klik nogmaals op Kleuren en vervolgens op Helderheid-Contrast. Zet de Helderheid op +30.
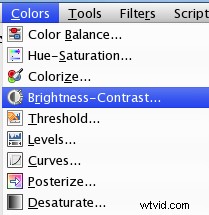
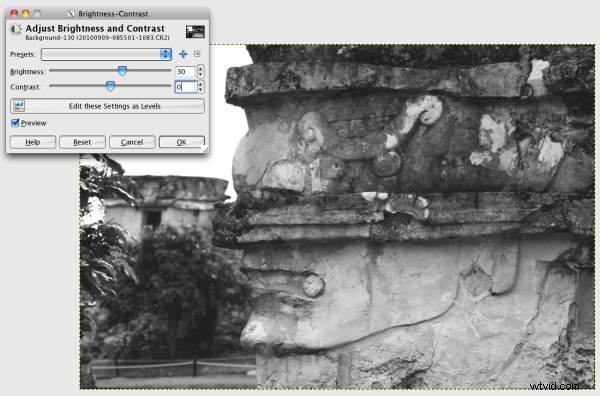
Stap 4 – Dupliceer de achtergrondlaag
Dupliceer de achtergrondlaag door ofwel op Lagen-Dubbele laag in het menu te klikken, met de rechtermuisknop op de laag in het lagenpalet te klikken en op Laag dupliceren te klikken of door sneltoetsen die specifiek zijn voor uw besturingssysteem.
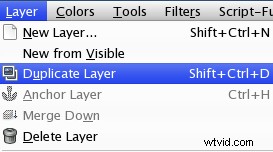
Stap 5 – Stel de voorgrondkleur in
Dubbelklik op het voorgrondkleurstaal in de werkbalk (in dit geval zwart).
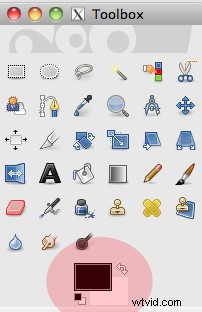
Voer in het scherm Voorgrondkleur wijzigen dat verschijnt 6b420c in het vak "HTML-notatie" in. Dit komt overeen met de instellingen van Rood:107 Groen:66 Blauw:12. Klik vervolgens op OK.
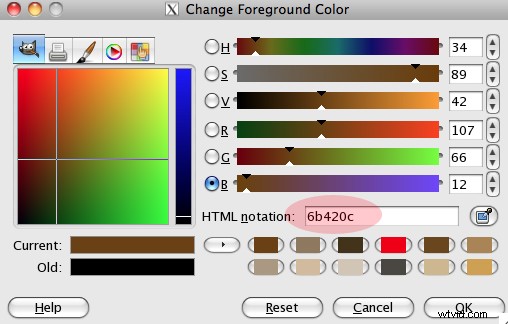
Stap 6 – Een nieuwe opvullaag toevoegen
Klik op het item Lagen in de menubalk en op Nieuwe laag.
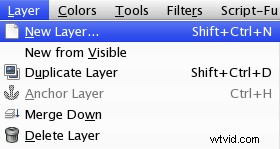
Kies in het volgende vak de voorgrondkleur als het vultype van de laag en klik op OK.
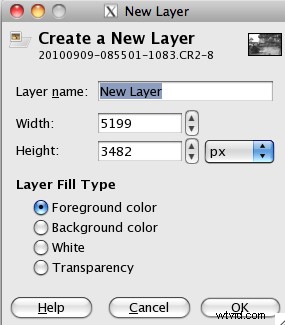
Je lagenpalet ziet er nu zo uit
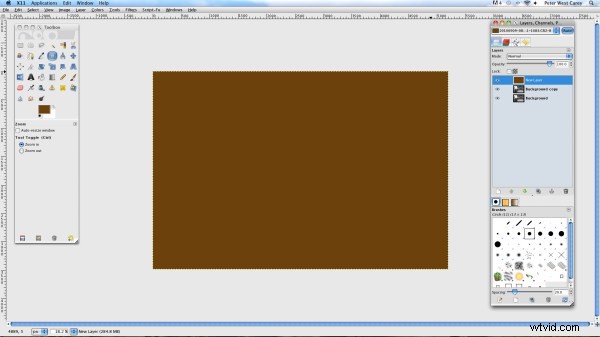
Stap 7 – Overlay en samenvoegen naar beneden
Klik in het Lagenpalet op de bovenste Modus:vervolgkeuzelijst en selecteer Overlay.
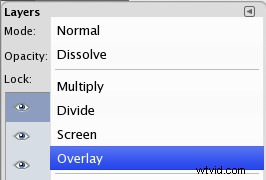
Klik vervolgens op Lagen in het menu en Omlaag samenvoegen.
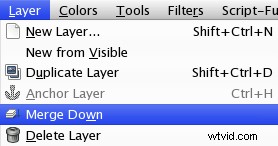
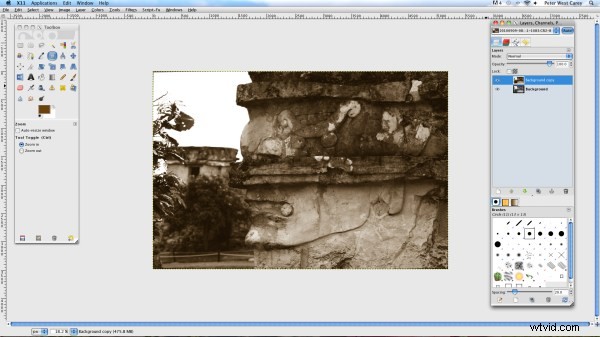
Stap 8 – Laagmasker maken
Klik op het menu-item Lagen en vervolgens op Masker en Laagmasker toevoegen.
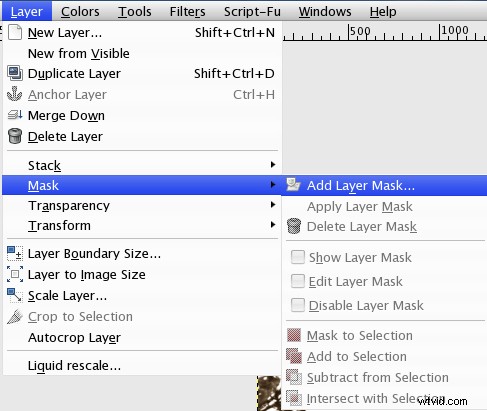
Kies in het volgende scherm "Grijswaarden kopie van laag", vink het vakje aan voor "Masker omkeren" en klik op Toevoegen.
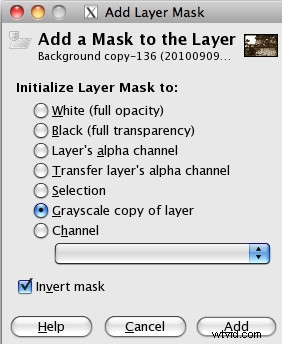
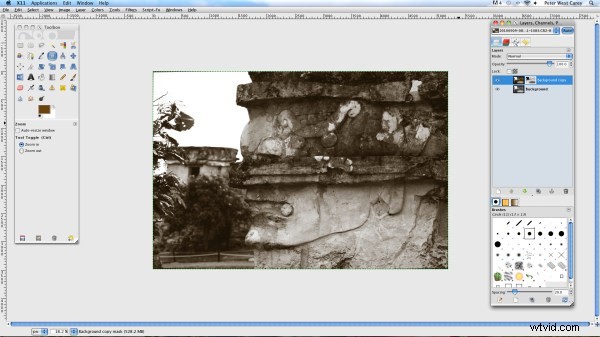
Sommigen zullen blij zijn met deze vertolking van sepia. Voor mij is het een beetje licht. Als deze versie voor jou werkt, ga je gang en voeg je je lagen samen (in het menu-item Lagen) en je bent klaar! Als je wat meer pit wilt, ga dan verder met...
Stap 9 – Laag dupliceren
Klik op het menu-item Laag en vervolgens op Laag dupliceren zoals in stap 4. Dit zorgt voor een donkerdere sepiatint.
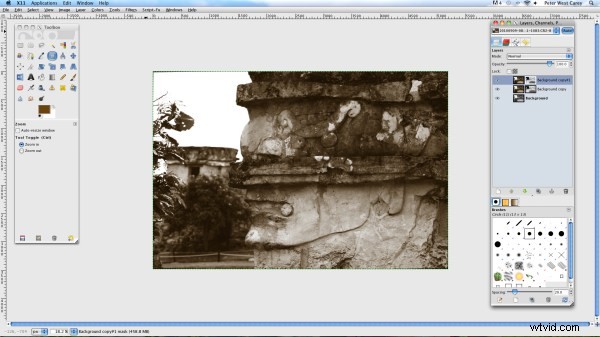
Vanaf hier kan de toon naar wens worden afgesteld door de dekking van de laatst gemaakte laag aan te passen. Zodra het gehannes is voltooid, voegt u eenvoudig de zichtbare lagen samen (klik met de rechtermuisknop op het lagenpalet en kies Zichtbare lagen samenvoegen) en de afbeelding is klaar!
Tijdens het maken van deze afbeelding zul je manieren vinden om de kleur naar wens aan te passen en te verfijnen. Er kunnen zeker andere lichte tinten bruin worden gebruikt en ik raad u aan om uw eigen instellingen te vinden.
Ik hoop dat deze tutorial je een eenvoudig hulpmiddel heeft gegeven om sepiakleurige afbeeldingen naar wens te maken!
