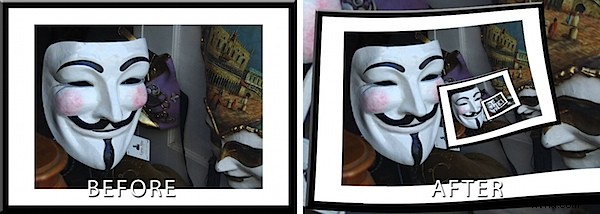
In eerdere berichten heb ik de Pixel Bender-invoegtoepassing voor Photoshop CS4 en CS5 en het Droste-filter van Tom Beddard geïntroduceerd. In dit bericht laat ik je zien hoe je met deze tools het klassieke frame in een frame-afbeeldingseffect kunt maken.
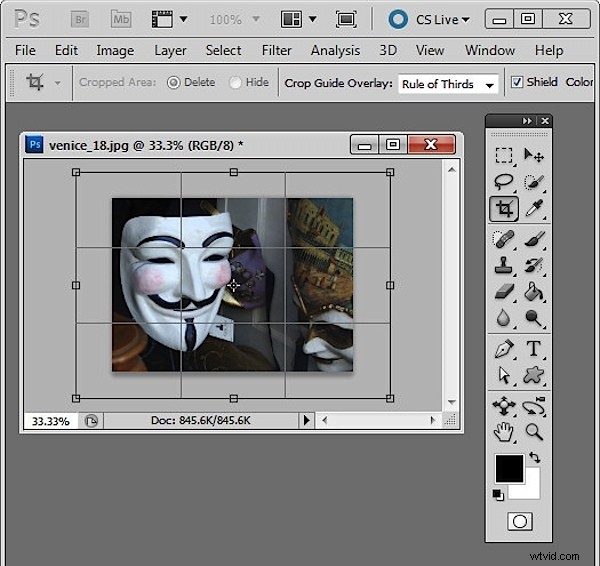
Het cruciale onderdeel van dit effect is dat je het beeld krijgt vlak voordat je begint. Je hebt een ingelijste afbeelding nodig, dus begin met het openen van een afbeelding om te gebruiken. Voeg wat wit canvas toe rond de afgeplatte afbeelding door eerst de achtergrondkleur in te stellen op Wit. Selecteer het gereedschap Bijsnijden en sleep over de afbeelding. Laat de muisknop los en houd vervolgens de Shift + Alt-toets (Option) ingedrukt terwijl u naar buiten sleept op een hoekgreep om een extra canvas rond de afbeelding toe te voegen.
Converteer de achtergrondlaag naar een gewone laag.
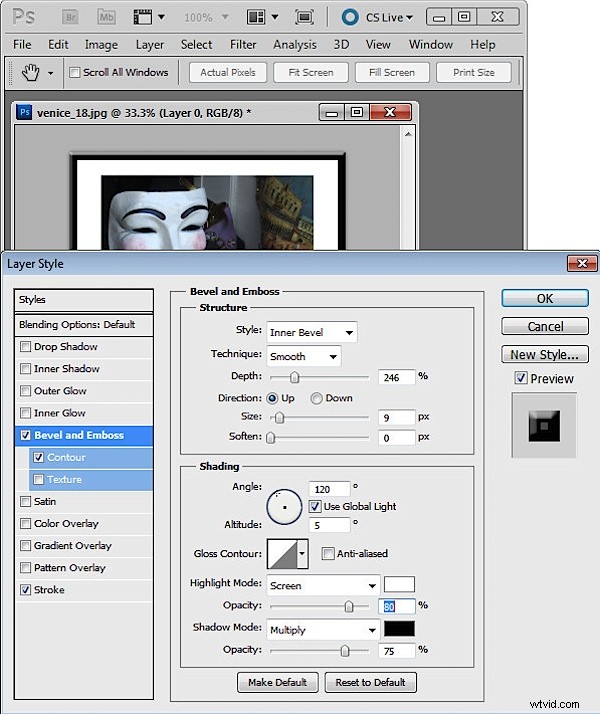
Voeg nu een framerand toe. Ik deed dit met behulp van een laagstijl om een zwarte lijn aan de binnenkant van de afbeelding toe te voegen en vervolgens gebruikte ik Bevel en Emboss en Contour om het frame meer dimensionaal te maken. Controleer de afmetingen van de afbeelding - ze moeten kleiner zijn dan 4096 x 4096 - dus verklein de afbeelding als deze te groot is. Maak de afbeelding plat en sla deze op als een .jpg-afbeelding. Sluit de afbeelding en open deze opnieuw.
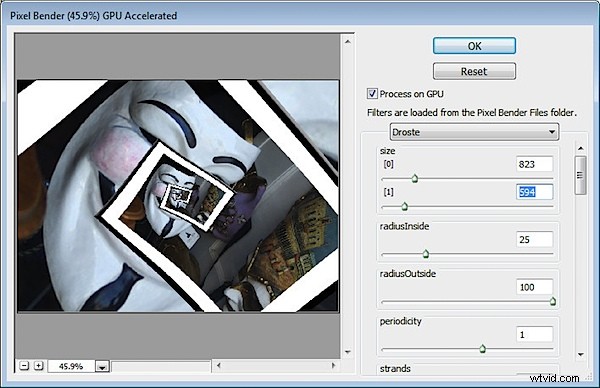
Start nu het Droste-filter door Filter> Pixel Bender> Pixel Bender Filter te kiezen en Droste te selecteren.
Houd Alt (Option op de Mac) ingedrukt terwijl u op de Reset-knop klikt en stel deze waarden in:
Stel Grootte [0] en Grootte [1] in op de afmetingen van uw afbeelding - breedte en hoogte.
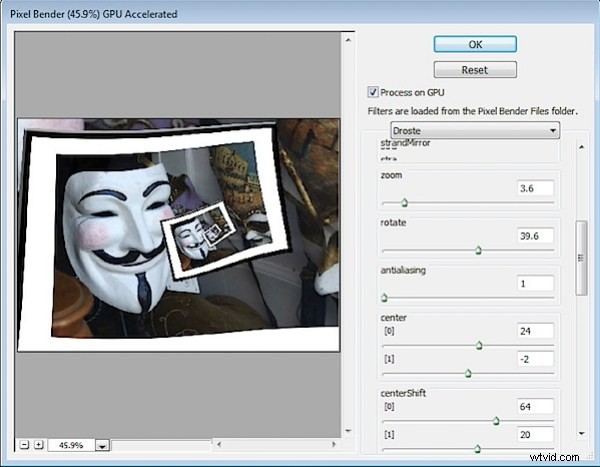
Pas de CenterShift [0] en [1] waarden aan zodat het deel van de afbeelding dat u het meest wilt zien in het frame is waar u het in het effect wilt hebben - in mijn geval wilde ik het masker aan de linkerkant, maar misschien wilt u de afbeelding in het midden of aan de rechterkant.
Pas de schuifregelaar Roteren aan om de afbeelding te draaien zodat het kader is uitgelijnd zoals u dat wilt. Als je wilt dat het 'frame' ergens anders begint dan waar het verschijnt, gebruik dan de zoomschuifregelaar om naar de afbeelding te gaan - ik deed dit zodat de compositie er beter uit zou zien.
Pas de waarden voor Centrum [0] en [1] aan om de positionering van het effect in het beeldgebied aan te passen.
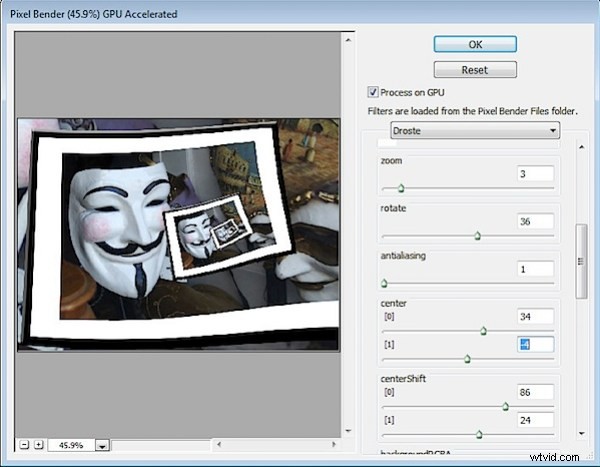
Pas de waarden RadiusInside en RadiusOutside aan om de grootte van het afbeeldingsframe-effect aan te passen - in dit geval wilde ik het hoofdmasker ruim buiten het frame hebben, zodat het een brandpunt zou zijn.
Werk af door de waarden die u al hebt ingesteld fijn af te stemmen voor het beste resultaat. Klik op OK om te voltooien.
