Adobe Lightroom is een geweldig fotobewerkingsprogramma. U kunt uren bezig zijn met het nabewerken van een foto totdat deze er perfect uitziet. Maar als je eenmaal tevreden bent met de afbeelding, wat dan?
U wilt waarschijnlijk uw favoriete foto's delen met familie of sociale media. In dit artikel bekijken we hoe u foto's exporteert vanuit Lightroom.

Waarom foto's exporteren vanuit Lightroom?
Waarom moet u een afbeelding exporteren om deze te delen, voordat u leert hoe u foto's uit Lightroom kunt exporteren? Lightroom is een niet-destructief fotobewerkingsprogramma. Wanneer u een foto bewerkt, verandert het programma de afbeelding niet. Dit beschermt uw originele bestand.
Lightroom slaat bewerkingen op in een gekoppeld bestand dat een 'zijspan' wordt genoemd. Het programma leest de opgeslagen wijzigingen in dit bestand en past ze toe op uw afbeelding. Als u uw foto deelt zonder deze eerst te exporteren, ziet u geen bewerkingen na de verwerking.
Als je je bewerkte afbeelding aan anderen wilt laten zien, moet je het originele RAW-bestand met het sidecar-bestand verpakken. We exporteren de afbeelding als een gemakkelijk te lezen afbeeldingsbestand zoals een JPEG. U ziet het zijspanbestand niet, tenzij u Lightroom specifiek vraagt om het pictogram in de voorkeuren weer te geven.
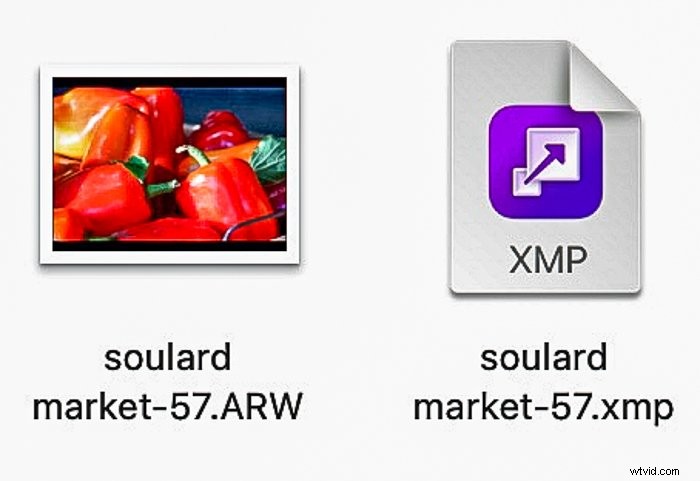
Foto's exporteren vanuit Lightroom CC versus Classic
Lightroom CC en Lightroom Classic organiseren exportopties anders. Met beide programma's kun je je export aanpassen, maar Lightroom Classic heeft nog een paar opties. Zo exporteert u foto's uit Lightroom-programma's:
- Selecteer de afbeelding.
- Ga vervolgens naar het vervolgkeuzemenu Bestand en kies Bestand> Exporteren .
In Lightroom CC is de sneltoetscombinatie Shift+E. In Lightroom Classic kunt u de sneltoetscombinatie Shift+Ctrl/Command+E gebruiken.
Instellingen exporteren in Lightroom CC
In Lightroom CC verschijnen exportinstellingen in de rechterkolom van de werkruimte. U kunt het bestandstype, de grootte en de kwaliteit selecteren en een watermerk toevoegen.
Het meest voorkomende bestandstype is een JEPG. Het is een gecomprimeerd afbeeldingsbestand dat goed werkt om op internet te delen. Als u een afbeelding wilt afdrukken, kunt u in plaats daarvan een TIFF- of DNG-bestand van hogere kwaliteit selecteren.
Vink het vakje aan naast 'Inclusief watermerk' en klik op het tandwielpictogram. Er verschijnen meer opties. Recente versies van Lightroom CC bevatten de mogelijkheid om een grafisch watermerk toe te voegen. Of u kunt een tekstwatermerk typen.
Open het caret naast 'Meer opties'. U kunt nu de naam wijzigen, uitvoerverscherping en kleurruimte aanpassen en metadata beperken.
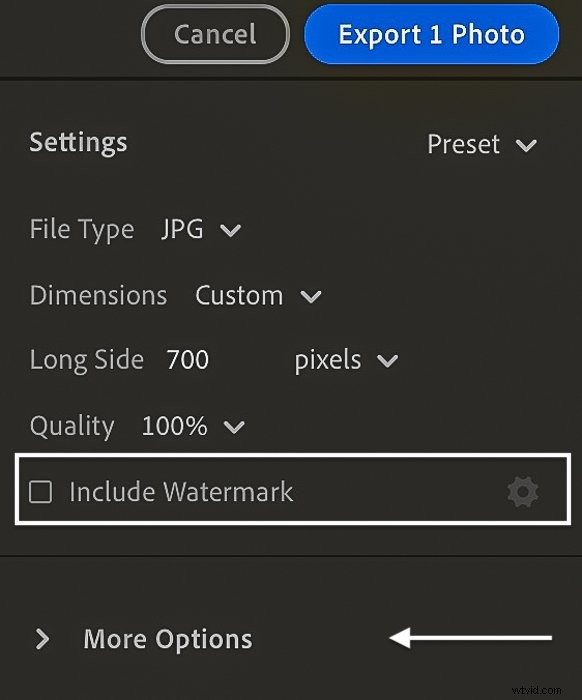
Instellingen exporteren in Lightroom Classic
In Lightroom Classic opent het exportproces een exportdialoogvenster. Instellingen staan onder kopjes als 'Exportlocatie', 'Bestandsnaamgeving', 'Bestandsinstellingen', 'Uitvoerverscherping' en 'Watermerken'. U kunt er ook voor kiezen om te exporteren naar een harde schijf, e-mail of een dvd/cd.
Lightroom Classic biedt u een brede selectie aan exportopties. U kunt bijvoorbeeld hernoemen, metadata kiezen en een nummeringssysteem naar keuze gebruiken. Je kunt ook de grootte van je foto configureren.
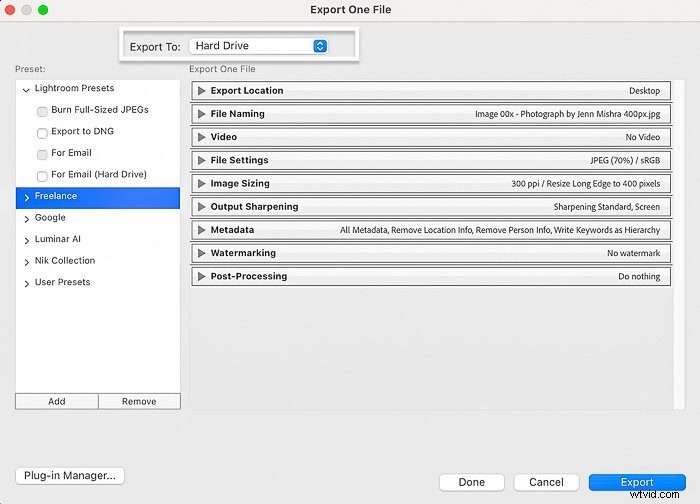
Hoe te 'Exporteren met Vorige'
'Exporteren met vorige' is een handig klein commando. Hiermee kunt u snel afbeeldingen exporteren met uw laatste set bestandsinstellingen. Deze opdracht omzeilt het exportdialoogvenster en slaat uw afbeelding op de achtergrond op.
Ga naar het vervolgkeuzemenu Bestand en selecteer Bestand> Exporteren met vorige s. In Lightroom Classic is de sneltoetscombinatie Option+Shift+Ctrl/Command/E. In Lightroom CC is de sneltoetscombinatie Ctrl/Command+E.
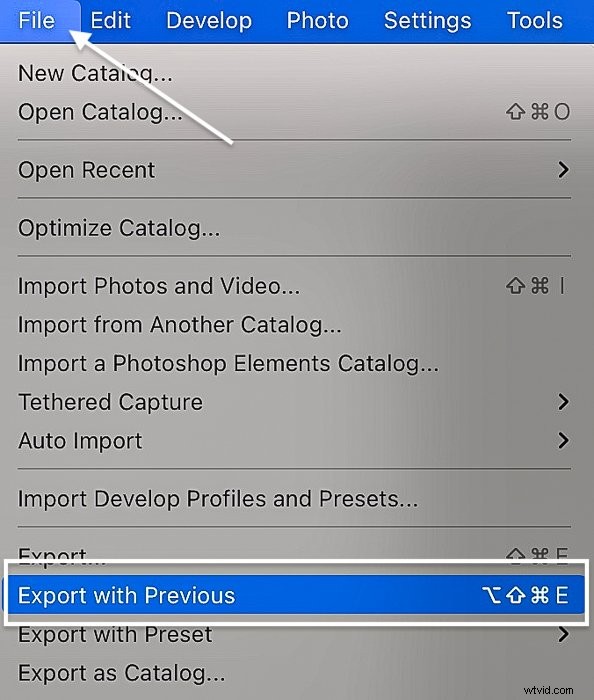
Meerdere foto's exporteren vanuit Lightroom
Lightroom maakt het gemakkelijk om veel foto's in batches te exporteren met dezelfde exportinstellingen. Markeer eenvoudig de afbeeldingen die u wilt exporteren in de filmstrip:
- Selecteer hiervoor de eerste afbeelding die u wilt exporteren. Houd de Shift-toets ingedrukt en kies de laatste afbeelding die u wilt exporteren. Hiermee worden alle tussenliggende bestanden gemarkeerd. Als de foto's die u wilt exporteren niet in de juiste volgorde staan, houdt u de Ctrl/Command-toets ingedrukt. Klik vervolgens op de afzonderlijke afbeeldingen.
- Zodra je je afbeeldingen hebt geselecteerd, start je het exportproces.
De instellingen die u kiest in het exportdialoogvenster worden toegepast op alle geselecteerde afbeeldingen. Lightroom herinnert u er bovenaan het exportvenster aan hoeveel bestanden er worden geëxporteerd.
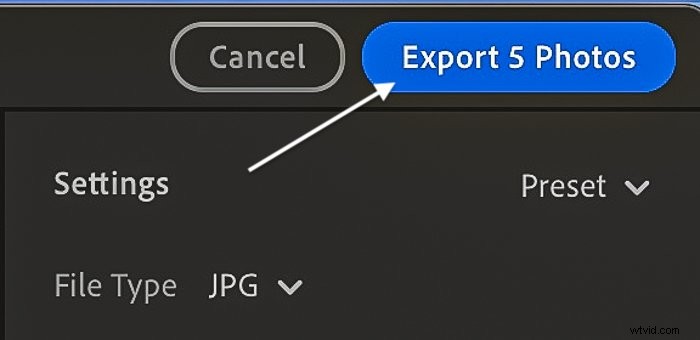
Voorinstellingen voor exporteren van Lightroom gebruiken
Mogelijk hebt u verschillende Lightroom-exportinstellingen voor verschillende behoeften. U kunt bijvoorbeeld een kleiner bestand maken om te posten om sneller te laden op sociale media. Een goede maat voor online foto's is 2048px aan de lange kant. Of, als u afdrukt, wilt u misschien een afbeelding op volledige grootte exporteren.
Beide versies van Lightroom worden geleverd met enkele exportvoorinstellingen. Exportvoorinstellingen worden weergegeven in de linkerkolom van het exportdialoogvenster. Ze worden ook vermeld in het vervolgkeuzemenu Bestand onder Bestand> Exporteren met voorinstelling .
Een Lightroom Classic-exportvoorinstelling maken
In plaats van verschillende exportinstellingen te onthouden, stelt u een exportvoorinstelling in. U kunt afzonderlijke voorinstellingen instellen voor posten op Instagram, websites en afdrukken. Met Lightroom Classic kunt u uw eigen voorinstellingen maken:
- Selecteer eerst uw exportinstellingen.
- Klik op de knop Toevoegen onder de kolom Voorinstelling in het exportdialoogvenster.
- Hernoem het bestand en kies een map om het in te plaatsen.
- Klik op de knop Maken.
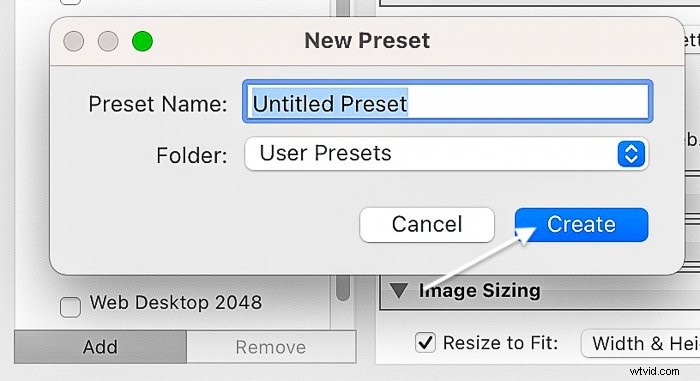
Batch exporteren met verschillende voorinstellingen vanuit Lightroom
Met een weinig bekende truc kun je meerdere versies van een afbeelding met verschillende voorinstellingen tegelijk exporteren:
- Selecteer ten minste één foto.
- Open het exportdialoogvenster.
- Vink in de kolom Gebruikersvoorinstellingen de vakjes aan naast de voorinstellingen die u wilt exporteren.
U kunt zoveel voorinstellingen controleren als u wilt. Lightroom exporteert één versie van de afbeelding voor elke voorinstelling die u selecteert!
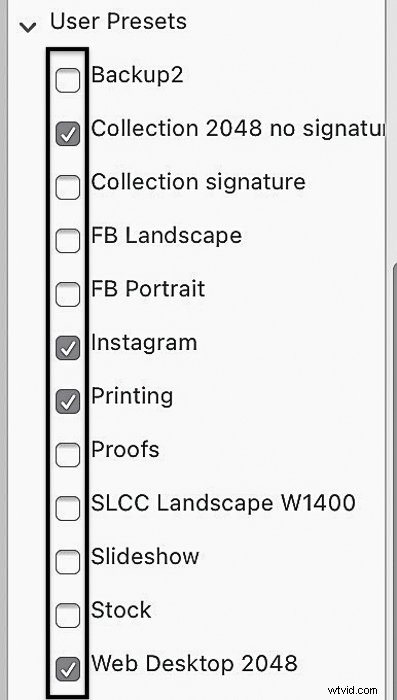
Foto's exporteren naar publicatieservices
Sommige online galerijdiensten zoals Smugmug en Flickr communiceren met Adobe Lightroom Classic. Met een integratie-plug-in kunt u foto's rechtstreeks vanuit Lightroom naar uw galerij exporteren.
'Services publiceren' verschijnt net boven de knop Importeren in de linkerkolom van de module Bibliotheek. Als u een account heeft bij een van de weergegeven services, doet u het volgende:
- Dubbelklik op de service om het instellingenvenster te openen.
- Voer uw accountgegevens in.
- Selecteer uw Lightroom-exportinstellingen.
- Als u klaar bent om naar een galerij te exporteren, sleept u de afbeelding naar de map onder de publicatieservice.
- Klik met de rechtermuisknop op de map. Selecteer 'Nu publiceren'.
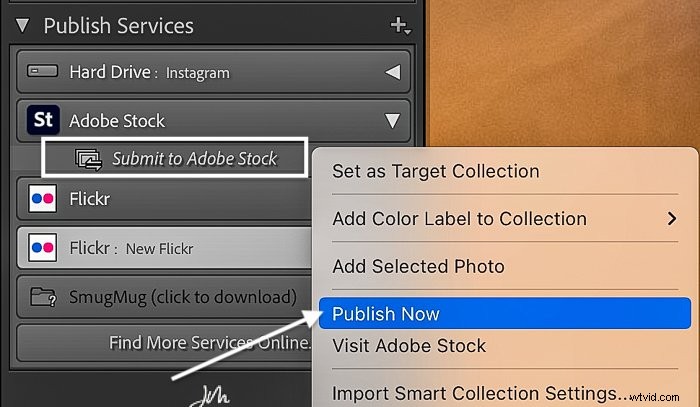
Een publicatieservice toevoegen
Als je hostingservice niet in de lijst staat, kijk dan of deze kan worden geïntegreerd met Lightroom. Als dit het geval is, download dan de plug-in:
- Ga naar het vervolgkeuzemenu Bestand en selecteer Bestand> Plug-inbeheer.
- Klik op de knop Toevoegen en ga naar de gedownloade plug-in.
U kunt die service nu toevoegen aan de lijst met Publish Services door op het pluspictogram te klikken. Als je Adobe Portfolio of Behance gebruikt, zijn je albums beschikbaar via je Creative Cloud.
Exporteren als catalogus vanuit Lightroom
In Lightroom Classic heeft u nog een andere exportoptie. U kunt foto's exporteren naar een catalogus. Hiermee kunt u een deel van uw Lightroom-catalogus delen met een andere Lightroom-gebruiker:
- Markeer de bestanden die u in deze nieuwe catalogus wilt opnemen.
- Selecteer in het vervolgkeuzemenu Bestand de optie Bestand> Exporteren als catalogus .
- Kies waar u de nieuwe catalogus wilt opslaan en geef het bestand een naam.
- Klik op de knop Catalogus exporteren.
Hiermee worden de bestanden niet uit uw huidige catalogus verwijderd. Het maakt een nieuwe catalogus die alleen de geselecteerde foto's bevat. Houd er ook rekening mee dat de daadwerkelijke afbeeldingsbestanden niet in de catalogus staan. Je moet de afbeeldingen samen met de catalogus delen.
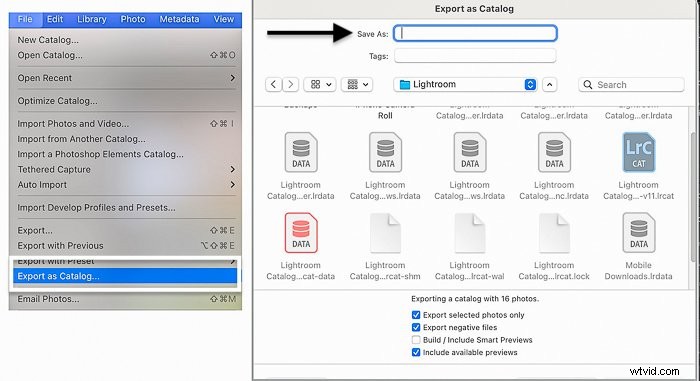
Conclusie
Exporteren vanuit Lightroom is vergelijkbaar met de opdracht 'Opslaan als...' in andere programma's. Het verpakt het originele bestand met je fotobewerkingen.
Met zowel Lightroom CC als Lightroom Classic kunt u functies van uw geëxporteerde afbeeldingen selecteren. Wijzig het formaat, de naam en bereid de afbeelding voor om af te drukken of online te plaatsen. Maar Lightroom Classic heeft meer exportopties.
Door te leren hoe u foto's uit Lightroom kunt exporteren, kunt u uw fotografische creativiteit delen. Hoe vaker je het doet, hoe makkelijker het wordt!
Probeer onze cursus Moeiteloos bewerken om alle geheimen van professionele bewerking in Lightroom onder de knie te krijgen.
