Tethered shooting is de gewoonte om uw camera op een computer aan te sluiten. Hierdoor kunt u foto's maken en deze rechtstreeks vanaf uw Mac of pc bekijken.
Er zijn tal van apps met camera-tethering. Maar voor deze zelfstudie werken we met Adobe Lightroom, omdat het een zeer toegankelijke nabewerkingssoftware is.

Waarom zou je tethering gebruiken?
Tethered shooting klinkt best ingewikkeld. Maar je sluit gewoon je camera aan op de computer, zodat je instellingen kunt aanpassen en op afstand foto's kunt maken.

De nieuwste camera's hebben wifi-mogelijkheden waarmee je draadloze tethering kunt doen. Met een dergelijke functie kunt u verbinding maken met uw telefoon, tablet of computer. De meeste fotografen geven nog steeds de voorkeur aan bekabelde tethering omdat dit betrouwbaarder is. Het slaat afbeeldingen met een hoge resolutie rechtstreeks op uw computer op en wordt pas losgekoppeld als u de kabel loskoppelt.
Het belangrijkste voordeel van tethered shooting is dat je je foto's op een groter scherm te zien krijgt. Omdat je de details beter kunt zien, kun je gemakkelijk opnieuw opnamen maken en fouten corrigeren. Daarom is het ideaal voor commerciële opnamen die zorgvuldige inspectie vereisen.
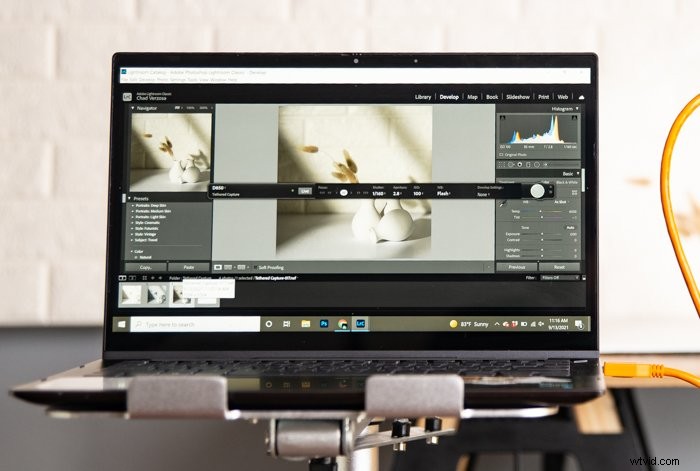
Tethered capture is natuurlijk niet voor iedereen weggelegd. Het is bijvoorbeeld niet ideaal voor shoots in run-and-gun-stijl. Probeer je eens voor te stellen dat je met je laptop moet sjouwen bij het maken van straatfoto's! Maar als je foto's maakt in een studio, raden we je aan het te proberen.
Wat heb je nodig voor camera-tethering?
Je hebt vast wel eens eerder fotografen gezien die tethered capture gebruikten en dacht dat dit alleen voor professionals was. Maar eerlijk gezegd, alles wat je nodig hebt is een USB-kabel en tethering-software om het te doen!
USB-kabel
Wanneer u een nieuwe camera koopt, wordt deze meestal geleverd met een USB-kabel. Je denkt misschien dat je het alleen kunt gebruiken om afbeeldingen naar je computer te uploaden. Maar het laat je pc en camera ook communiceren voor tethered-opnamen.

Het enige probleem met de kabel die bij je camera wordt geleverd, is dat deze vaak te kort is. De meeste professionals kopen langere opties die expliciet zijn ontworpen voor vastgebonden fotografie.
De meest populaire kabel om tethered te fotograferen komt van TetherPro. De meeste van hun producten zijn minstens 4,6 m lang, wat perfect is als u in een grote studio werkt. De koorden zijn ook oranje om ze goed zichtbaar te maken. Zo struikel je er niet per ongeluk over.

Houd er rekening mee dat het type USB-poort per camera kan verschillen. Oudere apparaten hebben mogelijk een Mini-A- of B-poort, terwijl nieuwere versies in plaats daarvan een Type C of Micro B kunnen hebben.
Zorg ervoor dat u de USB-poort van uw camera controleert om te zien welke kaart compatibel is met uw apparaat. Je ziet het vaak onder een klep of een paneel aan de zijkant van je camera.
Tethering-software
Naast de kabel ontvang je bij aankoop van een camera meestal ook een driver. Het heeft tal van functies, waaronder bewerkings- en afdruktools. Maar het bevat ook tethering-software waarmee je eenvoudig tethered-fotografie kunt doen.
Als je niet altijd tethered fotografeert, zou de tethering-software die bij je camera wordt geleverd voldoende moeten zijn. Maar als u uw apparaat vaak op uw computer moet aansluiten, heeft u meer professionele opties nodig.
De meest populaire software voor het maken van tethering-opnamen heet Capture One. Behalve dat je met de camera kunt fotograferen, kun je je foto's aanpassen en bewerken zonder de app te verlaten.
Het nadeel van het gebruik van Capture One is dat het duur kan zijn. U moet zich abonneren of een licentie kopen om het te gebruiken.
Gelukkig heb je, als je Adobe Cloud hebt, al een goedkopere optie dan Capture One. Je wist dit waarschijnlijk niet, maar Adobe Lightroom heeft een ingebouwde tethering-functie.
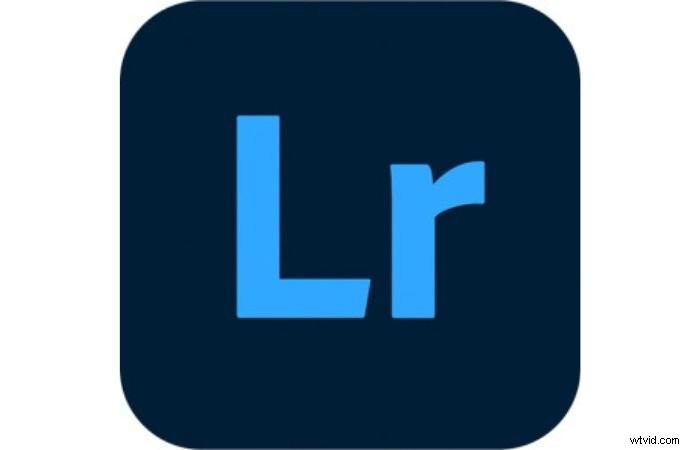
Lightroom is toegankelijker voor meer fotografen dan Capture One. Dus dat is wat we gaan gebruiken om je te leren hoe je voor het eerst tethered fotografeert.
Stap 1:sluit uw camera aan op uw computer
Zorg er eerst voor dat uw camera is uitgeschakeld. Sluit uw kabel aan op de camerapoort en sluit deze vervolgens aan op uw computer.

Nadat u uw camera hebt aangesloten, schakelt u deze in. Uw computer zou uw apparaat automatisch moeten herkennen.
Stap 2:Open Adobe Lightroom Classic
Nadat Lightroom Classic is geladen, gaat u naar Bestand> Tethered Capture> Start Tethered Capture.
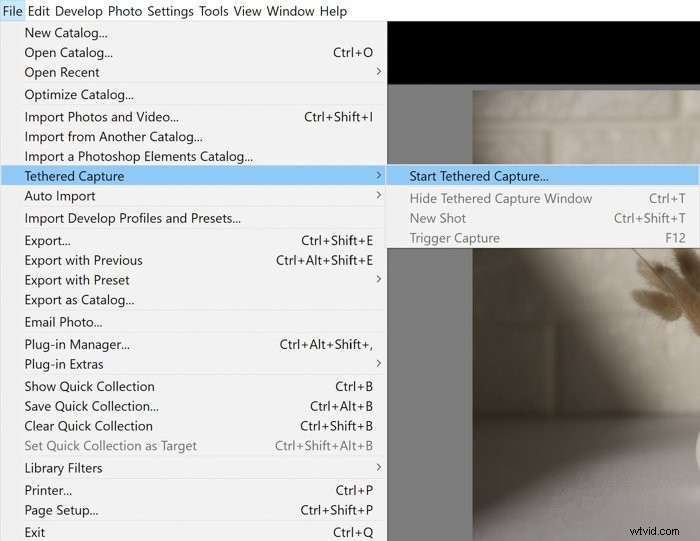
Zodra een dialoogvenster wordt geopend, typt u de sessienaam en waar u uw afbeeldingen wilt opslaan. Nadat je op OK hebt gedrukt, zou deze werkbalk moeten verschijnen:
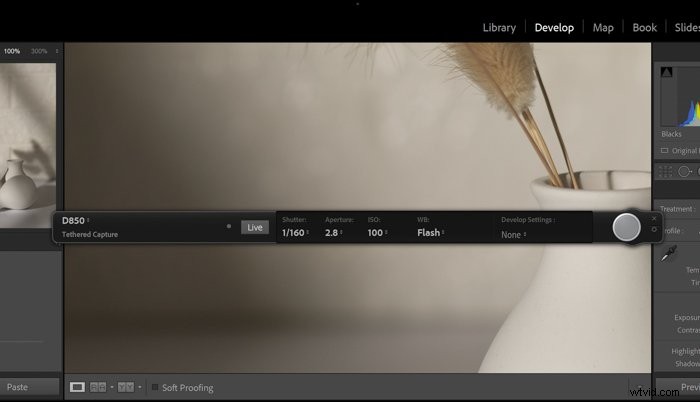
De werkbalk bevat sluiter-, diafragma- en ISO-instellingen waarmee u uw belichtingsparameters rechtstreeks vanaf de computer kunt wijzigen. Afgezien daarvan zou je ook WB (Witbalans) en Ontwikkelinstellingen moeten zien.
Aan het einde van de balk zou uw virtuele sluiterknop moeten staan. Je kunt erop klikken om de sluiter van je camera op afstand in te drukken.
Stap 3:Liveweergave inschakelen
Deze functie is momenteel alleen compatibel met bepaalde Canon- en Nikon-camera's. Als uw apparaat in de lijst staat, slaat u dit deel over en gaat u verder met stap 4.
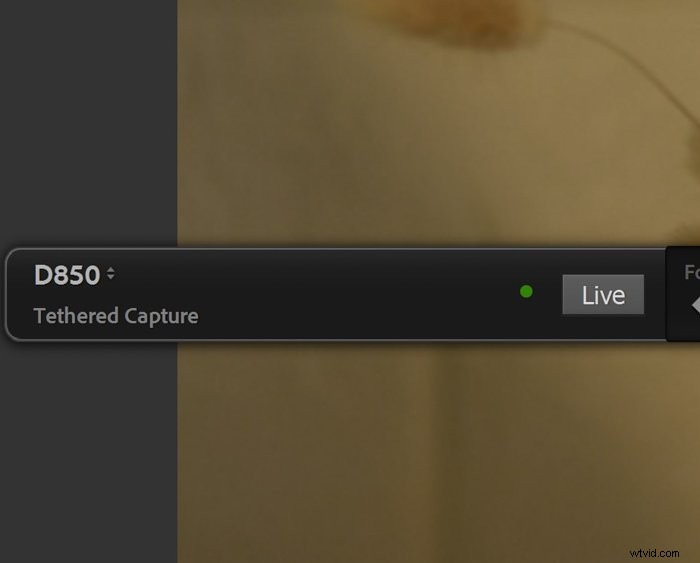
Naast de belichtingsinstellingen zou je een Live-knop moeten zien. Klik erop om de Live View van uw camera te activeren. Deze functie laat u in realtime weten wat uw apparaat ziet.
Zodra u Live View inschakelt, activeert u ook de Focus-bedieningselementen van Lightroom. Druk op de pijlen naar links of rechts totdat je hoofdonderwerp er scherp uitziet.
Stap 4:Pas de camera-instellingen aan
Lightroom heeft geen automatische functies. Daarom is het essentieel om je belichtingsinstellingen handmatig te wijzigen.
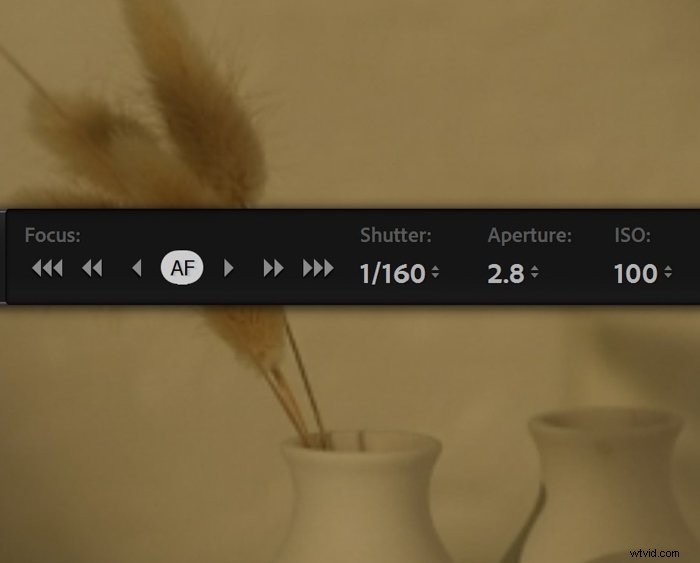
Stel uw camera in op diafragma of sluiterprioriteit voordat u verbinding maakt om de juiste belichting te bereiken. Wijs vervolgens naar de scène die u wilt fotograferen en druk de ontspanknop half in.
Let op de instellingen op je camera. Zodra je je apparaat op je computer hebt aangesloten en tethering hebt ingeschakeld, kun je die waarden invoeren in de tethering-werkbalk.
Klik op de virtuele sluiterknop om een testopname te maken. Nadat de camera een foto heeft gemaakt, zou Lightroom de afbeelding moeten zien die u zojuist hebt gemaakt. Als uw belichting nog steeds uitgeschakeld lijkt, gaat u terug naar de werkbalk en wijzigt u de waarden in de belichtingsinstellingen.
Stap 5:witbalans wijzigen
De witbalans in Lightroom werkt hetzelfde als die op uw computer. Het heeft de gebruikelijke instellingen, waaronder Sunny, Cloudy en Flash, onder andere.
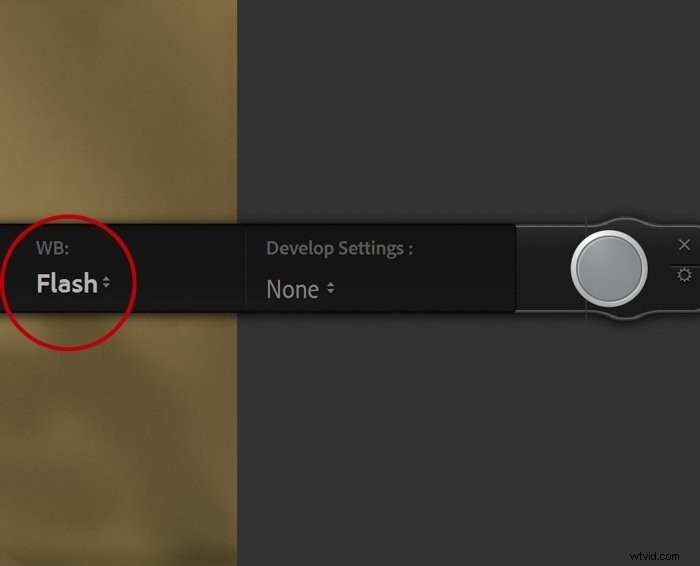
Als u niet zeker weet welke WB-modus u moet gebruiken, is Auto de beste keuze voor u. Selecteer anders de instelling die het beste bij uw opnameomstandigheden past. U kunt bijvoorbeeld de Binnenmodus kiezen als u binnenshuis opnamen maakt.
Stap 6:Selecteer Ontwikkelinstellingen
Ontwikkelinstellingen klinken een beetje technisch, maar het zijn gewoon Lightroom-filters die dezelfde zijn als die in de sectie Voorinstellingen.
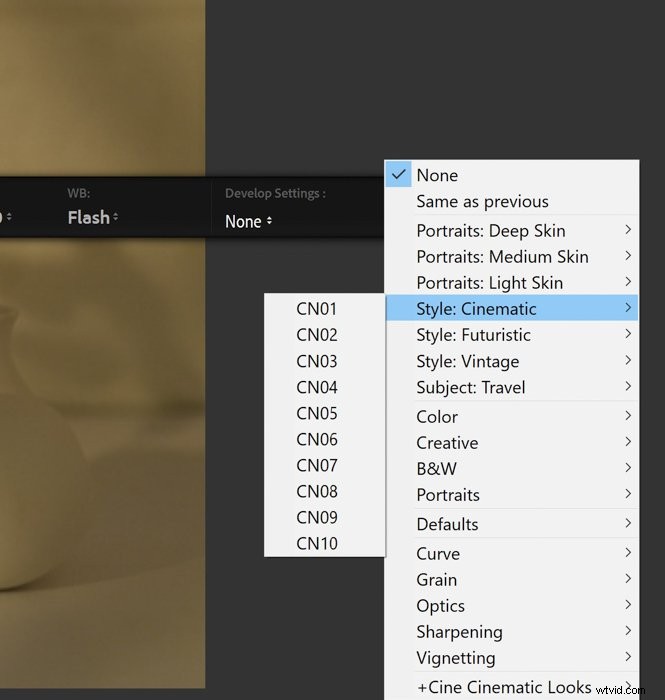
Als u een specifieke voorinstelling gebruikt, hoeft u alleen maar op Instellingen ontwikkelen te klikken en naar dat specifieke filter te zoeken. Zodra u op de sluiter klikt, past Lightroom die voorinstelling automatisch toe op uw bestand.
Stap 7:Foto's maken
Zodra u klaar bent met het aanpassen van uw instellingen, kunt u nu foto's maken! Je hebt twee opties om dit te doen:via je computer of je camera.
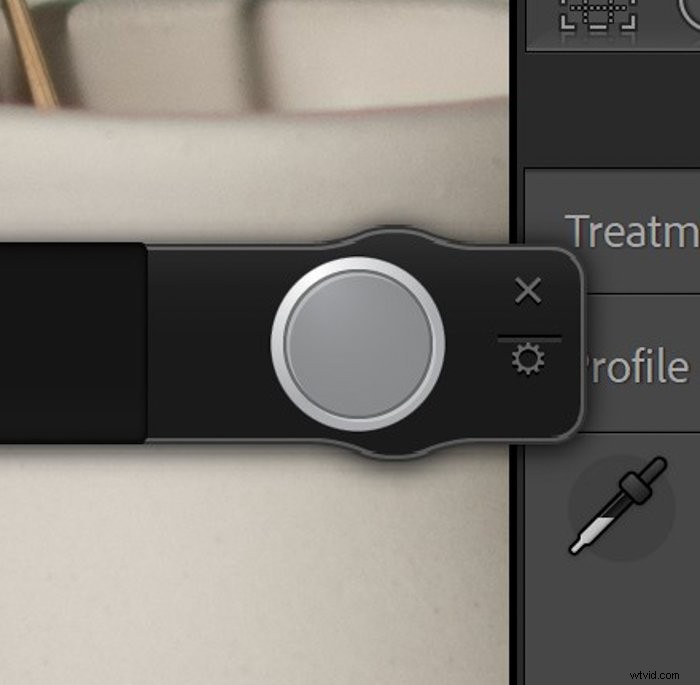
Om foto's te maken met uw computer, hoeft u alleen maar op de virtuele sluiterknop te klikken.

Als u uw camera wilt gebruiken, schakelt u de Live View in. Als u dit doet, activeert u de fysieke sluiter van uw camera en de autofocus van uw lens. Deze methode is het beste om te gebruiken, vooral als je een niet-Nikon- of Canon-camera hebt die niet kan profiteren van Lightroom's Live View.
Stap 8:bewerk je afbeelding
Wat het gebruik van Lightroom geweldig maakt, is dat je de foto's die je hebt gemaakt meteen kunt bewerken. Nadat je een foto hebt gemaakt, kun je allerlei parameters binnen het programma aanpassen en wijzigingen aanbrengen in je foto's.
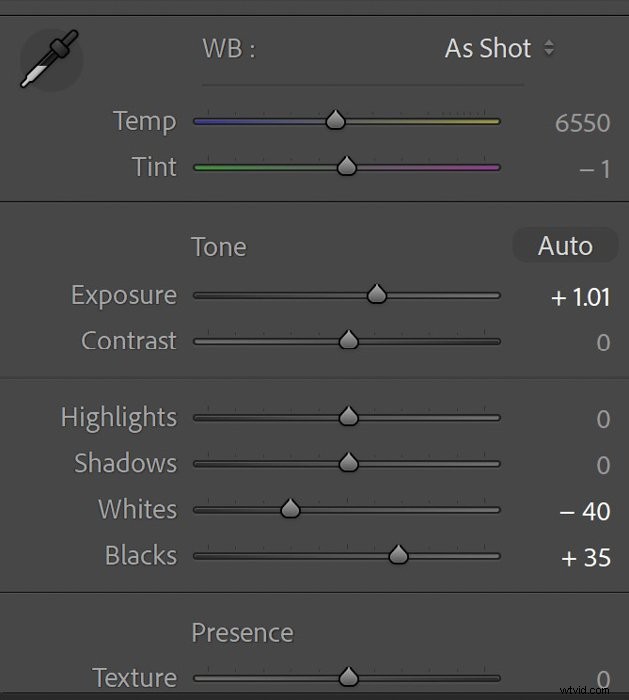
Dus hoe bewerk je een afbeelding van een gekoppelde camera? U past de schuifregelaars onder het tabblad Ontwikkelen aan zoals u bij elke andere foto zou doen. Dat is het!
Conclusie
Camera-tethering biedt veel mogelijkheden in de fotografie. Het gebruik van tethered capture in Lightroom is ook zo eenvoudig dat het aanvoelt als een camerabediening op afstand. En aangezien je al een programma hebt waarmee je dit kunt doen, is het het proberen waard.
Ontdek de snelste manier om een zeer winstgevende portretfotografie-onderneming te starten met onze cursus Winst van portretten!
