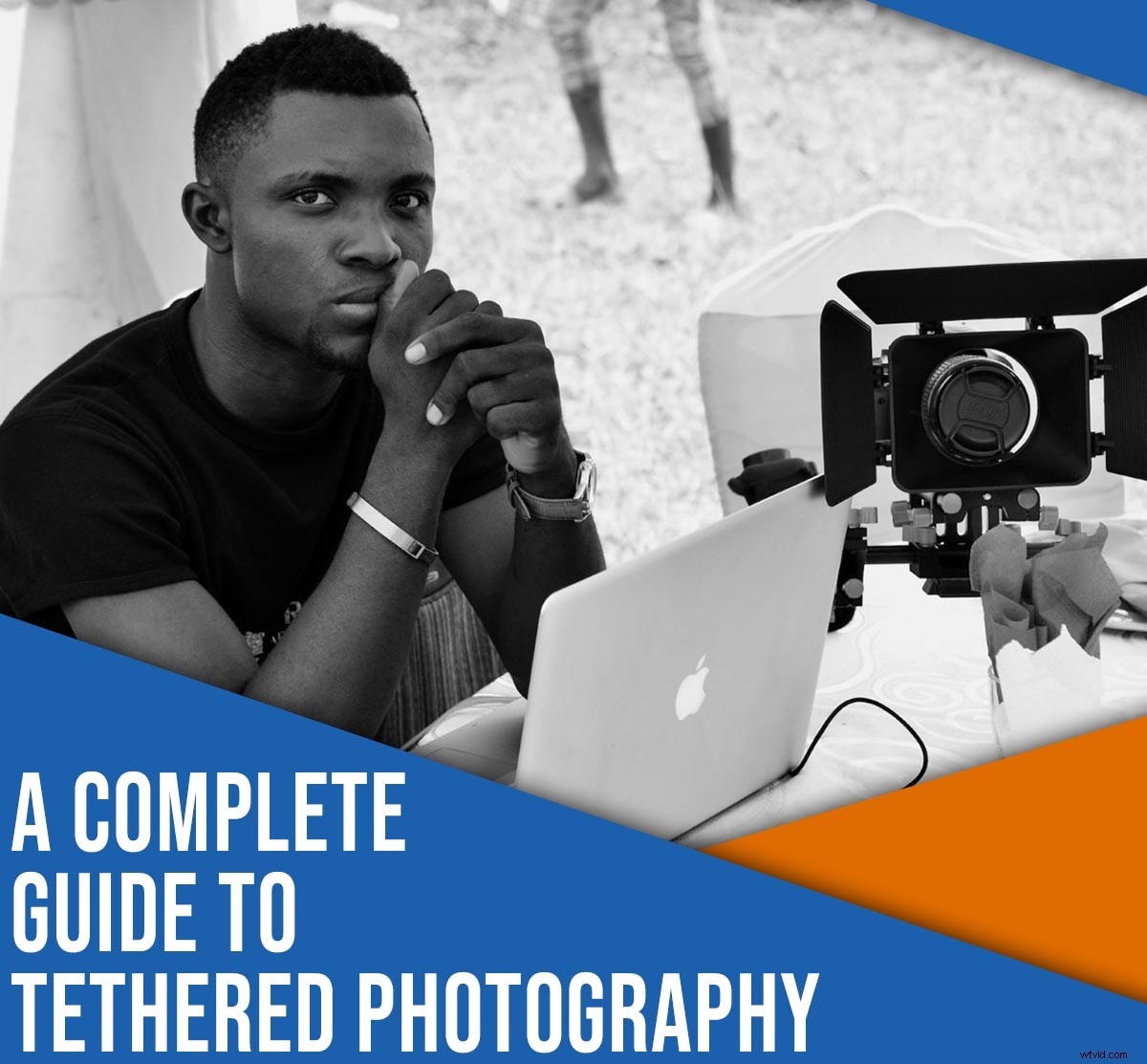
Met tethering kunt u uw afbeeldingen bekijken op de computermonitoren seconden nadat je ze hebt gevangen. Maar wat is tethered fotografie eigenlijk? Hoe werkt het? En hoe kun je je camera vastmaken tijdens het fotograferen?
In dit artikel leg ik alles uit wat je moet weten over tethering, waaronder:
- Hoe tethering uw workflow direct kan verbeteren
- Wanneer u uw camera wel (of niet) moet vastbinden
- Twee eenvoudige manieren om tethered te fotograferen
Laten we er meteen in duiken.
Wat is tethered fotografie?
Tethered fotografie is het proces van het verbinden van uw camera met een computer, tablet of zelfs een smartphone via een kabel of draadloze app. Nadat u de apparaten met succes hebt aangesloten, wordt elk nieuw beeld dat door de camera is vastgelegd, rechtstreeks naar de computer doorgegeven en opgeslagen in een daarvoor bestemde map.
Daarom kunt u, zodra u op de sluiterknop van de camera drukt, uw afbeelding (in hoge resolutie) op het computerscherm zien. Als je tethering gebruikt in een programma als Lightroom, kun je zelfs je bestand aanpassen; u kunt bijvoorbeeld het contrast verhogen, de opname naar zwart-wit converteren en voorinstellingen toepassen.
Met veel tethering-programma's kun je camera-instellingen aanpassen vanaf uw computer, tablet of smartphone – en u kunt de camerasluiter ook vanaf uw apparaat bedienen.
De voordelen van tethered fotograferen
Met tethering kun je snel een voorbeeld van elke foto bekijken op een grote monitor, binnen enkele ogenblikken na het indrukken van de ontspanknop. Op die manier kunnen u en uw klant uw opnamen op een groot scherm nauwkeurig bekijken. U kunt controleren op perfecte compositie, focus, belichting en onvolkomenheden in het onderwerp - en uw klant kan aangeven wat ze wel of niet leuk vinden aan elk nieuw bestand.
Afhankelijk van de tethering-software die u gebruikt, kunt u mogelijk verschillende voorinstellingen op de afbeelding toepassen om het uiteindelijke (bewerkte) resultaat beter te visualiseren.
Met tethering kunt u uw afbeeldingen ook ordenen terwijl u bezig bent. In een programma als Lightroom kun je aan elke nieuwe foto notities, sterbeoordelingen, trefwoorden en meer toevoegen. Op die manier houdt u de controle over uw bestandsbeheer en kunt u belangrijke informatie vastleggen terwijl deze nog vers in uw geheugen zit.

De nadelen van tethered shooting
Tethering is geweldig, maar als je niet voorzichtig bent, kan het ook problemen veroorzaken.
Ten eerste kan het zijn dat u of uw klant te veel verstrikt raakt in kleine details tijdens het inspecteren van de foto's, wat een fotoshoot kan vertragen. Bij tethering is het belangrijk om verwachtingen te scheppen bij uw klant. Laat ze weten hoe je werkt en doe wat je kunt om een stabiele . te creëren tempo.
Tethering kan ook de levensduur van de batterij uit zowel uw camera als uw aangesloten computer halen. Neem altijd extra batterijen mee en fotografeer - indien mogelijk - in de buurt van een stopcontact voor het geval u uw laptop moet aansluiten.
En tethering-software is notoir kieskeurig. Het werkt soms zonder aanwijsbare reden niet meer, dus je wilt eerst aan de slag en wat testopnamen maken voordat je fotoshoot begint (zodat je tijd hebt om het probleem op te lossen). Je zou ook een back-upplan moeten hebben, voor het geval dat.
Ten slotte vereist tethering extra apparatuur, zoals een lang snoer en een laptop of desktopcomputer. Dus hoewel het misschien verleidelijk is om vast te binden voor fotoshoots op locatie, moet je goed nadenken voordat je je dure elektronica meeneemt.
Uiteindelijk is het aan jou of je vastbindt. Het is een geweldige manier om het eindproduct te verbeteren, maar het kan traag zijn, en er zijn extra software en bewegende delen bij nodig. Dus als je een snelle portretsessie of een productfoto buitenshuis wilt maken, is het misschien beter om de "normale" manier.
Tethering van uw camera:essentiële apparatuur
De traditionele en meest betrouwbare manier om uw camera op een computer of een ander apparaat aan te sluiten, is met een kabel. Er zijn verschillende kabels en poorten beschikbaar, dus de specificaties zijn afhankelijk van uw exacte apparaten. (Raadpleeg de handleiding van uw camera voor meer informatie.)
Sommige camera's bieden zelfs draadloze tethering. Het proces voor beeldoverdracht kan langzamer zijn in vergelijking met tethering via een kabel, maar als u liever zonder snoer werkt, is dit een geweldige methode om te proberen.
Als je van plan bent om met een kabel te tetheren, heb je het volgende nodig:
- Een extra lange (bijv. 15 voet) USB-kabel om je camera op je computer aan te sluiten
- Tethering-software, zoals Adobe Lightroom (betaald), Capture One (betaald) of Canon EOS Utility (gratis)
Ik raad ook een draagbare tafel aan om je laptop vast te houden, zoals de Tether Tools Aero Table, en een Jerkstopper om te voorkomen dat je USB-kabel uit je camera wordt getrokken.

Als je liever draadloos wilt tetheren, kun je de kabel en de Jerkstopper achterwege laten, maar je hebt nog steeds de laptop, de tafel en de tethering-software nodig.
Tethered fotograferen:stapsgewijze instructies
In dit gedeelte leg ik uit hoe u tetheren met twee goedkope, eenvoudige programma's:Adobe Lightroom en EOS Utility. Ik neem aan dat je verbinding maakt met een kabel (het proces is vergelijkbaar bij draadloze verbinding, zij het met een paar extra draadloze activeringsstappen wanneer je begint).
Tethering fotograferen in Lightroom
Als u al over Lightroom beschikt, kunt u het snelst aan de slag met tethering met de functie Lightroom Tethered Capture.
Stap 1:sluit je camera aan op de computer
Zorg ervoor dat uw camera is uitgeschakeld. Sluit het ene uiteinde van de kabel aan op uw camera en het andere uiteinde op uw computer. Zet vervolgens de camera aan.
Stap 2:start Tethered Capture in Lightroom
Lightroom openen. Selecteer Bestand>Tethered Capture>Start Tethered Capture .
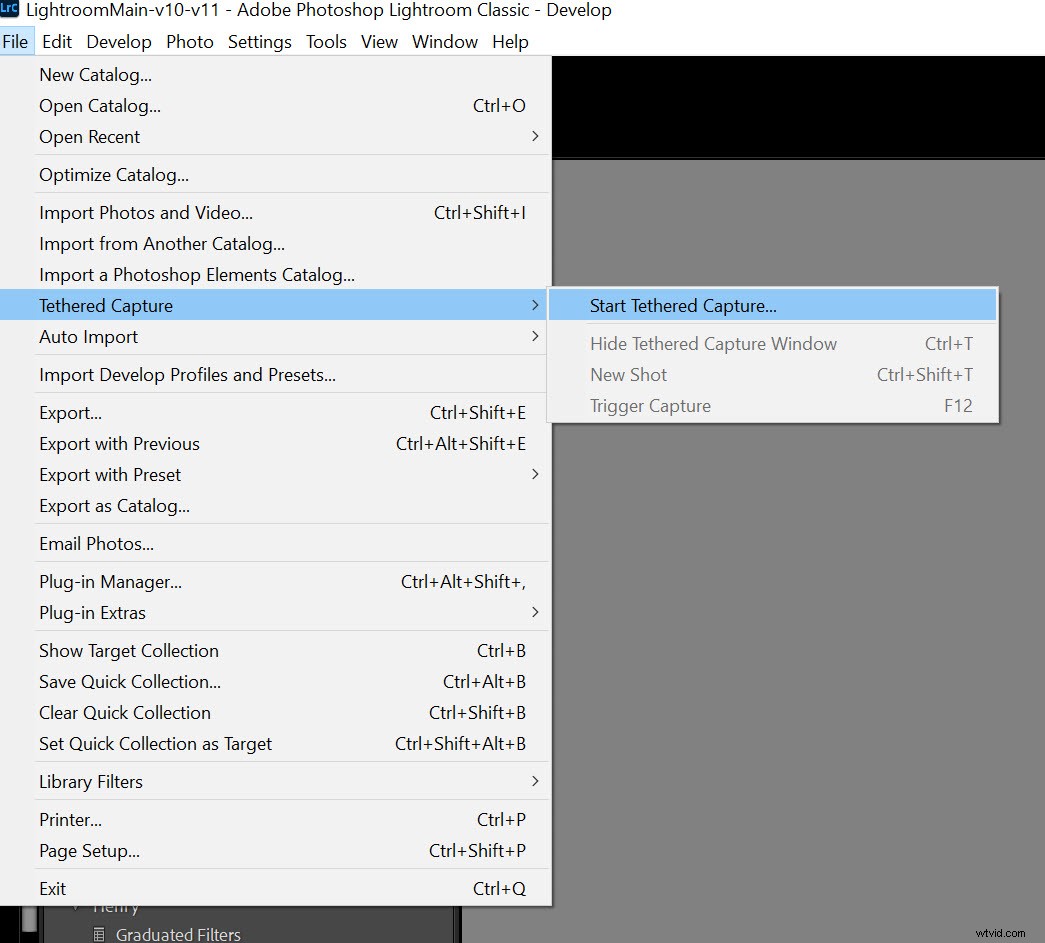
Stap 3:Kies uw tethered-instellingen
In het dialoogvenster Instellingen voor Tethered Capture kunt u een sessienaam invoeren, een sjabloon voor bestandsnaamgeving selecteren, een bestandsbestemming kiezen en metagegevens en trefwoorden toepassen.
Let goed op waar de foto's worden opgeslagen (je moet ze later kunnen terugvinden!).
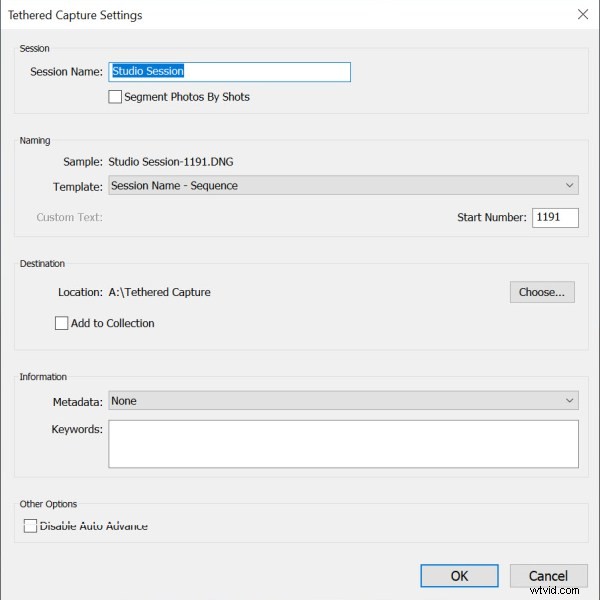
Als u tevreden bent, klikt u op OK .
Als alles goed gaat, zie je het onderstaande scherm, met een smal bedieningspaneel en een bibliotheek waar foto's verschijnen die zijn gemaakt via de tethered-opnameverbinding. Je zou je aangesloten camera aan de linkerkant moeten zien staan:
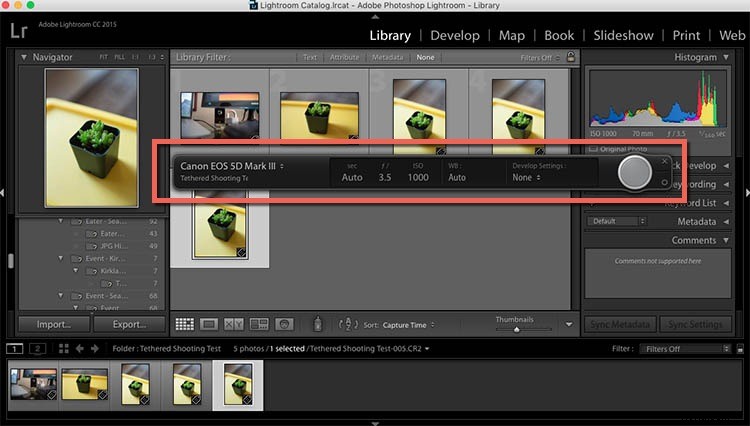
Lightroom heeft wel eens moeite met het detecteren van de aangesloten camera. In dat geval krijgt u de melding Geen camera gedetecteerd bericht:
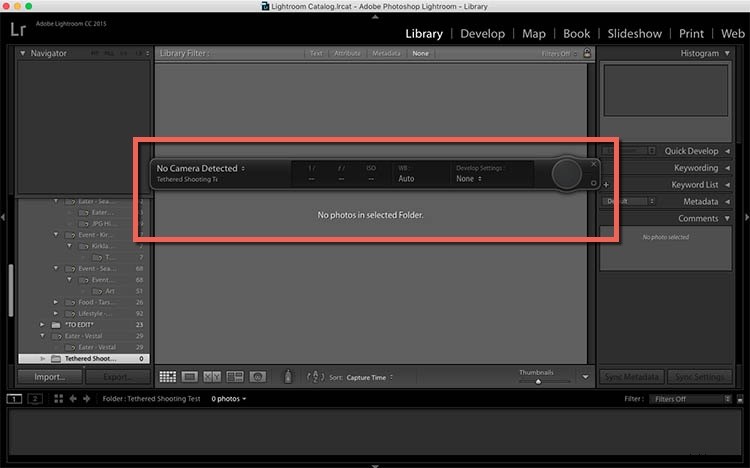
Als dat gebeurt, zorg er dan voor dat uw versie van Lightroom en de firmware van uw camera up-to-date zijn. Controleer ook of uw camera tethered-opnamen kan maken in Lightroom. Als je camera niet kan tether in Lightroom, u kunt een plug-in van derden gebruiken als tijdelijke oplossing; zoek naar je cameramodel en misschien vind je een oplossing.
Probeer ten slotte door verschillende USB-kabels te draaien om er zeker van te zijn dat ze goed werken.
Als je al het bovenstaande hebt gedaan en je nog steeds Als u tethering niet kunt laten werken, kunt u tethering proberen met een ander programma, zoals EOS Utility:
Tethering fotograferen met EOS Utility
Als je een Canon-camera hebt, kun je de gratis EOS Utility-software gebruiken, die een eenvoudig tethering-programma biedt. In mijn ervaring is deze methode betrouwbaarder en consistenter dan de Tethered Capture-optie van Lightroom.
Stap 1:EOS Utility downloaden
Ga naar de Canon-website, zoek je camera en selecteer de nieuwste versie van EOS Utility:
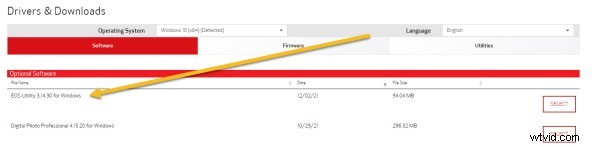
Open het programma op uw computer en selecteer vervolgens de optie Opname op afstand optie:
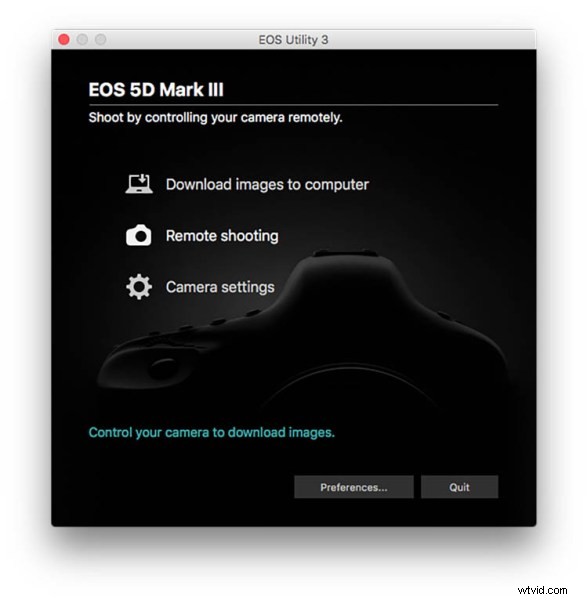
Stap 2:Werken met de EOS Utility-interface
Nadat u met succes Opname op afstand . heeft geselecteerd , ziet u de volgende interface:
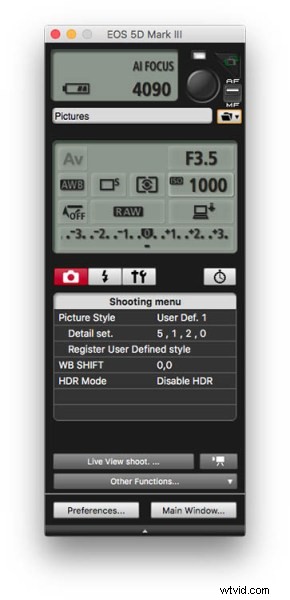
Op het scherm kun je bepaalde instellingen vanaf je computer aanpassen, hoewel er enkele functies zijn, zoals zoomen op de lens, die je handmatig moet doen.
Stel vervolgens, als je de optie hebt, je camera in op de Live View-modus. De weergave van uw camera zou op uw computerscherm moeten verschijnen, zodat u exact kunt zien wat je camera ziet.
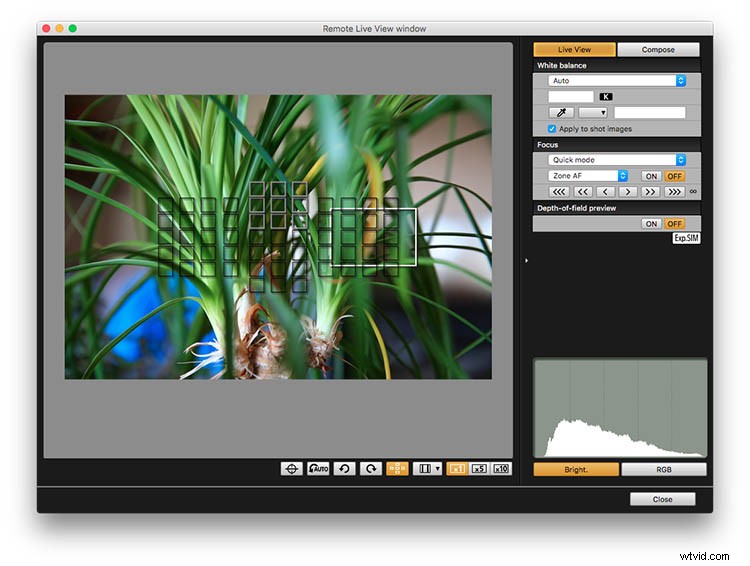
Wanneer u vervolgens een foto maakt, verschijnt het bestand op uw bureaublad!
Tethered fotografie:laatste woorden
Nu je dit artikel hebt gelezen, weet je hoe je tethered moet fotograferen in zowel Lightroom als EOS Utility. En je bent klaar om hoogwaardige product- of portretfotografie te maken.
Sluit je camera dus aan op je computer. Test tethering. Kijk wat je denkt!
Nu aan jou:
Wat voor soort fotoshoot ben je van plan met tethering? Welke software ga je gebruiken? Deel uw mening in de opmerkingen hieronder!
