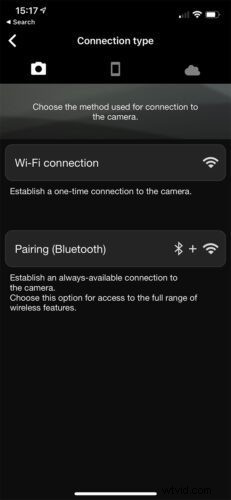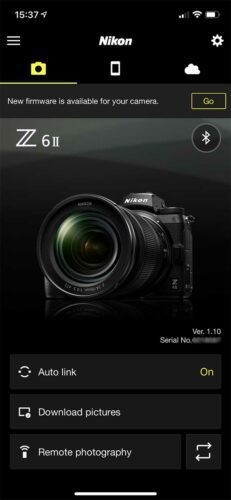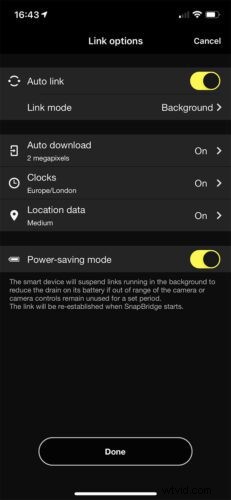Nikon introduceerde SnapBridge voor het eerst met de Nikon D500 in januari 2016 en heeft de technologie sindsdien in elke camera toegepast, inclusief de Nikon Z7 II, Z6 II, Z5, Z50 en de onlangs aangekondigde Nikon Z fc. Het begon goed met de D500, maar gaandeweg zijn er een paar prestatieproblemen opgetreden. Gelukkig zijn de meest recente versies van Nikon SnapBridge zeer betrouwbaar gebleken en is het een mooie aanwinst voor Nikon-fotografen.
Wat is Nikon SnapBridge?
SnapBridge heeft twee elementen:de technologie in de camera die gebruikmaakt van Bluetooth- en Wi-Fi-connectiviteit en een gratis SnapBridge-app die beschikbaar is voor zowel iOS- als Android-apparaten. Hierdoor kan de camera draadloos verbonden blijven met een gekoppelde smartphone, zodat beelden automatisch van de camera naar de telefoon kunnen worden overgebracht, vanwaar ze op grote schaal kunnen worden gedeeld.
Als u ervoor kiest om afbeeldingen niet automatisch van de camera naar uw telefoon over te zetten, kunt u afzonderlijke afbeeldingen overzetten. De Nikon SnapBridge-app kan ook worden gebruikt om een gekoppelde camera op afstand te bedienen, wat geweldig nieuws is voor trillingsvrije beelden en wanneer u in beeld wilt zijn. Bovendien heeft Nikon met de Z6 II en Z7 II de mogelijkheid toegevoegd om de firmware van de camera te upgraden met behulp van de SnapBridge-app. Het maakt het proces sneller en gemakkelijker, en mits je een fatsoenlijk telefoon-/wifi-signaal en een goed opgeladen batterij hebt, kun je de firmware van de camera bijna overal updaten zonder dat je een computer nodig hebt.
Volg de link om erachter te komen hoe u de firmware van uw Nikon-camera kunt upgraden met behulp van de SnapBridge-app of een computer.
Hoe u uw Nikon-camera en telefoon kunt verbinden met SnapBridge
01 Download en installeer de app
Als u de SnapBridge-app nog niet hebt gedownload naar uw Android-telefoon of -tablet, of iPad of iPhone, doe dit dan nu. De Nikon SnapBridge-app is gratis en kan worden gedownload via de App Store of Google Play.
02 Open het menu van de camera
De eerste stap is om op de menuknop op je camera te drukken en naar het 'Setup Menu' te gaan - dit is het tabblad met het moersleutelpictogram. Tik op of scrol omlaag naar ‘Verbinden met smartapparaat’ en druk op de knop ‘OK’.
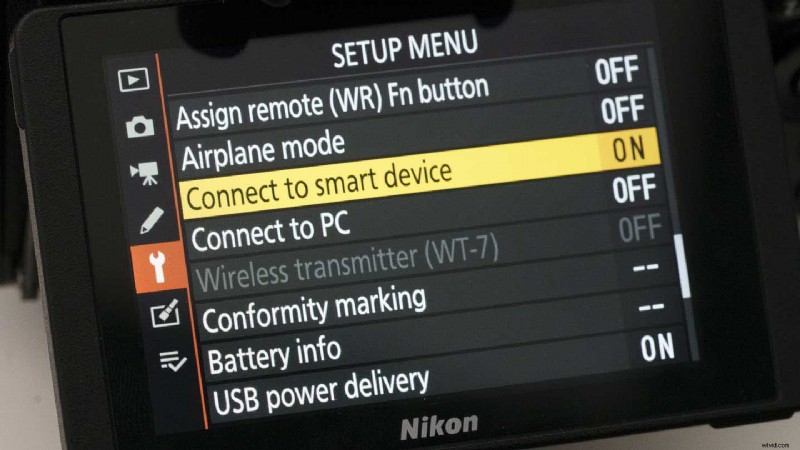
02 Bluetooth selecteren
Selecteer in het volgende scherm dat wordt geopend Bluetooth als verbindingsmethode en controleer of het Bluetooth-systeem van uw telefoon is ingeschakeld. Selecteer vervolgens ‘Koppeling starten’.
03 Open SnapBridge op je telefoon
Tik op uw smartphone op het pictogram van de SnapBridge-app om het te openen. Als de optie 'Camera toevoegen' wordt weergegeven, tikt u erop, maar als deze niet zichtbaar is, tikt u op het tandwielpictogram in de rechterbovenhoek van het telefoonscherm en tikt u vervolgens op 'Camera toevoegen'.
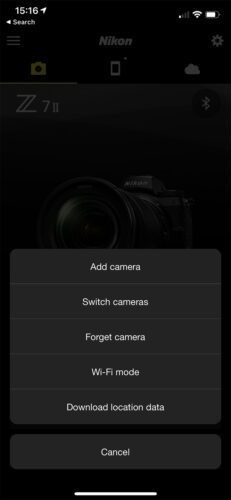
04 Selecteer je camera
De app toont nu een lijst met cameratypes. Tik op de juiste voor uw camera en tik vervolgens op 'Koppelen (Bluetooth)'.
05 Start het zoeken
Je camera en telefoon zoeken nu naar elkaar. Wanneer uw camera uw telefoon vindt, drukt u op de knop 'OK' van de camera en tikt u vervolgens op de naam van uw camera op de telefoon, gevolgd door 'Begrepen'.
06 Sluit de camera en telefoon aan
Je telefoon begint nu verbinding te maken met je camera. Wanneer de SnapBridge-app 'Selecteer een accessoire' weergeeft, tikt u nogmaals op de naam van uw camera. Zodra ze verbinding hebben gemaakt, tik je op 'Koppelen' op je 'telefoon' en druk je op 'OK' op je camera om de koppeling te voltooien. Je telefoon zou moeten bevestigen dat dit is gebeurd.
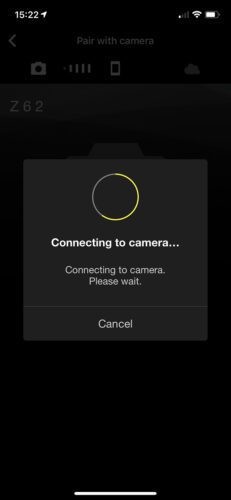
Hoe Nikon SnapBridge te gebruiken
U kunt afzonderlijke afbeeldingen van uw Nikon-camera naar uw telefoon overbrengen, maar het is eenvoudiger en sneller om ze allemaal automatisch over te zetten. U wilt waarschijnlijk niet dat de bestanden met volledige resolutie naar uw telefoon gaan, maar dat is oké, want SnapBridge zet standaard 2Mp-versies over. Dit is wat u moet doen:
01 Automatisch downloaden inschakelen
Tik op het startscherm van de SnapBridge-app op 'Auto link', zorg er vervolgens in het volgende scherm voor dat de Auto link is geactiveerd (zoals hieronder weergegeven met de gele schakelaar zichtbaar) en controleer of de Link-modus is ingesteld op 'Achtergrond' terwijl 'Automatisch downloaden' 'aan' staat met de 2 megapixel-optie geselecteerd.
Het is ook handig om de klokken en locatiegegevens op 'Aan' te zetten, omdat hierdoor de klok van je camera wordt gesynchroniseerd met je telefoon en de afbeeldingen worden getagd met GPS-informatie van je telefoon. De instelling 'Hoog' locatiegegevens zorgt ervoor dat de telefoon de camera regelmatig bijwerkt met de informatie, maar hierdoor worden de batterijen van de telefoon en de camera leeggemaakt. Ondertussen doet de instelling 'Laag' het het minst vaak. Ik gebruik meestal de instelling 'Medium'.
02 Begin met het maken van foto's
Als je camera en telefoon zijn gekoppeld en de automatische overdracht is ingeschakeld, begint je camera met het overzetten van afbeeldingen naar je telefoon zodra je begint met fotograferen en blijft dit doen totdat ze allemaal zijn overgezet, zelfs als je de camera uitschakelt. De afbeeldingen zijn zichtbaar in de SnapBridge-app (tik gewoon op het telefoonpictogram) en in de filmrol van de telefoon.
Als uw camera en telefoon buiten bereik zijn geweest, of als u de batterij uit de camera haalt om deze op te laden, moet u ze er mogelijk aan herinneren om te communiceren. Ik merk meestal dat het openen van de app en het in- en uitschakelen van de camera voldoende is
03 Neem afstandsbediening
Er zijn twee manieren om je camera op afstand te bedienen met je telefoon. De eerste maakt gebruik van BlueTooth-connectiviteit, terwijl de tweede Wi-Fi gebruikt. Om tussen de twee te wisselen, tikt u op de pijlen onder aan het scherm naast 'Fotograferen op afstand' of 'Bluetooth-afstandsbediening' onder aan het startscherm van de app.
Door gebruik te maken van de Wi-Fi-verbinding kun je een voorbeeld van de afbeelding bekijken op het telefoonscherm en heb je controle over aspecten als de belichting, witbalans en het scherpstelpunt. Met de Bluetooth-methode kunt u alleen de sluiter van de camera bedienen.
Als je eenmaal hebt besloten welke verbindingsmethode je wilt gebruiken, tik je erop op het telefoonscherm en je kunt aan de slag.