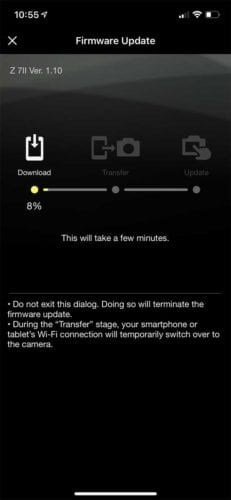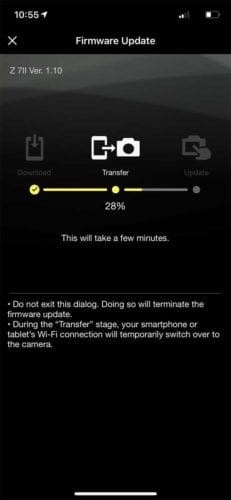Firmware is de software die ervoor zorgt dat je camera werkt, het is net als het besturingssysteem van een computer. Zo nu en dan brengen camerafabrikanten firmware-updates uit om bugs op te lossen of extra functionaliteit toe te voegen, en het is de moeite waard om ervoor te zorgen dat uw camera over de nieuwste firmware beschikt.
Bij de originele Nikon Z6 en Nikon Z7 waren er bijvoorbeeld firmware-updates die oogdetectie-AF introduceerden en de AF-mogelijkheid bij weinig licht uitbreidden, en andere die dierdetectie-AF toevoegden. En nu zijn er firmware-updates voor de Nikon Z6 II en Z7 II die hun oogdetectie-AF verbeteren. Allemaal zeer nuttige upgrades.
Hier op het hoofdkantoor van Jabber lijkt het erop dat er bijna geen week voorbijgaat zonder dat er een nieuwe firmware-update wordt uitgegeven voor de ene of de andere camera, dus we zijn behoorlijk bedreven in het upgraden van camerafirmware. Voor de meeste fotografen is het echter niet iets dat vaak wordt gedaan, waardoor het een groter probleem wordt.
Voor de meeste camera's betekent het updaten van de firmware het vinden van de juiste link, het downloaden van het bestand, het overbrengen naar een geheugenkaart en vervolgens de kaart in de camera plaatsen om het upgradeproces te doorlopen - we leggen het in detail uit verderop in dit bericht. Met de Nikon Z7 II en Nikon Z6 II is het echter een stuk eenvoudiger omdat het kan worden gedaan met Nikon's SnapBridge-smartphonetoepassing.
SnapBridge is een systeem dat werd geïntroduceerd met de Nikon D500 en is ontworpen om het gemakkelijk te maken om beelden van de camera gemakkelijk over te zetten naar een gekoppelde smartphone, of om de camera op afstand te bedienen met de smartphone. SnapBridge is opgenomen in alle Nikon-camera's die zijn geproduceerd sinds de introductie van de D500, en hoewel het een paar slechte patches heeft gehad, werkt het nu meestal erg goed.
Misschien wel een van de handigste functies van SnapBridge is de mogelijkheid om automatisch een kleine versie van elk beeld dat met een Nikon-camera is vastgelegd over te zetten naar een gekoppelde smartphone. Dit betekent dat zodra je klaar bent met fotograferen, er foto's op je telefoon klaar staan om te delen op sociale media of via e-mail.
Bij de Z6 II en Z7 II is de functionaliteit echter uitgebreid om firmware-updates uit te voeren. Handig is dat de smartphone-app je zelfs vertelt wanneer er een update beschikbaar is voor je camera.
Verder goed nieuws is dat het updateproces heel eenvoudig is, waarbij de app je door alle stappen leidt en het niet nodig is om een computer op te starten. Zo werkt het:
De Nikon Z6 II- en Z7 II-firmware bijwerken met behulp van SnapBridge
01 Controleer de SnapBridge-app
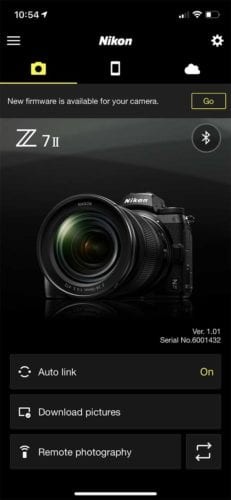
Open Snapbridge op uw smartphone. Als u de woorden 'Nieuwe firmware is beschikbaar voor uw camera' ziet, gaat u verder met stap 2 voordat u op 'Start' tikt.
02 Laad de batterij op en plaats een geheugenkaart
Net zoals wanneer u een computer gebruikt om de firmware te downloaden en over te brengen naar een geheugenkaart die u vervolgens in uw camera stopt, moet de batterij in uw Nikon Z6 II of Z7 II volledig worden opgeladen. De camera laat je de firmware alleen updaten als de batterij voor ten minste 80% is opgeladen, omdat hij niet het risico wil lopen halverwege het proces uit te schakelen.
Je hebt ook een geheugenkaart in de camera nodig.
03 Open Snapbridge op uw smartphone
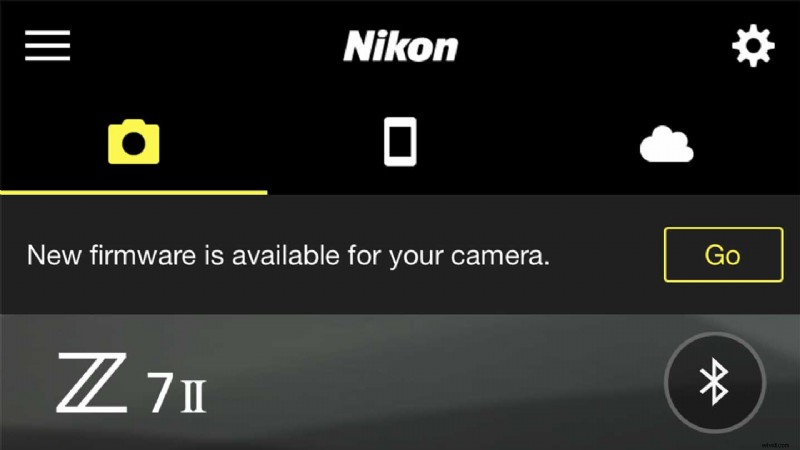
Met een volledig opgeladen batterij en een geheugenkaart in uw camera, opent u de SnapBridge-app opnieuw op uw smartphone door op 'Go' in de rechterbovenhoek te tikken.
04 Bevestig dat de batterij is opgeladen en dat er een geheugenkaart is geïnstalleerd
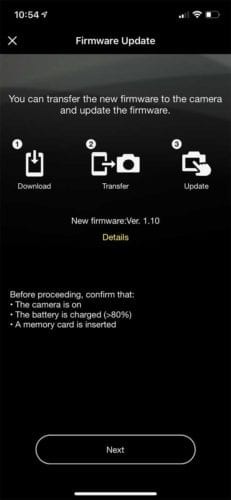
De SnapBridge-app leidt u nu door de stappen voor het downloaden en installeren van de nieuwe firmware. In de eerste stap wordt uitgelegd dat de camera moet zijn ingeschakeld en dat er een batterij met een lading van minimaal 80% plus een geheugenkaart in de camera moet zitten. Als die maatregelen zijn genomen, tikt u op 'Volgende'.
05 Accepteer de voorwaarden
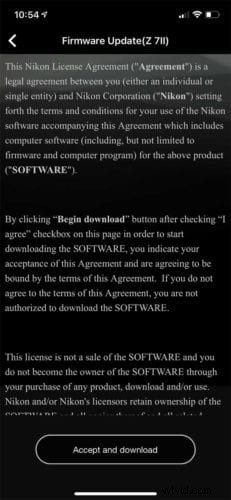
Je krijgt nu een scherm te zien met de voorwaarden. Nadat u de voorwaarden heeft gelezen, tikt u op 'Accepteren en downloaden' om door te gaan.
06 Download de firmware
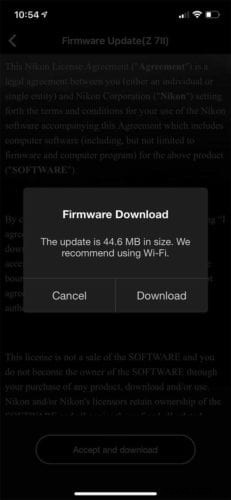
De app toont u nu de grootte van het firmwarebestand en raadt u aan het via een Wi-Fi-verbinding te downloaden. Als je wilt doorgaan, tik je op 'Downloaden'.
07 Bekijk de voortgang
In eerste instantie wordt de firmware gedownload naar uw smartphone, voordat deze automatisch wordt overgezet naar uw camera. Je kunt de voortgang van deze twee fasen zien op het scherm van je telefoon.
08 Voer de upgrade uit
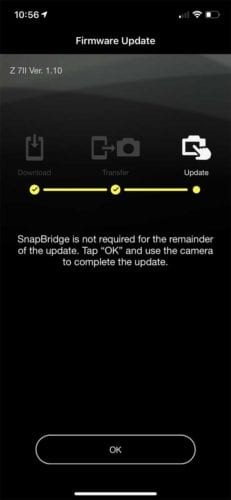
Zodra de firmware volledig is overgezet naar uw camera, is de smartphone-app niet langer nodig. Tik op 'OK' om het scherm op je telefoon te sluiten en druk (of tik) op je camera op 'OK' om de installatie te starten en de voortgangsbalken op de camera te bekijken. Raak uw camera in dit stadium niet aan, want u wilt niet op een knop drukken of hem per ongeluk uitschakelen.
Wanneer de firmware-upgrade is voltooid, geeft de camera aan dat u deze moet uitschakelen. U kunt hem dan weer inschakelen en weer normaal gaan gebruiken.

Firmware van andere Nikon-camera's bijwerken
Hoewel we het niet zeker weten, lijkt het waarschijnlijk dat het mogelijk zal zijn om SnapBridge te gebruiken om de firmware bij te werken van Nikon-camera's die zijn geïntroduceerd na de Z6 II en Z7 II. Eerdere Nikon-camera's vereisen echter een ander proces, dat je desgewenst ook kunt gebruiken met de Z6 II en Z7 II. Dit is wat u moet doen:
01 Ga naar het Nikon Download Center
Nikon's Download Center is de hub voor alle firmware- en softwaredownloads. De eerste stap is om de link te gebruiken om naar het Downloadcentrum te gaan en uw camera te zoeken.
U kunt dit doen door de categorie te selecteren waarin uw camera valt (DSLR, Mirrorless, Compact of Action) en vervolgens de subcategorie te selecteren om een lijst met modellen weer te geven, of u typt de modelnaam in de zoekbalk.
P>Als je je camera hebt gevonden, klik je op de naam.
02 Klik op het tabblad Firmware
Op de pagina van uw camera in het Downloadcentrum vindt u tabbladen voor Handleidingen, Firmware en Software. Klik op ‘Firmware’ en dan zie je de lijst met firmwareversies.
03 Zoek de firmwareversie
Zoek in de lijst met firmwareversies de nieuwste versie en klik op de link 'Downloadpagina bekijken'. Op de volgende pagina heb je twee tabbladen voor Windows en Mac OS. Klik op het tabblad voor uw besturingssysteem.
04 Accepteer de voorwaarden
Onderaan de pagina ziet u de optie om de voorwaarden van de licentieovereenkomst te accepteren. U moet dit doen voordat u het firmwarebestand kunt downloaden.
05 Vouw het gedownloade bestand uit
Dubbelklik op het gedownloade bestand (het wordt een .dmg-bestand op Mac en .exe op Windows-computers) om een schijfkopie te koppelen met daarin een map met de naam 'Camera Name Update'. Deze map bevat de nieuwe firmware van uw camera, die op beide computerplatforms een .bin-bestand zal zijn.
06 Kopieer het .bin-bestand naar uw geheugenkaart
Je hebt nu een kaartlezer nodig en een geheugen dat in je camera is geformatteerd. Sluit de kaartlezer aan op uw computer, plaats de kaart en sleep het .bin-bestand naar de bovenste of hoofdmap van de geheugenkaart.
07 Plaats de kaart in de camera
Werp de kaart uit de kaartlezer en steek hem in uw camera en zet hem aan. Controleer of de batterijcapaciteit van uw camera voor ten minste 80% over is.
08 Firmwareversie zoeken in het menu
Druk op de Menu-knop van de camera en navigeer naar het 'Camera Setup Menu' en scrol omlaag naar 'Firmwareversie'. Druk op 'OK' en het installatieproces begint.
Sommige instructies op het scherm kunnen u vragen om een paar dingen te autoriseren; tik gewoon op 'OK'. Het proces duurt dan enkele minuten.
09 Voltooi de update
Zodra de camera aangeeft dat de firmware-update is voltooid, schakelt u deze uit en weer in. Wanneer u nu naar 'Firmwareversie' navigeert in het menu Instellingen, zou u de nieuwste firmwareversie moeten zien.
Formatteer ten slotte de geheugenkaart om het firmwarebestand te verwijderen.