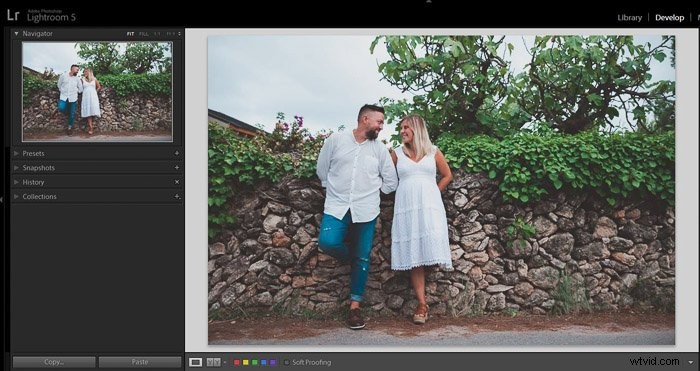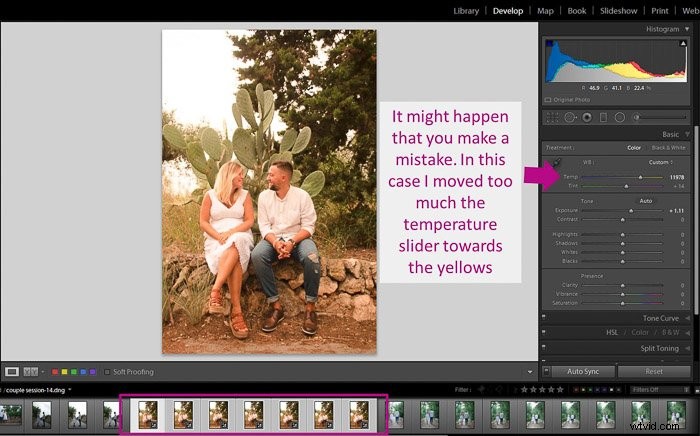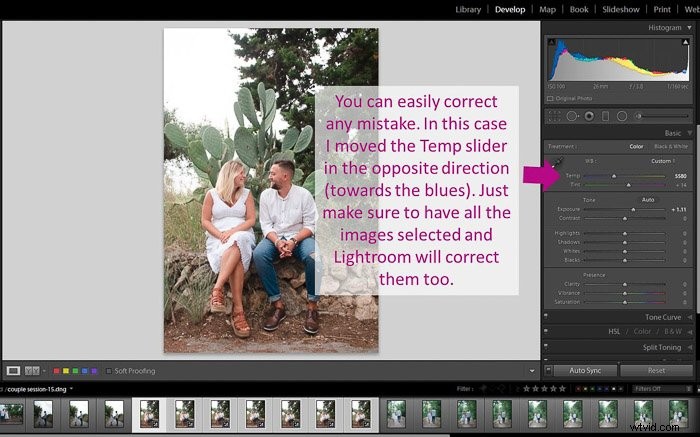Als u met een grote hoeveelheid foto's werkt, kan batchbewerking uw workflow versnellen.
En het heeft nog een voordeel:alle afbeeldingen uit dezelfde serie zullen eruitzien alsof ze bij elkaar horen. Dit niveau van consistentie is moeilijk te bereiken wanneer u uw foto's afzonderlijk bewerkt.
De onderstaande tips leren u hoe u batchgewijs kunt bewerken in Lightroom.

Batch bewerken tijdens importeren
Als uw foto's op elkaar lijken en u zeker weet dat u dezelfde voorinstelling op alle foto's toepast, kunt u dit doen terwijl u de foto's in de catalogus importeert.
Start hiervoor een import in de module Bibliotheek. Bekijk onze gedetailleerde handleiding als je meer wilt weten over het importeren van foto's.
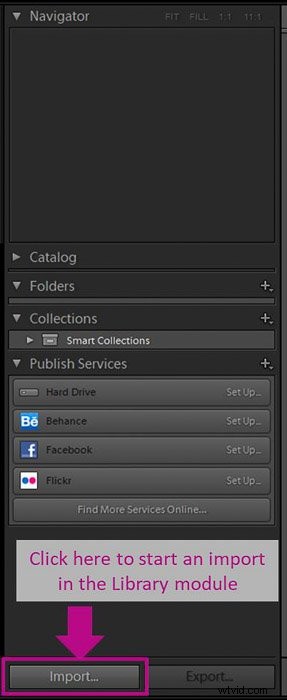
Ga dan naar het paneel ‘Toepassen tijdens importeren’. Selecteer de preset die je wilt toepassen in het instellingendialoogvenster 'Ontwikkelen'. 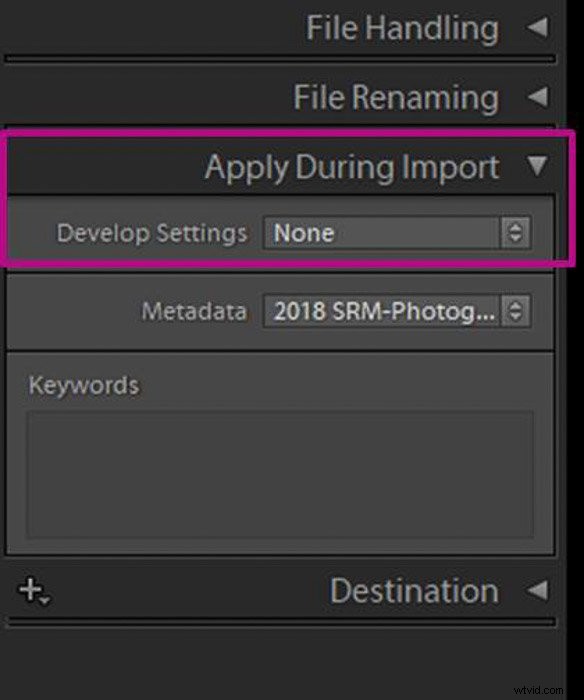
U kunt geen voorbeeld van de afbeelding zien. U moet er dus van tevoren zeker van zijn dat de voorinstelling werkt.
Lightroom past de voorinstelling automatisch toe tijdens het importeren. Het importeren kost meer tijd, vooral als je een grote hoeveelheid foto's importeert voor batchverwerking.
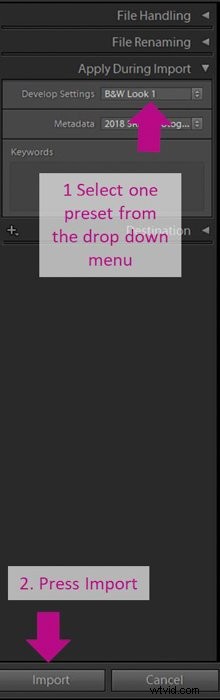
Houd er rekening mee dat u de actie niet ongedaan kunt maken nadat de foto's zijn geïmporteerd. Als de voorinstelling niet de juiste was, moet u ofwel alle afbeeldingen corrigeren of ze uit de Lightroom-catalogus verwijderen en helemaal opnieuw beginnen.
Misschien wilt u eerst één foto importeren en ermee experimenteren voordat u de hoofdimport uitvoert.
Ook in onze cursus Moeiteloos Bewerken met Lightroom vind je veel tips over het verwerken van je afbeeldingen.
Batch bewerken in Lightroom
Voorinstellingen toepassen op meerdere afbeeldingen in de bibliotheekmodule
Als u de voorinstellingen niet wilt toepassen tijdens het importeren, heeft u verschillende andere opties. De eerste is het toepassen van Lightroom-voorinstellingen met behulp van de bibliotheekmodule.
Als u klaar bent met het importeren van al uw foto's, gaat u naar de modus 'Bibliotheekraster'. Dit is belangrijk omdat batchbewerking anders niet werkt.
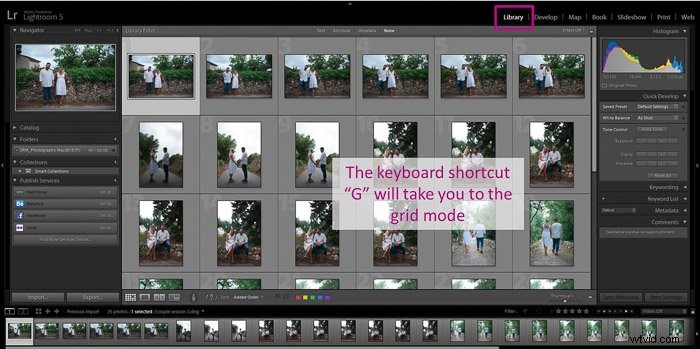
Selecteer alle foto's in Lightroom die u wilt bewerken.
Om snel meerdere afbeeldingen te selecteren, kunt u Ctrl+klik op elke foto. Of u kunt op de eerste klikken, 'Shift' ingedrukt houden en op de laatste klikken.
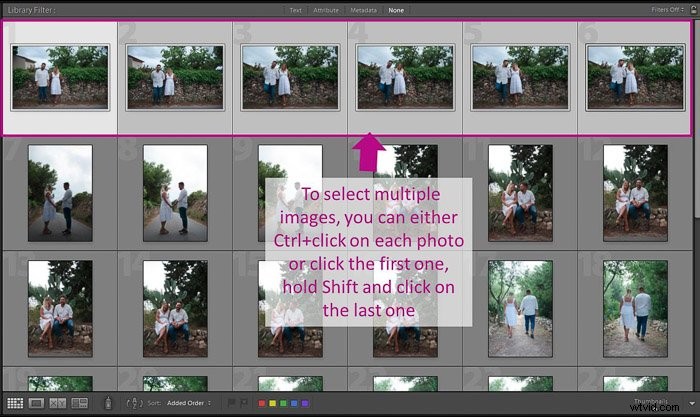
Selecteer in het paneel 'Snel ontwikkelen' een 'Opgeslagen voorinstelling' in het vervolgkeuzemenu.

Lightroom werkt alle foto's bij met de geselecteerde voorinstelling.
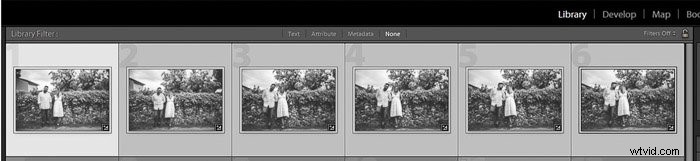
Net als bij de vorige optie (tijdens het importeren) is er geen voorbeeldoptie. U moet zeker zijn van de voorinstelling die u wilt toepassen.
Als je een fout hebt gemaakt en de voorinstelling niet goed werkt, kun je dit ongedaan maken door naar 'Foto>Instellingen ontwikkelen>Reset' te gaan.
U kunt ook de sneltoets 'Ctrl+Shift+R' gebruiken.
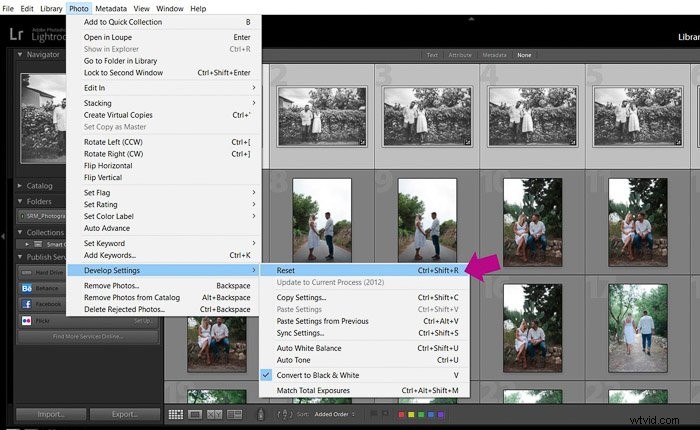
Plakken van vorige om alle instellingen te kopiëren
Met deze optie kunt u aan één foto werken voordat u de instellingen voor 'Ontwikkelen' op de hele batch toepast.
U kunt een voorinstelling toepassen of uw eigen maken. Het is heel gebruikelijk om een preset te combineren met je persoonlijke bewerkingen en aanpassingen.
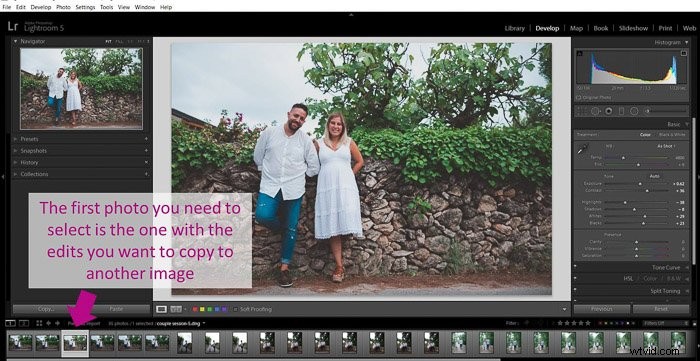
Zodra u alle gewenste bewerkingen heeft uitgevoerd, hoeft u alleen maar de nieuwe foto te selecteren waarnaar u de instellingen wilt kopiëren.

Ga naar ‘Instellingen>Plakken’ van vorige of gebruik de sneltoets ‘Ctrl+Alt+V’.
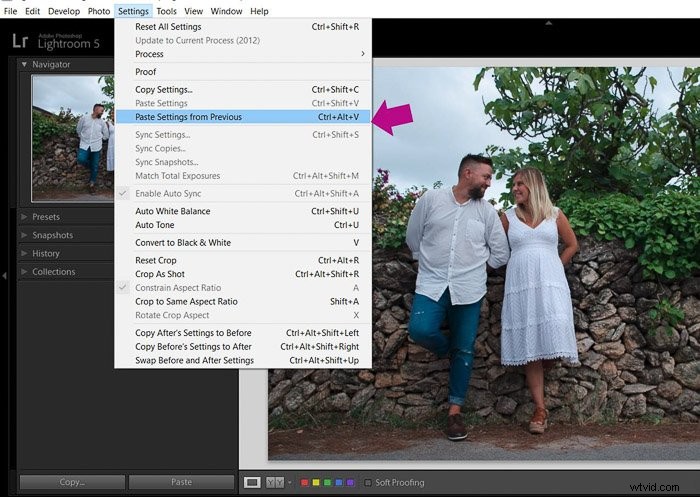
Lightroom kopieert alle instellingen van de eerder geselecteerde afbeelding.
Zorg ervoor dat de vorige afbeelding de afbeelding is die je hebt bewerkt.
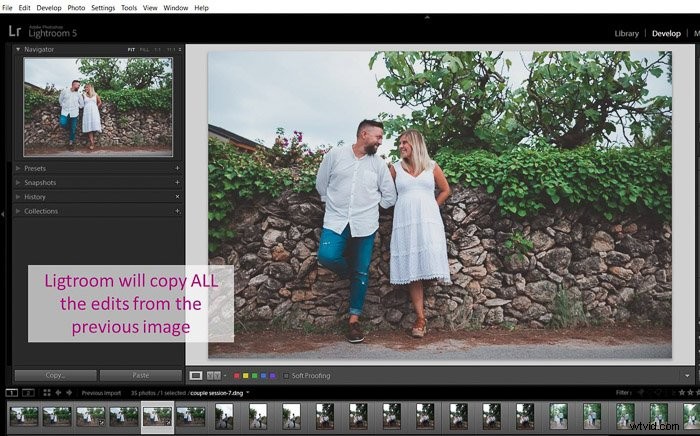
Alleen een selectie van instellingen kopiëren
Als u slechts enkele van de gemaakte aanpassingen en bewerkingen selectief wilt kopiëren, kunt u dat doen met de knop 'Kopiëren' in de module 'Ontwikkelen'.
Het eerste dat u hoeft te doen, is de foto selecteren waarvan u de aanpassing wilt kopiëren.
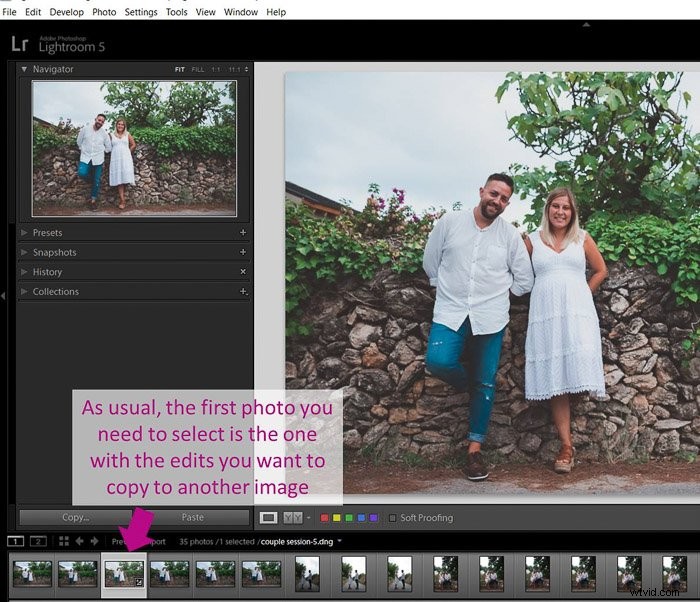
Klik vervolgens op 'Kopiëren' en er verschijnt een venster. Dit venster bevat alle instellingen die u naar een andere foto kunt kopiëren.
Nu moet je de instellingen selecteren die je wilt kopiëren door op de vakjes ernaast te klikken en op 'Kopiëren' te drukken.
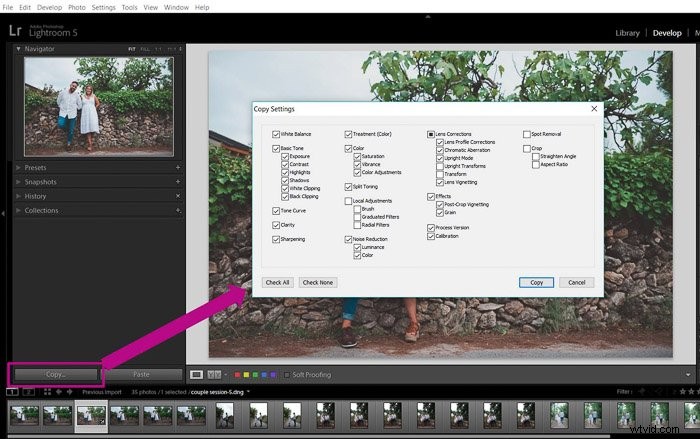
Als alle foto's op elkaar lijken, kunt u ze allemaal kopiëren. Ik kopieer meestal alles behalve de belichting omdat het in elke afbeelding bijzonder is. Je kunt zelfs meerdere foto's tegelijk bijsnijden als je het vakje 'Bijsnijden' aanvinkt.
Selecteer de nieuwe foto en klik op 'Plakken'.

Lightroom plakt alle instellingen van de bewerkte foto in de nieuwe.
Batchbewerking snel uitvoeren met de synchronisatieoptie
Een van de meest gebruikelijke manieren om foto's batchgewijs in Lightroom te bewerken, is met de optie 'Synchroniseren' van de module 'Ontwikkelen'. Hierdoor kunt u de bewerkingen van één afbeelding naar meerdere afbeeldingen kopiëren in plaats van slechts naar één zoals in optie 3 en 4.
Selecteer de afbeelding met de bewerkingen die u wilt kopiëren.
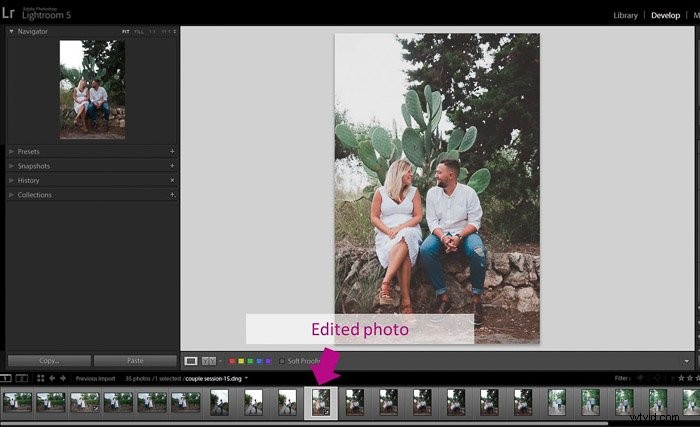
Selecteer vervolgens alle foto's in Lightroom waarnaar u de bewerkingen wilt kopiëren. De selectievolgorde is belangrijk omdat Lightroom de eerste afbeelding die je hebt geselecteerd herkent als de afbeelding waarvan de bewerkingen moeten worden gekopieerd.
Ik vind het handig om de bewerkte afbeelding te selecteren, 'Shift' ingedrukt te houden in het trefwoord en dan op de laatste foto in de serie te klikken.
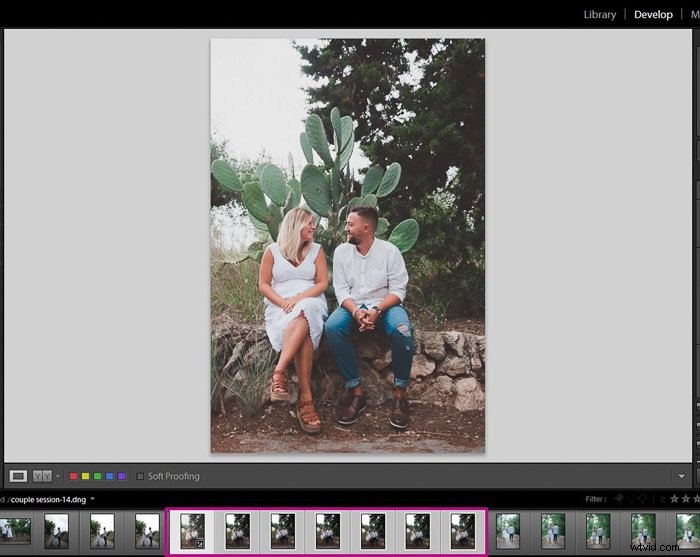
Druk op de knop 'Sync' in de module 'Ontwikkelen'. Of ga naar 'Instellingen>Synchronisatie' instellingen, of gebruik de sneltoets 'Ctrl+Shift+S'.
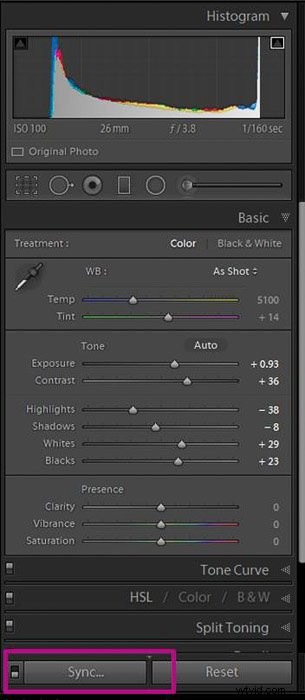
Het venster 'Instellingen synchroniseren' wordt geopend. U kunt vervolgens de instellingen selecteren die u wilt synchroniseren.

Druk op 'Synchroniseren' en je zult zien dat Lightroom alle geselecteerde foto's bewerkt.
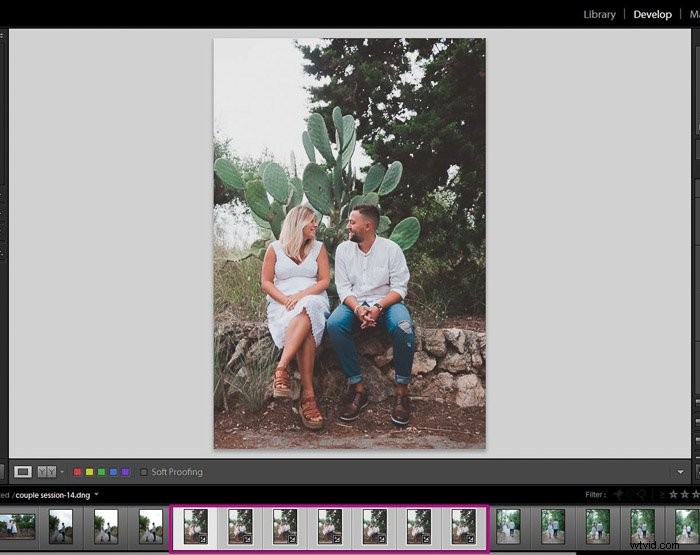
Als je op een gegeven moment bent overgestapt van de module 'Ontwikkelen' naar de Bibliotheek, kun je vanaf daar ook 'Synchroniseren'.
Zorg ervoor dat je de afbeeldingen hebt geselecteerd en druk op de knop 'Synchronisatie-instellingen'. Of klik met de rechtermuisknop en selecteer 'Instellingen ontwikkelen> Instellingen synchroniseren'.
Automatische synchronisatie gebruiken voor batchverwerking
De optie 'Synchroniseren' is een geweldige manier om foto's batchgewijs in Lightroom te bewerken. Maar het heeft een beperking omdat de synchronisatietool alleen de aanpassingen synchroniseert die al zijn gemaakt. Als u wat extra bewerkingen moet uitvoeren, moet u de afbeelding opnieuw synchroniseren.
Als u de mogelijkheid wilt hebben om alle foto's tegelijkertijd bij te werken terwijl u aan één afbeelding werkt, kunt u automatische synchronisatie gebruiken.
In dit geval begin je niet met het bewerken van de eerste foto. In plaats daarvan moet je alle foto's in de serie selecteren in de module 'Ontwikkelen'.
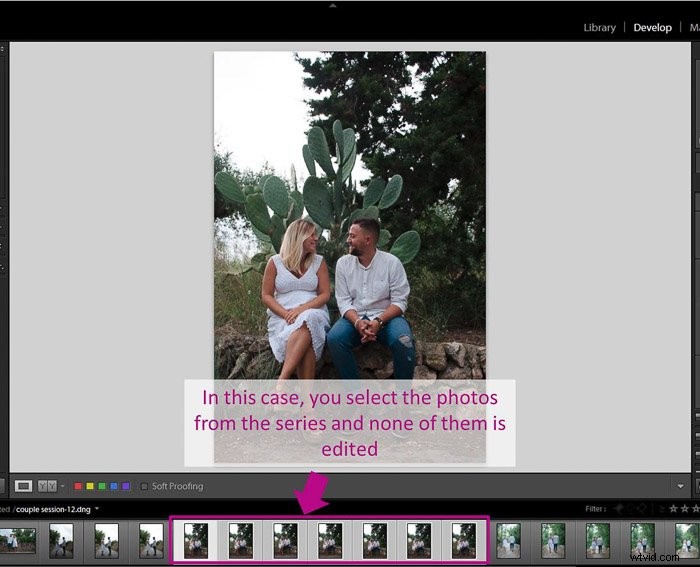
Vervolgens vink je ‘Auto Sync’ aan. Om deze optie te visualiseren, moet je de kleine schakelaar naast de 'Sync'-knop aanzetten.
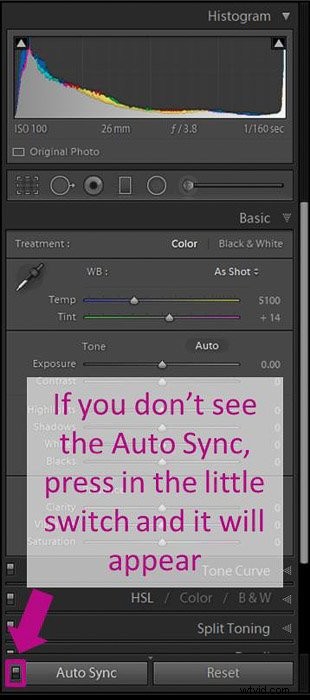
Zodra je dat hebt gedaan, zie je in plaats daarvan de eerste foto die je hebt geselecteerd in volledige weergave. Zo kun je die foto tot in detail bewerken.
U kunt zien dat het programma de wijzigingen voor alle geselecteerde afbeeldingen bijwerkt.
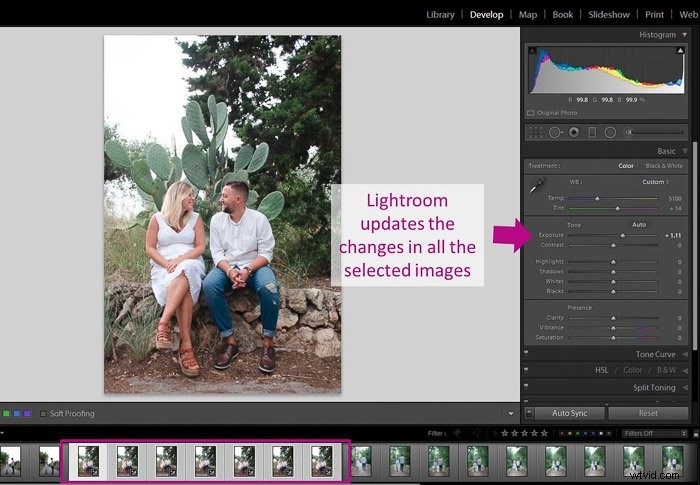
Maak je geen zorgen als je een fout maakt en iets bewerkt op een manier die je niet bevalt.
U kunt dit eenvoudig corrigeren door de bewerkingstool opnieuw aan te passen of terug te gaan zoals u gewoonlijk doet bij het bewerken van een enkele afbeelding.
Batch bewerken met metadata
Batchbewerking kan ook erg handig zijn bij het werken met metadata. Dit is alle informatie die door de camera in het beeldbestand is geschreven, zoals datum, tijd, lensinstellingen enz.
U kunt andere soorten nuttige gegevens toevoegen, zoals trefwoorden, uw naam, contactgegevens en auteursrechten. Dit wordt sterk aanbevolen, maar het is ook vervelend werk.
Met Lightroom kunt u uw metagegevens op dezelfde manier synchroniseren als met de bewerkingsinstellingen.
Net als bij voorinstellingen, kun je dit tijdens het importeren doen in het menu 'Toepassen tijdens importeren'.
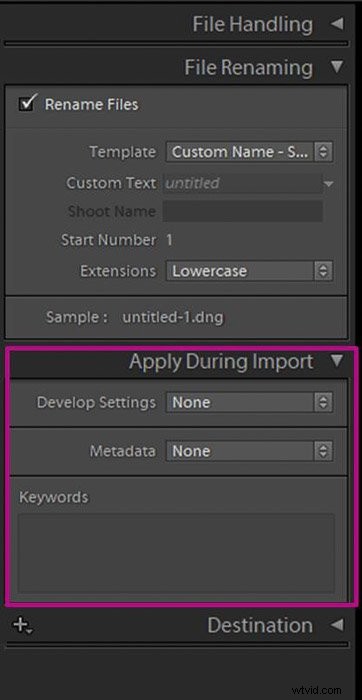
Nu kunt u zoveel zoekwoorden schrijven als u wilt.
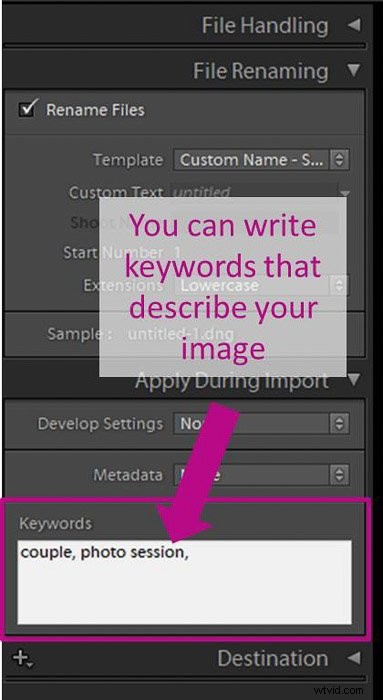
U kunt ook een voorinstelling voor metagegevens toepassen. Als je er geen hebt, is het heel eenvoudig om te maken. Selecteer eerst 'Nieuw' in het vervolgkeuzemenu in Metadata.
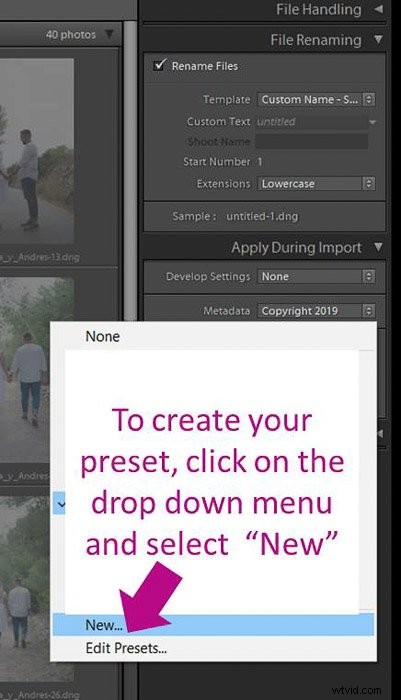
Er wordt een venster geopend met veel velden waar u informatie over uw afbeelding kunt toevoegen. Verplichte velden zijn rood gemarkeerd.
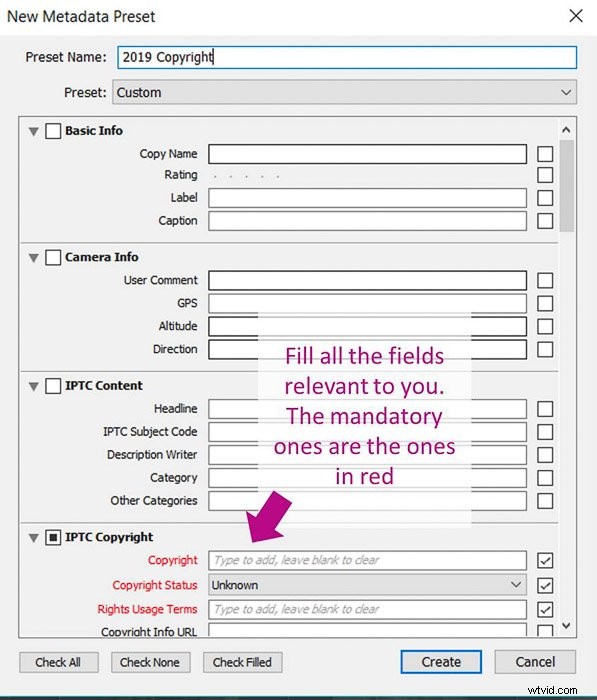
Vul zoveel velden in als u nodig acht, kies vervolgens een vooraf ingestelde naam en klik op 'Maken'.
U kunt ook metadata aan meerdere afbeeldingen toevoegen vanuit de 'Raster'-weergave van de Bibliotheek-module. Selecteer de foto's (in het raster, niet in de filmstrip) en voer de metadata in het menu in.
U kunt ook een voorinstelling voor metagegevens toepassen op uw foto's, als u die heeft. Lightroom past de metadata toe op alle geselecteerde foto's - het waarschuwt u zelfs dat het het gaat doen.
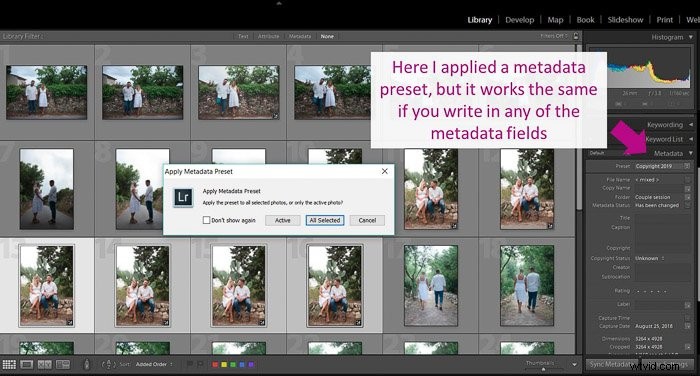
Een andere benadering is om de metadata aan slechts één foto toe te voegen en deze vervolgens naar andere foto's te kopiëren. Terwijl je de foto bewaart waaraan je de metadata hebt toegevoegd, selecteer je de andere afbeeldingen.
Klik op de knop 'Synchroniseren' en er wordt een venster geopend met de metadata-opties.
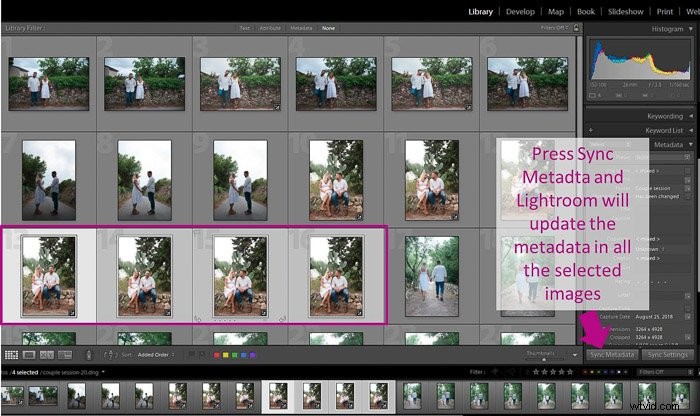
Kies de velden die u wilt kopiëren en klik op 'Synchroniseren'. Lightroom werkt alle geselecteerde afbeeldingen bij.
Batch bewerken in Lightroom Mobile
Batchbewerking is een functie die pas onlangs is toegevoegd aan de mobiele versie van Lightroom. Het enige dat nodig is, zijn een paar eenvoudige stappen om te synchroniseren.
Open eerst de afbeeldingsmap waaruit u foto's wilt bewerken. Druk lang op een foto waarvan u de bewerkingsinstellingen wilt kopiëren. Nadat u de foto hebt geselecteerd, klikt u op 'Kopiëren' onder aan het scherm. 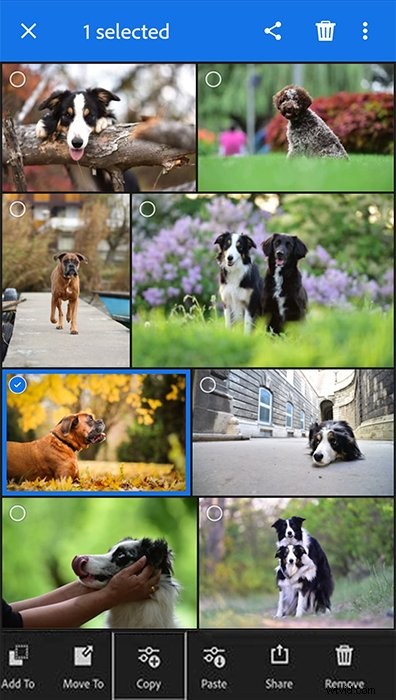
Hierna hoeft u alleen nog maar alle afbeeldingen te selecteren waarop u deze instellingen wilt toepassen.
Klik op 'Plakken' onderaan het scherm en tik op 'Gereed'. Je geselecteerde foto's zouden nu allemaal met dezelfde aanpassingen moeten worden bewerkt.
Conclusie
Lightroom biedt verschillende opties voor batchbewerking om uw workflow efficiënter te maken. Het helpt je ook om een consistent uiterlijk te behouden in je foto's.
Houd er rekening mee dat elke foto enigszins van oorsprong kan verschillen. Ga terug naar elk ervan en controleer of de aanpassingen moeten worden verfijnd.
Zelfs met dat beetje extra werk bespaart batchbewerking real-time en kan de tijd van uw bewerkingsworkflow gehalveerd worden.