Wij fotografen delen ons werk graag met anderen via print of sociale media. Maar het is vaak moeilijk te raden wat de kijker zal zien. Soms worden de randen van de foto afgesneden of verschijnt er op mysterieuze wijze een rand.
Als je 'beeldverhouding' eenmaal begrijpt, zul je nooit meer voor deze verrassingen komen te staan.
Als u een beeldverhouding kiest, wordt de grootte van uw afbeelding bijgesneden. Dit is handig bij het afdrukken en inlijsten van uw werk of bij het opmaken van uw foto's voor sociale media.
Lightroom maakt het heel eenvoudig om de verhoudingen van afbeeldingen te wijzigen. U kunt kiezen uit populaire voorinstellingen of er zelf een maken.
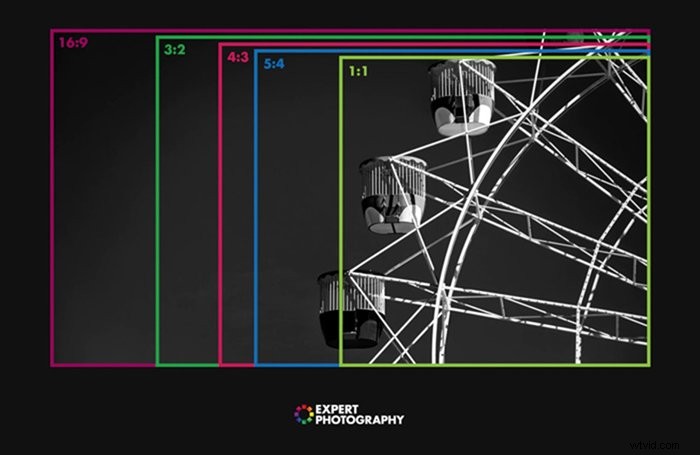
Wat is beeldverhouding?
Beeldverhouding is de verhouding tussen de breedte en de hoogte van je foto. Veel digitale fotografen knippen vrijelijk uit, maar u legt de relatie tussen de twee dimensies van uw frame vast wanneer u de bijsnijdverhouding instelt. Als één dimensie verandert, veranderen de andere ook.
Instagram gebruikt een vierkant formaat (1:1). De breedte van de foto is gelijk aan de hoogte. Als je afbeelding 20 cm breed is, is deze ook 20 cm hoog. Als je de ene afmeting vergroot naar 30 cm, dan wordt de andere afmeting ook vergroot naar 30 cm. Een ander populair formaat is 4:5 omdat afbeeldingen worden afgedrukt als een 20 cm x 25 cm (20 cm x 25 cm). Andere populaire beeldverhoudingen zijn 3:2, 1:1 en 16:9.
Elke camera heeft een eigen beeldverhouding. Mijn iPhone 11 maakt een 4:3-beeld en mijn Sony gebruikt een 3:2-verhouding. Een verhouding van 4:3 betekent niet dat uw foto's 4 inch bij 3 inch zijn. Dit betekent dat u elk formaat kunt afdrukken dat deze verhoudingen behoudt zonder de scène bij te snijden. U kunt bijvoorbeeld een afdruk maken van 15 cm x 20 cm of een afdruk van 76 cm x 101 cm van 30 x 40 inch.
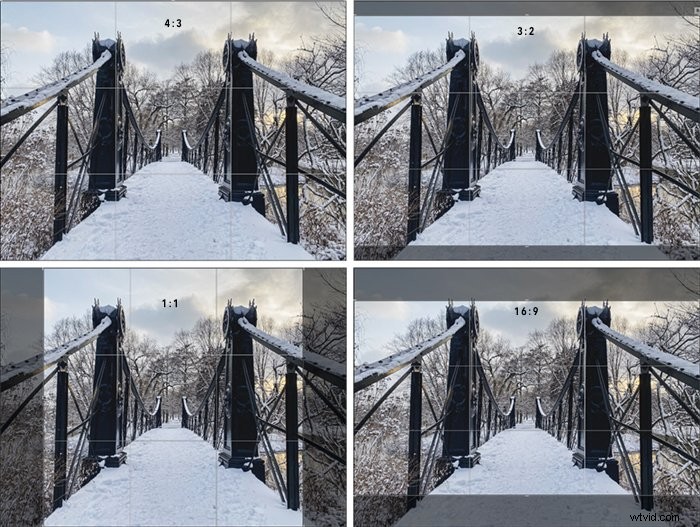
Waarom beeldverhouding belangrijk is
Wat misschien verwarrend is, is dat de gebruikelijke beeldverhoudingen voor afdrukken en inlijsten niet altijd overeenkomen met de verhoudingen die worden gebruikt door camerafabrikanten. Een afbeelding afdrukken zonder eerst een beeldverhouding te selecteren, leidt tot ongewenste bijsnijdingen of onverwachte randen.
Bij sommige camera's kunt u de beeldverhouding in de camera wijzigen. Maar door het in nabewerking te doen, hebt u de meeste flexibiliteit. Lightroom vereenvoudigt het proces.
Als u eenmaal begrijpt hoe u de beeldverhouding kunt wijzigen, hoeft u nooit meer te worstelen met afdrukken of ongewenst bijsnijden.
De beeldverhouding in Lightroom wijzigen
Volg deze stappen om een beeldverhouding voor uw foto in te stellen:
Stap 1:Open het gereedschap Bijsnijden
Ga naar de ontwikkelmodule en selecteer het gereedschap Bijsnijden (rechthoek omlijnd door marcherende mieren). De tool ziet er anders uit in Lightroom Classic en Lightroom CC. De sneltoets is "R."
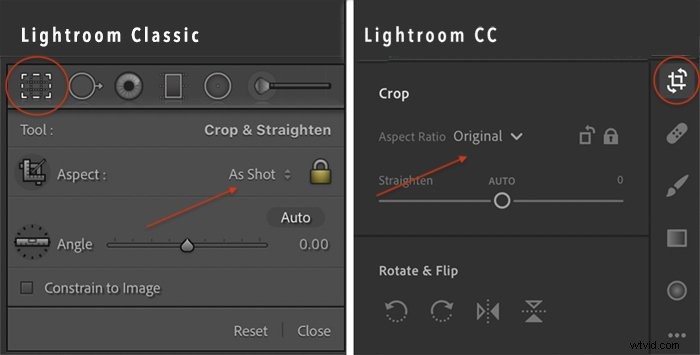
Stap 2:Menu openen
Klik op het vervolgkeuzemenu Beeldverhouding bijsnijden. De standaardinstelling is "Origineel" of "As Shot". Lightroom bevat veel populaire presets. Je hebt ook de mogelijkheid om je eigen te maken.
Stap 3:Selecteer een preset
Selecteer een bijsnijdgrootte uit de weergegeven lijst. Als u de gewenste maat niet ziet, selecteert u 'Aangepast invoeren'. Voer een verhouding of de exacte afmetingen in. Lightroom waarschuwt u als uw metingen binnen een van de voorinstellingen vallen. Anders wordt er een nieuwe voorinstelling gemaakt.
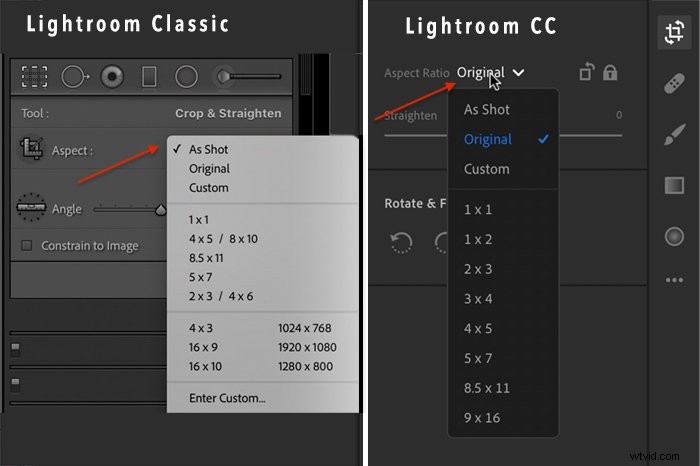
Wanneer je een andere framegrootte selecteert dan de standaard van je camera, zul je zien dat een deel van de compositie is bijgesneden. Lightroom verbergt de donkere gebieden in de uiteindelijke afbeelding.
U kunt het bijsnijden in Lightroom aanpassen door de overlay heen en weer te slepen of omhoog en omlaag. U kunt ook vanuit de hoeken naar binnen slepen om de uitsnede kleiner te maken. De scène behoudt altijd dezelfde proporties. U hoeft niet na te denken over exacte afmetingen, alleen de relatie tussen de hoogte en de breedte.
Wijzig de oriëntatie van de uitsnede door op de "X"-toets te klikken om heen en weer te schakelen van staand naar liggend. Merk op dat het hangslotsymbool vergrendeld is. Door het hangslot te ontgrendelen, kunt u vrijelijk bijsnijden zonder zich aan specifieke afmetingen te houden. U kunt ook een aangepast formaat selecteren.
De beeldverhouding van Lightroom aanpassen
Selecteer de optie "Aangepast invoeren" als u een nieuwe afbeeldingsgrootte wilt instellen. Veel fotoprinters hebben een papierformaat van maximaal 13”x19”. Om te zien hoe dit wordt afgedrukt, voert u deze afmetingen in het pop-upvenster in.
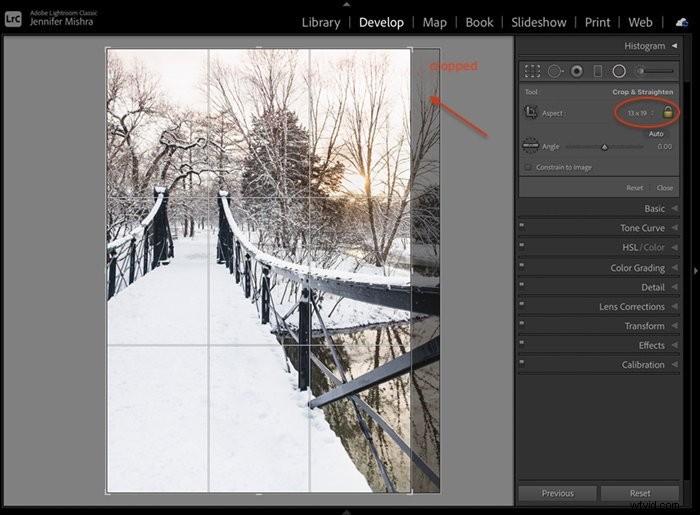
Veel fotoprinters hebben een papierformaat van maximaal 13”x19”. Ik kan deze afmetingen in het pop-upvenster invoeren om te zien welke delen van mijn afbeelding worden bijgesneden wanneer ik afdruk. Bij deze afbeelding heb ik de uitsnede verplaatst om de linkerkant van de compositie te behouden.
Conclusie
Het wijzigen van de hoogte-breedteverhouding van een foto is nodig wanneer u deze afdrukt of online plaatst. De bijsnijdtool van Lightroom bevat voorinstellingen voor veelgebruikte verhoudingen en stelt u in staat een aangepast frameformaat te selecteren. Als je het eenmaal onder de knie hebt, zul je merken dat het een vrij veelzijdig hulpmiddel is om je afbeelding naar believen te wijzigen.
Bovendien zien uw afdrukken er precies zo uit als u voor ogen had.
Lightroom is een goudmijn als het gaat om fotobewerking. De beeldverhouding krast nauwelijks op het oppervlak. Als u vanaf het begin een handvol slimme commando's kent, bespaart u niet alleen urenlang gepruts, maar krijgt u ook verbluffende beeldbewerkingen. Bekijk onze Lightroom Preset Collection voor een praktische en solide start van uw postprocessing-reis.
