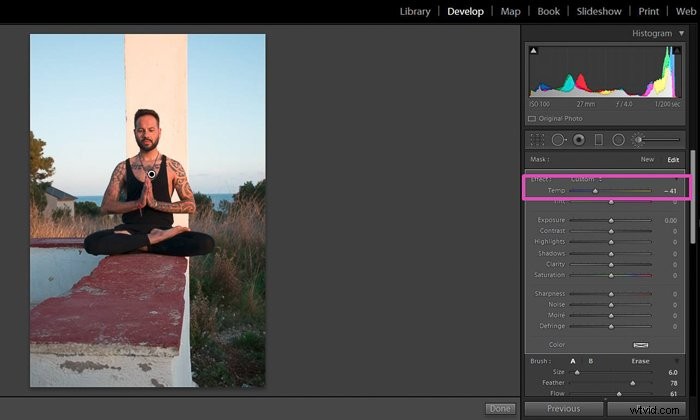Afhankelijk van de lichtomstandigheden kunnen objecten op een foto in andere kleuren verschijnen dan de originele objecten. Dit verschil is vooral merkbaar in neutrale kleuren zoals wit en grijs.
Het proces om dit effect te corrigeren wordt witbalans (WB) genoemd. Vandaag laat ik je zien hoe je de witbalans in Lightroom kunt corrigeren.

Wat u nodig heeft om deze zelfstudie te volgen
Om deze tutorial te volgen, heb je alleen het volgende nodig:
- Een afbeeldingsbestand in RAW-indeling
- Een Adobe Lightroom-software
- Optioneel:een grijze kaart
Fotograferen in onbewerkte indeling om witbalansaanpassingen te maken
Digitale camera's bieden ons meestal twee bestandsindelingen om onze afbeeldingen op te slaan als; RAW of JPEG.
We gebruiken JPEG voor het weergeven of afdrukken van foto's omdat het een gecomprimeerd bestandsformaat is. Het biedt een goede afweging tussen beeldkwaliteit en bestandsgrootte.
De JPEG-bestanden bevatten echter niet alle informatie die door de camera is vastgelegd. Dat betekent dat de bewerkingssoftware minder gegevens heeft om mee te werken, wat de WB-aanpassingen beperkt.
Aan de andere kant bewaren Raw-beeldbestanden de meeste informatie die door de camera is vastgelegd. Deze bestanden zijn enorm en hebben veel opslagruimte nodig, maar ze bieden meer flexibiliteit in het bewerkingsproces.
Bespaar tijd door eerst Lightroom-witbalansaanpassingen te maken
Het aanpassen van de witbalans in Lightroom zou een van de eerste stappen van uw bewerkingsworkflow moeten zijn. WB heeft een grote invloed op het uiterlijk van uw foto's.
Stel je deze situatie eens voor:je steekt je tijd in het bewerken van je foto, dan pas je als laatste stap de WB aan. Deze aanpassing heeft je hele foto veranderd en je moet je bewerkingsworkflow helemaal opnieuw beginnen.
Dit zou een verschrikkelijke verspilling van uw tijd zijn! Ik raad je aan om je beeldbelichting aan te passen (indien nodig) en direct door te gaan naar de witbalansaanpassingen.
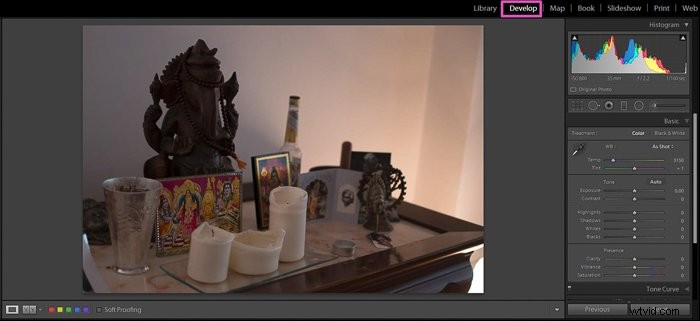
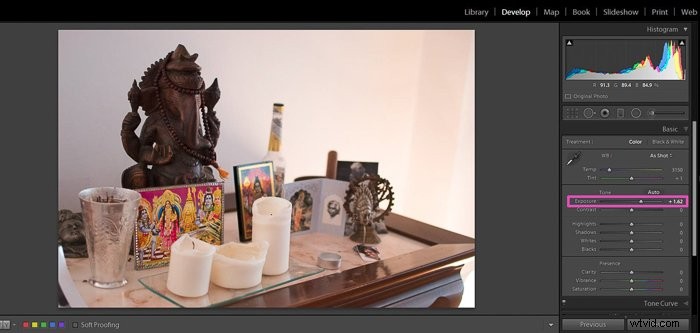
Witbalans in de hele afbeelding corrigeren
Het is snel en eenvoudig om de witbalans in Lightroom te corrigeren. De eerste aanpassingen die ik u ga laten zien, zijn Globale aanpassingen. Ze beïnvloeden de WB in het hele beeld.
Er zijn verschillende manieren om ze toe te passen. Het kiezen van de ene methode boven de andere hangt af van uw persoonlijke voorkeuren en het type afbeelding waaraan u werkt.
Voor sommige foto's werkt de ene aanpak misschien beter dan de andere, dus u kunt ze proberen en zien welke het beste voor u werkt.
Gebruik LG-voorinstellingen om de witbalans met één klik aan te passen
Lightroom heeft vooraf gedefinieerde WB-presets in de module Ontwikkelen. Je kunt ze vinden in een vervolgkeuzemenu van het Basispaneel, naast "WB".
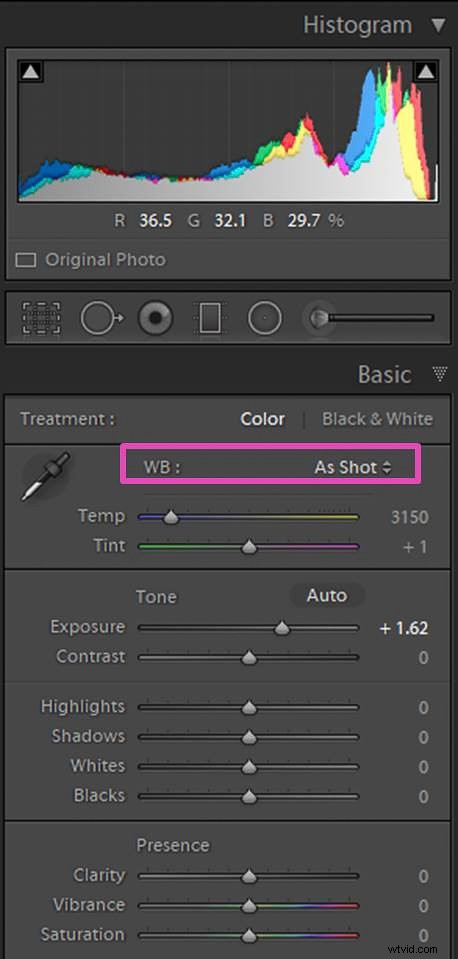
Ze zijn als de WB-instelling van DSLR-camera's en ze zullen u bekend voorkomen. Je ziet alleen alle 9 opties als je afbeelding een RAW-bestand is.
Voor JPEG's heb je minder opties, alleen As Shot, Auto en Custom.
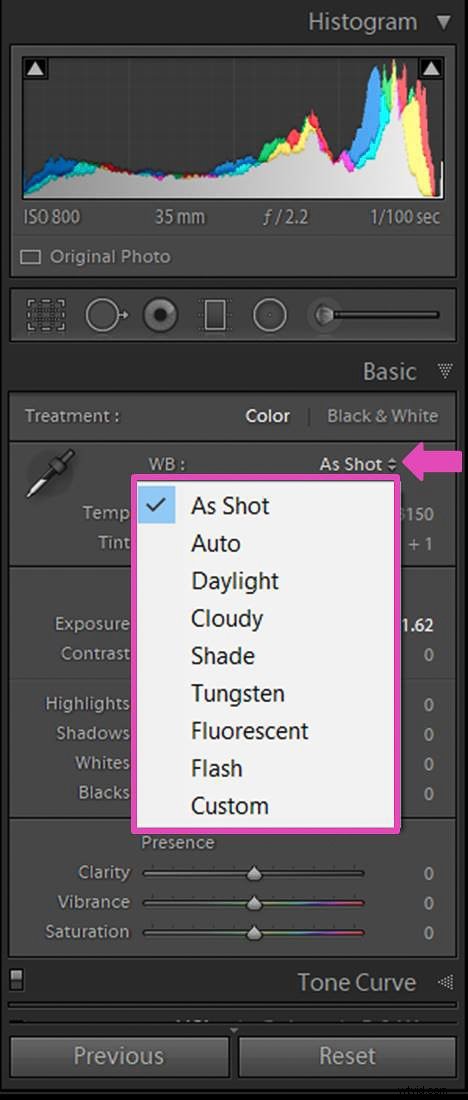
Selecteer een van de WB-presets en kijk hoe dit je afbeelding beïnvloedt. Je kunt alle 9 voorinstellingen snel uitproberen voordat je beslist welke je voorkeur heeft.
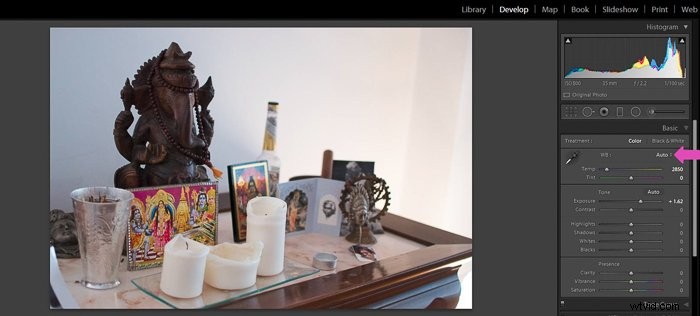
Op dit moment kan het handig zijn om de Voor/Na-weergave in de linkerbenedenhoek van uw afbeelding in de Ontwikkelmodule te bekijken.
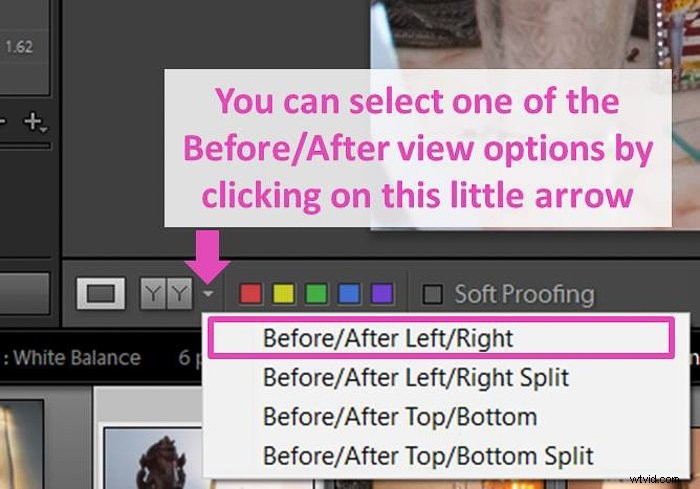
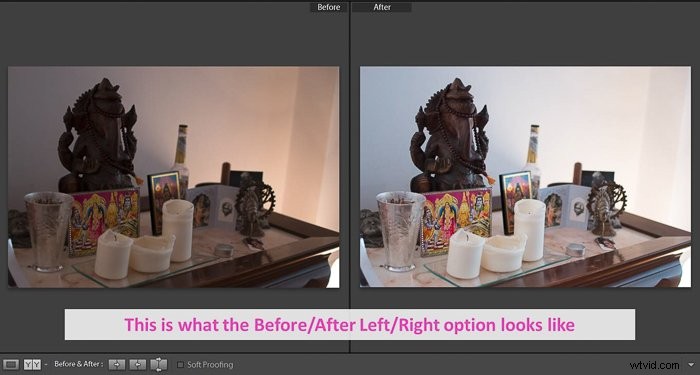
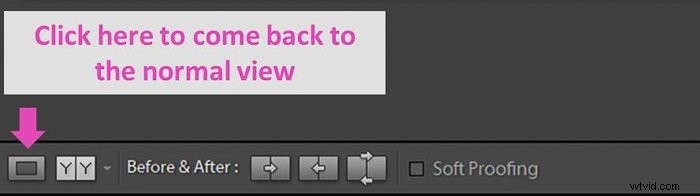
Als u liever grote afbeeldingen ziet, kunt u in plaats daarvan de sneltoets / gebruiken om te schakelen tussen de afbeeldingen voor en na.
Krijg controle over de witbalansaanpassingen met behulp van de Temp/Tint-schuifregelaars
Een andere manier om de algemene witbalans in Lightroom aan te passen, is door de schuifregelaars Temperatuur en Tint te gebruiken. Ze bevinden zich in het basispaneel van de ontwikkelmodule.
Beide schuifregelaars zijn intuïtief omdat ze een kleurenschaal hebben die helpt om vooraf te weten welke wijzigingen we in de afbeelding zullen genereren.
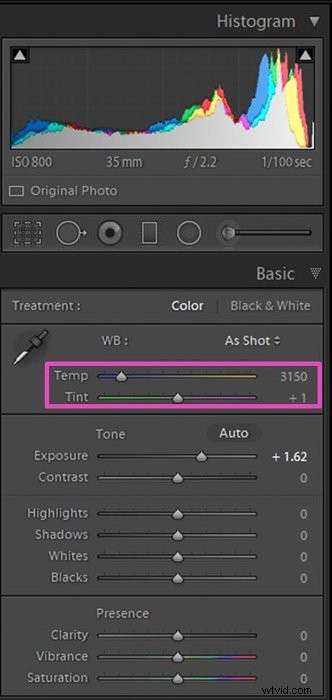
Als u de schuifregelaar Temperatuur naar links verplaatst, wordt uw afbeelding meer blauw. Als je het naar rechts beweegt, verschuift het meer richting geel.
Als u de schuifregelaar Tint naar links verplaatst, wordt uw foto groener. Als je het naar rechts beweegt, wordt het meer paars.
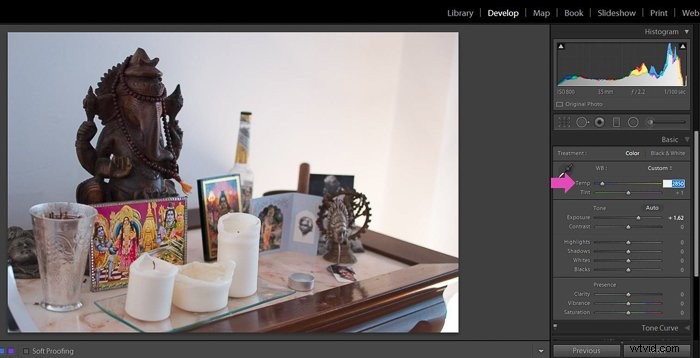
Pas de witbalans aan met neutrale gebieden
U kunt de Lightroom-witbalans ook aanpassen met behulp van het gereedschap voor het selecteren van de witbalans (het pictogram ziet eruit als een druppelaar) in het WB-paneel. Gebruik het om een gebied in de afbeelding te selecteren waarvan u weet dat het een neutrale kleur zou moeten hebben.
Neutrale kleuren zijn grijs of wit. Als je foto een portret is, kun je bijvoorbeeld het wit van de ogen of de tanden selecteren. Is het een ander type foto, kies dan een grijs of wit object zoals een grijze muur. Lightroom past de witbalans van de afbeelding aan en neemt de geselecteerde kleur als neutrale referentie.
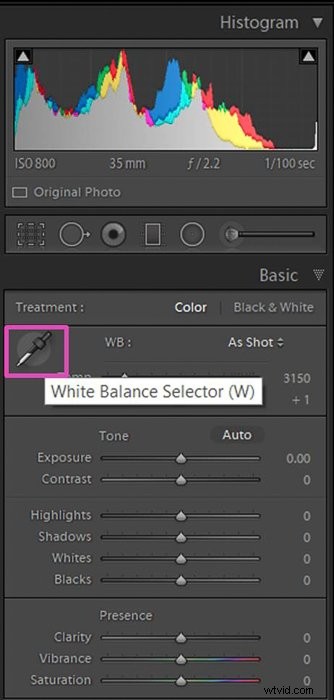
Een handige truc is om het Navigator-venster te controleren terwijl u met de witbalansselectietool over uw afbeelding zweeft. Je kunt een voorbeeld zien voordat je de plek selecteert.
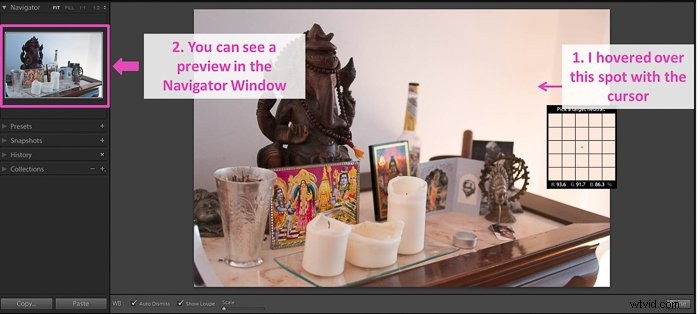
Gebruik een grijskaart voor eenvoudigere kleurcorrectie in Lightroom
Als je zeker wilt zijn dat je een neutrale plek in de afbeelding krijgt, kun je een grijskaart gebruiken.
Om de grijskaart te gebruiken, hoeft u alleen maar te zorgen dat de grijskaart duidelijk zichtbaar is op een van uw foto's.
Vervolgens kun je het gebruiken om correcties aan te brengen in alle foto's die je hebt gemaakt. Als je geïnteresseerd bent in deze optie, raad ik je aan om onze gedetailleerde tutorial te lezen over het gebruik van een grijskaart voor een perfecte witbalans.
Witbalans in specifieke gebieden corrigeren
Sommige scenario's hebben gemengde lichtomstandigheden die verschillende kleuren aan de afbeelding geven. In die gevallen zult u waarschijnlijk de WB in slechts één deel van het beeld moeten aanpassen.
Het lijkt misschien ingewikkeld, maar dankzij Lightroom kun je het snel oplossen met het penseel, een filter of door specifieke kleuren aan te passen.
Gebruik het penseel om de witbalans van een nauwkeurig gebied aan te passen
Selecteer het Aanpassingspenseel door op het pictogram onder het histogram te klikken. Als je wilt, kun je de sneltoets "k" gebruiken.
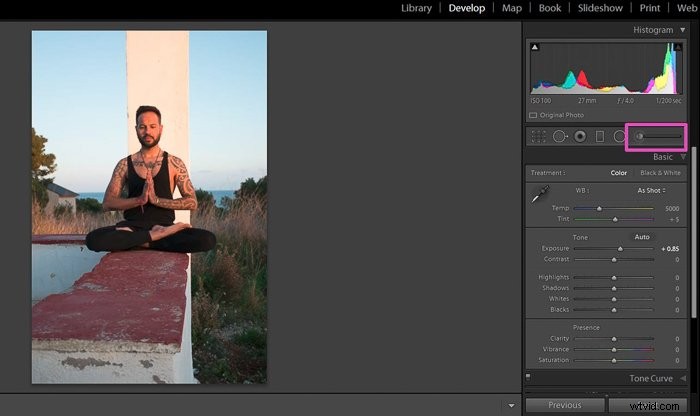
Pas in het deelvenster met gereedschapsopties de temperatuur aan met de schuifregelaar. Het werkt op dezelfde manier als de Temp-schuifregelaar in het Basispaneel.
Naar links wordt het beeld koeler en naar rechts wordt het warmer.
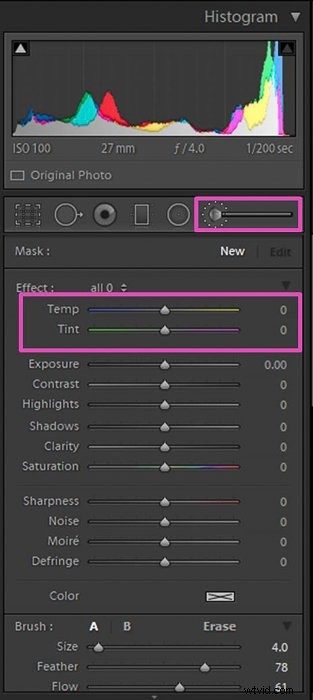
Borstel vervolgens het gebied van de afbeelding dat u wilt corrigeren. U kunt de penseelinstellingen wijzigen terwijl deze actief is (u kunt de speldenknop zien als een zwarte stip).
Als u klaar bent, drukt u op "Gereed" om het penseel te deactiveren. Als je meer wilt weten over het penseel, bekijk dan onze tutorial vol tips en trucs.
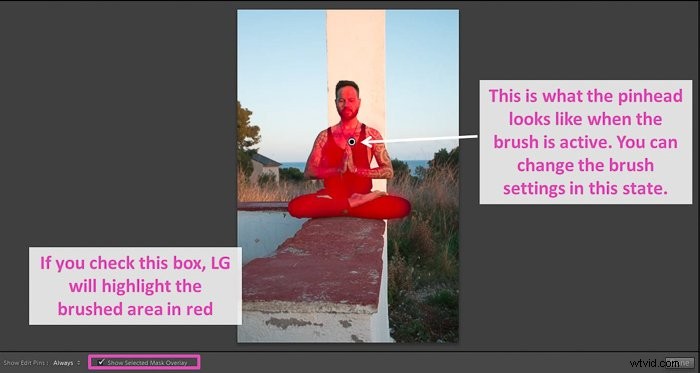
Gebruik de radiale of gegradueerde filters om de witbalans in één gebied aan te passen
Selecteer het type filter dat beter past bij het gebied dat u moet bewerken. Met het radiale filter kunt u ronde of elliptische filters maken. Het gegradueerde filter is een lange rechthoekige strook.
Beide filters werken op dezelfde manier.
Eerst plaatst u ze in uw afbeelding en vervolgens, terwijl het filter actief is, kunt u de WB aanpassen met de schuifregelaar Temperatuur in hun aanpassingspaneel.
Als u het radiale filter selecteert, worden de effecten toegepast op de buitenkant van het filter. Om het terug te zetten, klikt u op het selectievakje "Masker omkeren".
Door de schuifregelaar Doezelaar naar rechts aan te passen, wordt de overgang tussen het filter en de rest van de afbeelding subtieler.
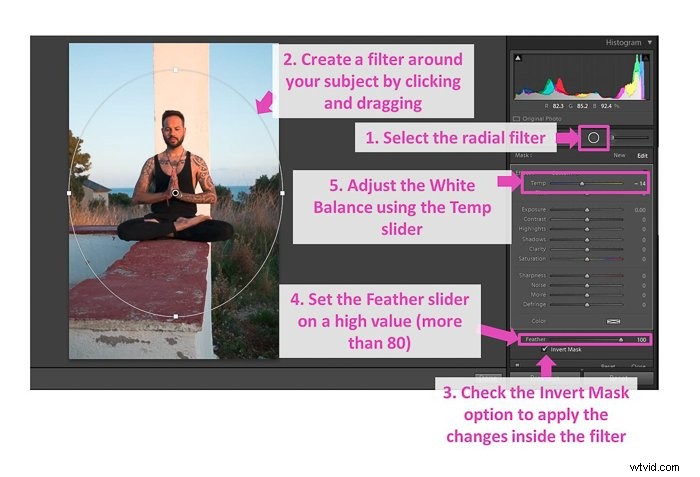
In het geval van het gegradueerde filter, onthoud dat als je het eenmaal hebt geplaatst, je het kunt verplaatsen om het beter te laten passen in het gebied dat je wilt.
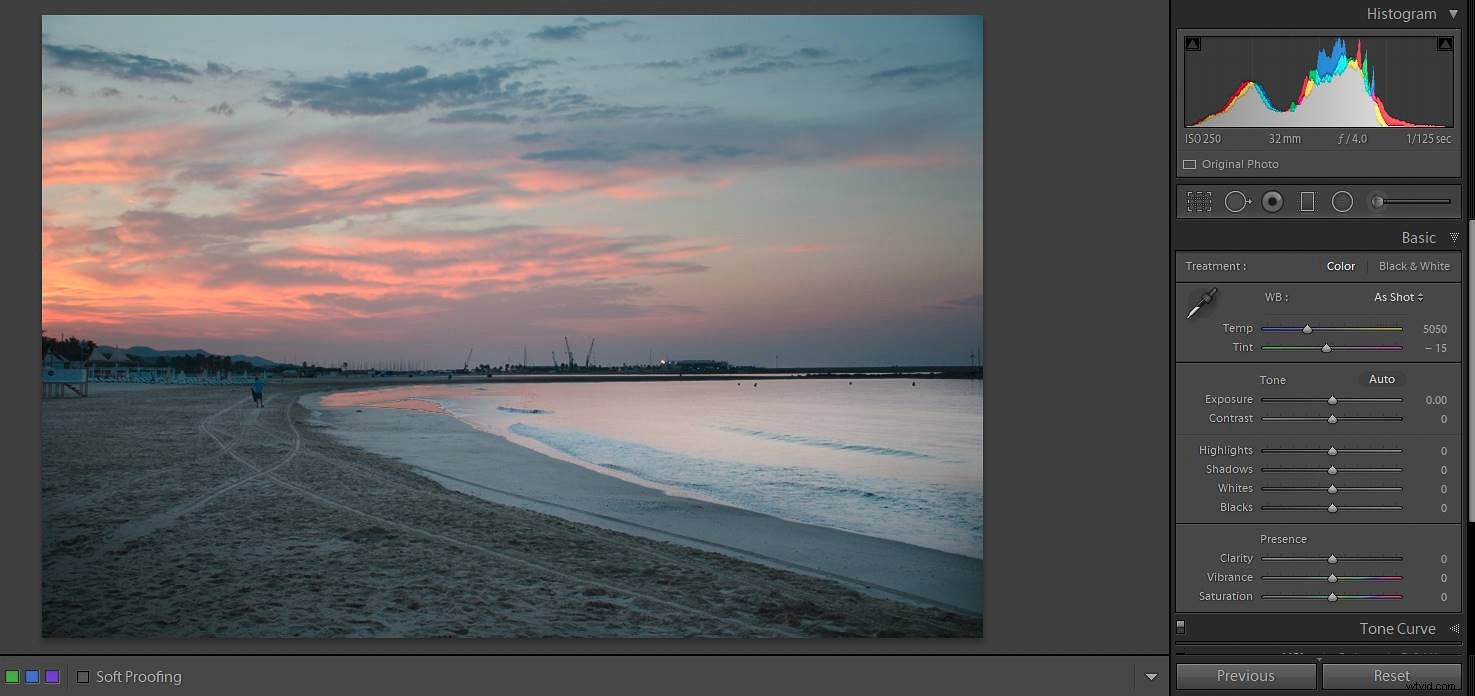
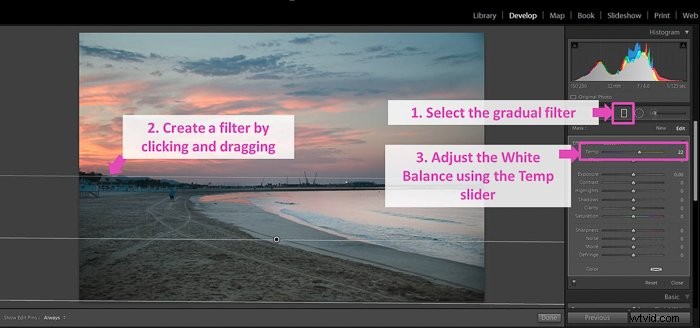
Pas de witbalans aan om specifieke kleuren te verminderen
Lightroom heeft de mogelijkheid om enkele kleuren in het HSL-paneel aan te passen. Selecteer eerst de optie Verzadiging (kleurintensiteit).
WB-aanpassingen worden meestal opgelost door de verzadigingswaarden te verlagen. In het HSL-paneel kun je ook de Hue (kleurtint) of Luminantie (kleurhelderheid) wijzigen, mocht dat nodig zijn.
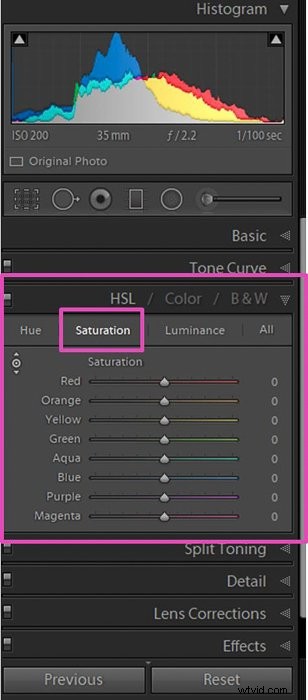
Eenmaal in het deelvenster Verzadiging kunt u de kleur kiezen die u wilt aanpassen. Verplaats de schuifregelaar naar links om de verzadiging te verminderen.
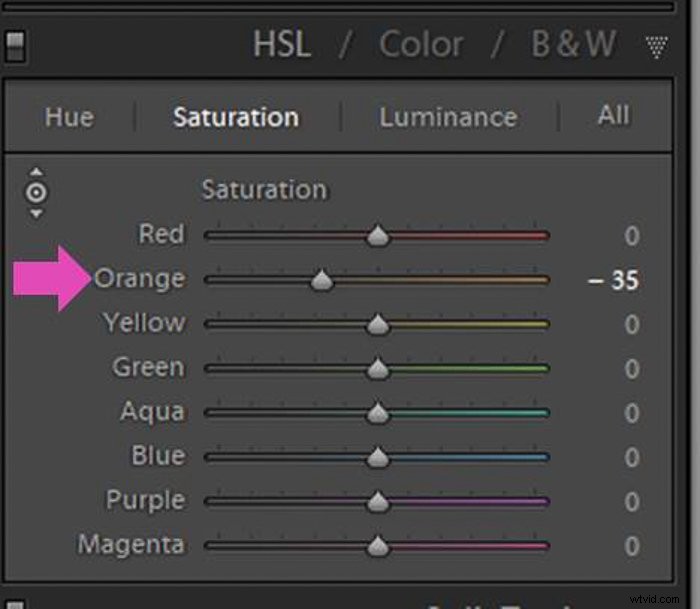
Als u niet zeker weet welke kleur u moet kiezen of als u een mengeling van kleuren heeft, kunt u de selectietool gebruiken. Klik op het kleine pictogram in de linkerbovenhoek van het paneel en u zult zien hoe uw cursor verandert.
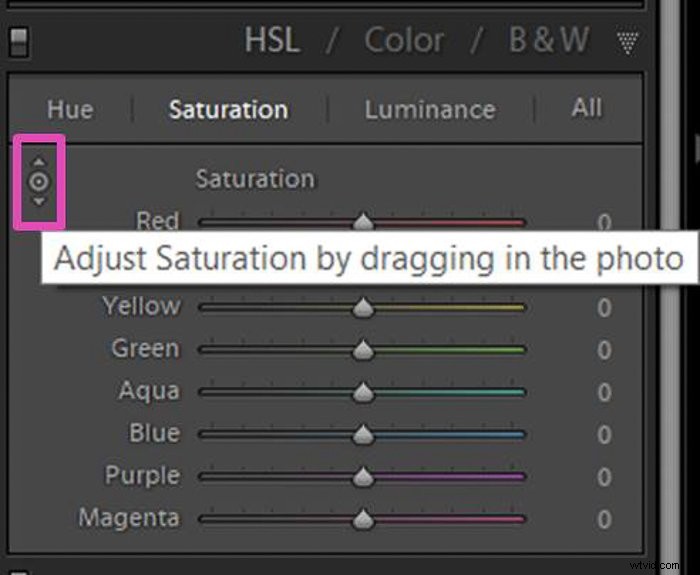
Klik op het gebied dat u wilt aanpassen en sleep de cursor naar beneden om het onverzadigd te maken.
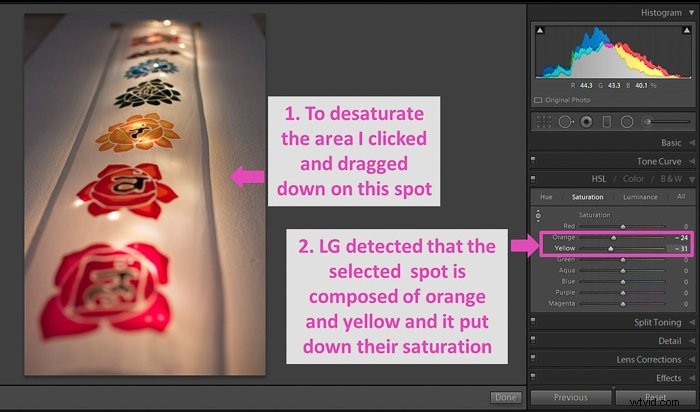
Veelgestelde vragen
Hoe kleurbalans in Lightroom?
Lightroom biedt drie tools om WB aan te passen. U kunt de pipet gebruiken door op een referentiepunt te klikken en deze te selecteren. U kunt ook de schuifregelaars Temp en Tint gebruiken.
Je vindt ze in het deelvenster Basis in de module Ontwikkelen. Een andere optie is het gebruik van WB-voorinstellingen.
Hoe pas ik de witbalans aan in Photoshop?
Een eenvoudige manier om de WB in Photoshop aan te passen, is door het deelvenster Curven te openen (Ctrl+M op Windows of Command+M op Mac).
Selecteer vervolgens het 50% grijze Dropper-pictogram en klik op een gebied in uw afbeelding dat zo dicht mogelijk bij 50% grijs is.
Hoe verwijder ik een kleurzweem in Lightroom?
U kunt kleurzweem verwijderen via het HSL-paneel in de ontwikkelmodule.
Selecteer Verzadiging en pas vervolgens de schuifbalk van de relevante kleur aan of selecteer het kleine pictogram in de linkerhoek. Pas het vervolgens op het scherm aan door op het gebied in de afbeelding te klikken en het omlaag te slepen.
Conclusies
Lightroom biedt verschillende krachtige tools om de witbalans in je fotografie te verbeteren.
Om witbalans in het hele beeld te corrigeren, kunt u de schuifregelaar Temp en Tint of de tool Witbalansselectie gebruiken.
Denk eraan dat u de WB ook kunt instellen met een preset. Gebruik het penseel of de filters Radiaal en Gradueel om lokale aanpassingen te maken.
Maak uw werk gemakkelijker door een grijskaart te gebruiken en vergeet niet om de WB aan te passen aan het begin van uw fotobewerkingsproces.
We hebben een geweldige post over Lightroom-trucs die je moet kennen, of hoe je tonemapping kunt gebruiken voor HDR-fotografie om de volgende keer te bekijken!