Het bewerken van uw landschapsafbeeldingen in Lightroom is eenvoudig en snel. We laten u alles zien wat u moet weten over het bewerken van landschapsfoto's in Lightroom.
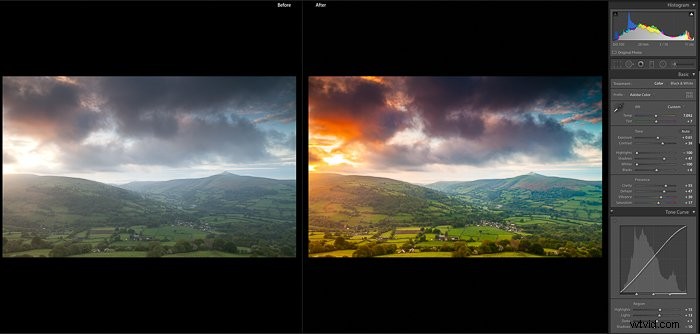
Landschapsfoto's bewerken in Lightroom
Voordat u begint met het bewerken van uw landschapsfoto's, moet u ervoor zorgen dat u zich in het gedeelte 'Ontwikkelen' van Lightroom bevindt. Klik op het tabblad in de rechterbovenhoek om te beginnen.
Lenscorrecties
Een goed uitgangspunt is de lenscorrectiefunctie. Het bevindt zich in de buurt van de onderkant van het rechterpaneel. U bent zich er misschien niet van bewust, maar wanneer u een foto maakt met een lens, treden er enige vervormingen en fouten op.
Dit kunnen bijvoorbeeld chromatische aberraties, lichtafval of lichte kromtrekking van een afbeelding zijn. Dit is waar rechte lijnen een beetje gebogen beginnen te lijken. Maar er is een eenvoudige oplossing in Lightroom die dit in de overgrote meerderheid van de gevallen zal corrigeren.
Vink eerst “Profielcorrecties inschakelen” aan. Zodra je dit hebt gedaan, zou je de vervolgkeuzemenu's eronder moeten zien met de details van je lensfabrikant, model en profiel.
Als u uw lens niet al in het vak ziet, klikt u op de pijl op de vakken en selecteert u de relevante in het vervolgkeuzemenu. Zodra deze zich in de dozen bevinden, wordt er een kleine wijziging in de foto aangebracht.
Sommige oudere lenzen of speciale lenzen staan mogelijk niet in het vervolgkeuzemenu. U zou dan handmatig de schuifregelaars onder de vakken met de naam "Vervorming" en "Vignettering" moeten aanpassen om de afbeelding te corrigeren.
Een ander goed hulpmiddel in het lenscorrectiepaneel is "Verwijder chromatische aberratie".
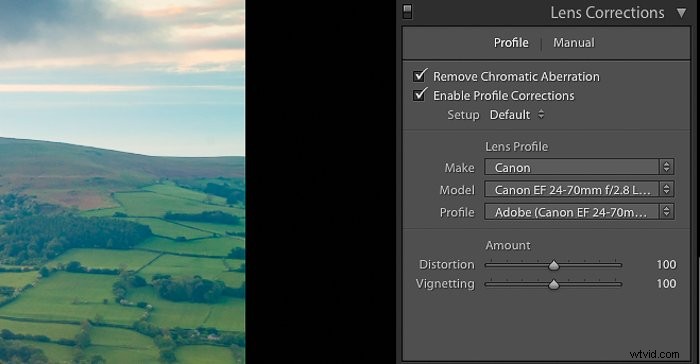
Corrigeer de witbalans
Als we bijvoorbeeld 's middags naar een scène kijken, passen onze ogen zich automatisch aan, zodat we een helder beeld zonder tint zien. Camerasensoren kunnen die aanpassing niet maken.
Wat vaak te zien is op een foto die in de felle zon is gemaakt, is een blauwe tint. Dus met andere woorden witbalans is de temperatuur van de foto. Als de witbalans niet wordt gecorrigeerd, zien landschapsfoto's er onnatuurlijk en dof uit.
U kunt uw saldo aanpassen op het moment dat u de foto maakt. Of als je RAW-bestanden gebruikt, kun je de temperatuur aanpassen in Lightroom.
Helemaal bovenaan het rechterpaneel (onder het histogram), ziet u een aantal schuifregelaars met de titel "Temp" en "Tint". Verplaats de schuifregelaars om een afbeelding te krijgen die voor u natuurlijk aanvoelt.
Als u op de kleine pijlen met de naam "Als opname" klikt, krijgt u een vervolgkeuzemenu met de verschillende aangepaste instellingen die u in uw camera krijgt. In hetzelfde menu is er ook een "Auto"-optie.
Een andere optie is om de tool "Witbalanskiezer" te gebruiken die eruitziet als een pipet. Klik erop en selecteer ergens op je afbeelding waar een neutrale kleur zoals grijs is.
De witbalans zal overeenkomstig veranderen. Je kunt dan nog aanpassingen maken aan de witbalans met behulp van de schuifregelaars.
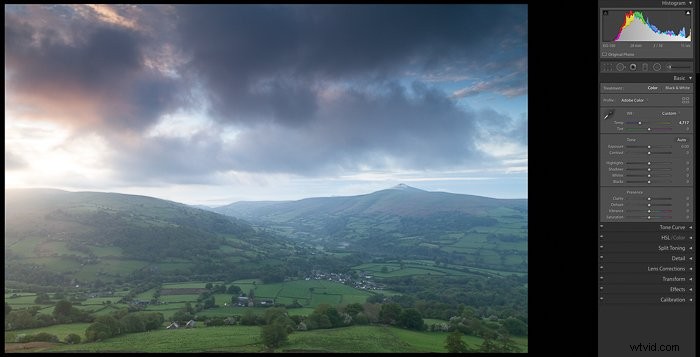
Laat uw afbeelding eruit springen in het aanwezigheidspaneel
Het volgende deel van uw landschapsbewerkingsproces in Lightroom is waar u uw afbeeldingen kunt transformeren en ze er verbluffend uit laten zien.
De volgorde waarin u deze Lightroom-bewerkingen uitvoert, komt neer op uw eigen workflow. Dit zijn de stappen die ik doorloop bij mijn landschapsbewerkingen in Lightroom.
Helderheid
De schuifregelaar voor helderheid werkt door contrast toe te voegen of te verwijderen aan randen in uw afbeelding. Als het omhoog staat, kan het texturen in de foto naar voren halen en het ook overal scherper laten lijken.
Het verminderen van de helderheid heeft het tegenovergestelde effect, waardoor uw foto minder scherp lijkt. Sleep de schuifregelaar voor helderheid naar rechts totdat u een natuurlijk, scherp beeld krijgt met een goed contrast.
Levendigheid en verzadiging
Als u deze twee schuifregelaars vergroot, krijgt uw afbeelding meer kleur. Als je foto's in RAW-formaat maakt, zul je over het algemeen de kleuren dof vinden.
Verplaats de schuifregelaars om de kleur in het landschap naar voren te brengen. Maar wees voorzichtig en overdrijf het niet, want te veel levendigheid of verzadiging zal het beeld er nep doen uitzien.
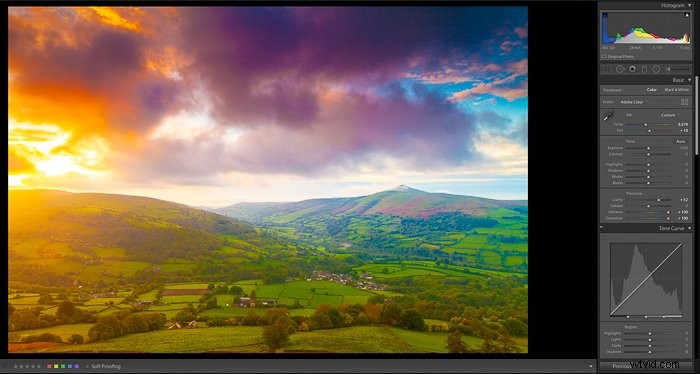
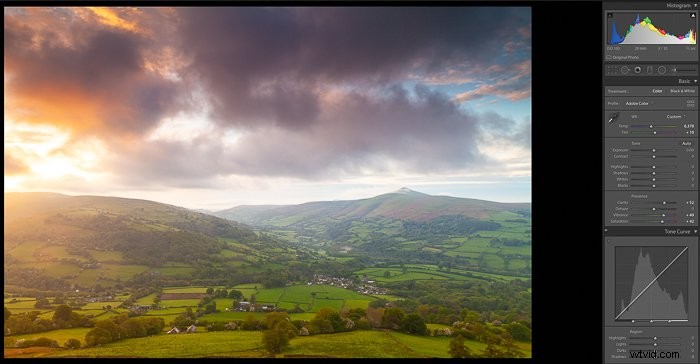
Dehaze
Deze slider was een geweldige aanvulling op Lightroom en geeft geweldige resultaten in landschapsfoto's. Het helpt om een deel van de waas in je foto te verwijderen.
Als u de schuifregelaar verhoogt, wordt uw foto donkerder en worden meer details weergegeven. Niet elke landschapsfoto heeft je nodig om de schuifregelaar voor onscherpte te gebruiken.
In de winter is de lucht bijvoorbeeld over het algemeen frisser en heb je minder waas. Of het kan zijn dat de waas in je afbeelding bijdraagt aan de sfeer.
In sommige situaties kan deze schuifregelaar de details in uw landschapsfoto's naar voren halen.

Belichting
Door de helderheid te vergroten en de dehaze-schuifregelaar naar rechts te schuiven, zal je afbeelding er vaak een beetje donker uit gaan zien. Dus de volgende is de belichtingsschuifregelaar.
Verplaats uw schuifregelaar opnieuw naar rechts zodat u uw afbeelding helderder maakt, maar let op dat u uw hooglichten niet uitknipt.
Dit is waar je highlights zo helder zijn dat ze puur wit zijn en geen pixeldetail bevatten.
Hoogtepunten en witte tinten
Als u de belichting in uw foto verhoogt, betekent dit soms dat sommige gebieden worden bijgesneden. In een landschapsfoto bevinden deze zich over het algemeen aan de lucht en meestal in de buurt van de zon.
Lightroom heeft twee geweldige tools waarmee u kunt zien waar het knippen plaatsvindt. De eerste is door op de kleine pijl in de rechterbovenhoek van uw histogram te klikken. Als er onderdelen zijn die zijn uitgeblazen (afgeknipt), worden deze rood gemarkeerd.
U kunt nu uw hooglichten en witschuifregelaars aanpassen om deze gebieden te herstellen. Als je de schuifregelaars naar links beweegt, zie je de rode gebieden verdwijnen.
De andere optie om geknipte gebieden te vinden en te herstellen, is door de "alt" -toets op uw toetsenbord ingedrukt te houden en de hooglichten of witte schuifregelaars te schuiven.
U zult merken dat de afbeelding tijdelijk zwart/gekleurd wordt en dat de uitgeknipte gebieden in het wit worden weergegeven.
Als u de schuifregelaars naar links verplaatst, begint het witte gebied te verdwijnen. Het enige probleem dat u zult opmerken, is dat de schuifregelaars de correctie toepassen op de hele afbeelding.
Als het getroffen gebied klein is, heb je soms een situatie waarin het hele beeld er te plat uitziet. Er is nog een andere optie om alleen het gebied te targeten dat is bijgesneden met behulp van de tool voor branden of ontwijken.
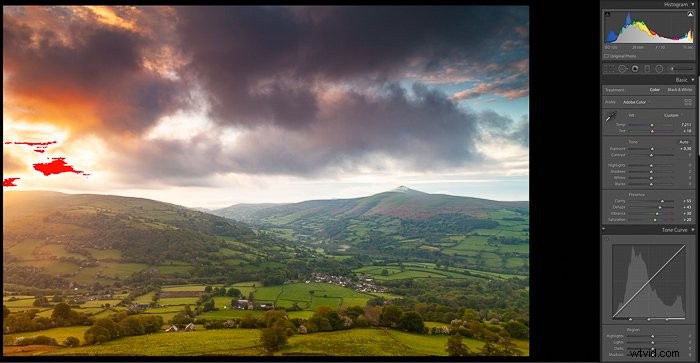
Schaduwen en zwarten
Op dezelfde manier waarop sommige delen van uw afbeelding last kunnen hebben van afgekapte hooglichten, kunnen er ook gebieden zijn met afgekapte schaduwen.
Klik op de kleine pijl in de linkerbovenhoek van het histogram en u ziet alle afgekapte donkere gebieden blauw gemarkeerd.
Met de schuifregelaars voor schaduwen en zwarten kunt u deze gebieden herstellen. Volgens de hoge lichten en witte tinten, zal het ingedrukt houden van de "alt"-toets de afbeelding wit maken, waarbij eventuele afgekapte gebieden in zwart of kleuren worden weergegeven.
Houd er rekening mee dat u in extreme gevallen deze gebieden die zijn afgekapt, niet kunt herstellen.
Contrast
Op dit punt zou uw afbeelding er veel levendiger uit moeten zien en verstoken van geknipte gebieden. Maar het kan ook wat contrast missen vanwege de gemaakte aanpassingen.
Een geweldige landschapsfoto heeft contrast nodig om te voorkomen dat deze er plat uitziet. Verplaats de schuifregelaar totdat u een goed contrast in uw afbeelding krijgt.
Tooncurve
U kunt de tool Tooncurve gebruiken om alle aspecten van uw landschapsfoto verder aan te passen. Gewoonlijk zal voor landschapsfotografie een lichte "S"-curve in de grafiek een aangenaam resultaat geven. Er is geen algemene regel en voor sommige afbeeldingen zal het niet werken.
Speel wat met de schuifregelaars en maak kleine aanpassingen om te zien of je je foto kunt verbeteren.
Het kan zijn dat u tijdens de bovenstaande stappen op elk moment merkt dat u subtiele wijzigingen moet aanbrengen in andere aanpassingen die u onderweg hebt gemaakt. Dit komt omdat elke wijziging gevolgen heeft voor eerdere wijzigingen.
Door contrast toe te voegen, zul je merken dat er weer wat knippen is verschenen. Wees niet bang om andere instellingen aan te passen terwijl je aan het bewerken bent.
Gegradueerd filter
Het hulpmiddel voor gegradueerde filters in Lightroom bootst het effect van een gegradueerd filter na.

Nadat je erop hebt geklikt, kun je een set van drie lijnen over je afbeelding slepen. Als u "shift" ingedrukt houdt terwijl u sleept, zorgt dit ervoor dat de lijnen in een rechte horizontale of verticale positie vergrendeld blijven.
De bovenste helft van de afbeelding wordt nu aangepast met eventuele aanpassingen die u aanbrengt in het paneel aan de rechterkant.
De tweaks verdwijnen in de onderste helft. Dus als je een donkerdere lucht wilt, kun je de aanpassing maken zonder de onderste helft van het beeld te veranderen. Het mooie van deze tool is dat het niet alleen voor exposure hoeft te zijn.
Je kunt verzadiging en helderheid toevoegen en zelfs de temperatuur aanpassen van alleen de bovenkant van de afbeelding.

Aanpassingspenseel
Deze handige tool tilt de mogelijkheid om selectief een deel van de afbeelding aan te passen naar een geheel nieuw niveau. U kunt dit gebruiken om zeer specifieke delen van uw foto te targeten.
Er is een standaardlijst met instellingen die u kunt gebruiken of u kunt de schuifregelaars verplaatsen om uw eigen instellingen te maken.
Eerder in dit artikel noemde ik ontwijken en verbranden. Het kan zijn dat u na al deze aanpassingen nog steeds een deel van uw lucht heeft met afgekapte gebieden. Waarom niet alleen het getroffen gebied aanpassen, in plaats van het hele beeld aan te passen.
Selecteer branden en je cursor verandert in een cirkel met een plusteken in het midden. Als u vervolgens op de kleine pijlen in de linkerhoeken van het histogram klikt, worden uw uitgeknipte gebieden gemarkeerd.
Borstel vervolgens over de rode gebieden (d.w.z. geknipte highlights) totdat ze verdwijnen. Kies op dezelfde manier "ontwijken" om hetzelfde te doen met zwarte gebieden.
U kunt deze tool gebruiken om zelfs de kleinste delen van een afbeelding selectief aan te passen. Het versterken van verzadiging, contrast en zelfs scherpte kan tot in de kleinste details worden gedaan.
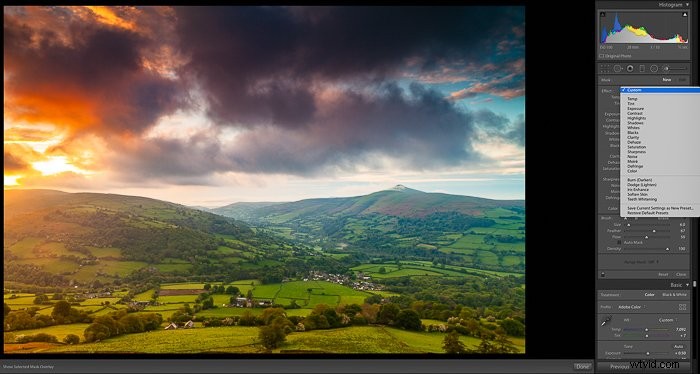
Tweak je kleuren
De volgende stap in het bewerkingsproces is het aanpassen van individuele kleuren. Met Lightroom kunt u de verzadiging en helderheid van kleuren op individueel niveau versterken of verminderen.
Dit kan handig zijn in een landschapsfoto waar je misschien de verzadiging in het blauw van de lucht wilt vergroten. Maar u wilt dat de groenen op de voorgrond ongewijzigd blijven.
Gebruik het verzadigingshulpmiddel om kleuren te versterken of te verminderen, zodat uw opname er op de juiste plaatsen levendig uitziet. De luminantietool maakt individuele kleuren donkerder of helderder.
Je afbeelding transformeren
In elke landschapsfoto is een van de belangrijkste bewerkingen in Lightroom die u moet doen, uw horizonlijn waterpas maken als deze niet recht is.
Transformeren
Lightroom heeft een aantal eenvoudige manieren om uw foto recht te trekken. De eerste in het gedeelte 'Transformeren' onder aan het rechterpaneel.
Boven aan dit gedeelte ziet u zes vakken met de namen:Uit, Auto, Begeleid, Niveau, Verticaal, Volledig.
Elk van deze is een voorinstelling die het beeld aanpast om dingen zoals convergerende lijnen, perspectief en balansniveau te corrigeren. Als u op een van deze klikt, wordt uw afbeelding in theorie rechtgetrokken.
De optie "Auto" werkt meestal redelijk goed voor de meeste foto's. Als dit niet het geval is, probeer dan de andere opties.
In sommige gevallen zal geen van de opties werken. U moet de foto handmatig manipuleren met behulp van de transformatieschuifregelaars om uw horizonlijn recht te kunnen trekken.
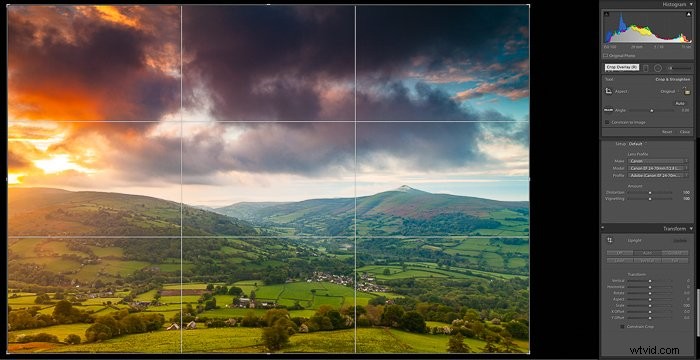
Snijd je afbeelding bij
Soms is het verschil tussen een goede foto en een geweldige foto hoe je je afbeelding bijsnijdt. Je zou wat tijd moeten nemen om verschillende gewassen te proberen om te zien of het je foto verbetert.
Helemaal bovenaan in het rechterdeelvenster, onder het histogram, ziet u de tool voor overlay bijsnijden.
Zodra u hierop klikt, verschijnt er een richtlijn op uw afbeelding. Als u op "O" op uw toetsenbord drukt, veranderen de overlays om u verschillende opties te geven.
De meest gebruikte overlay voor landschapsfotografie is de regel van derden. Met deze compositietechniek kunt u interessante punten op de snijpunten plaatsen. Dit zal helpen om de foto een evenwichtige uitstraling te geven.
Met de regel van derden-overlay geselecteerd, verplaatst u de randen van de hulplijnen om uw afbeelding bij te snijden. Het mooie van Lightroom is dat het niet-destructief is.
Alle wijzigingen die u aan een afbeelding aanbrengt, kunnen op elk moment ongedaan worden gemaakt. Speel met het gewas totdat je iets hebt waarvan je denkt dat het werkt.
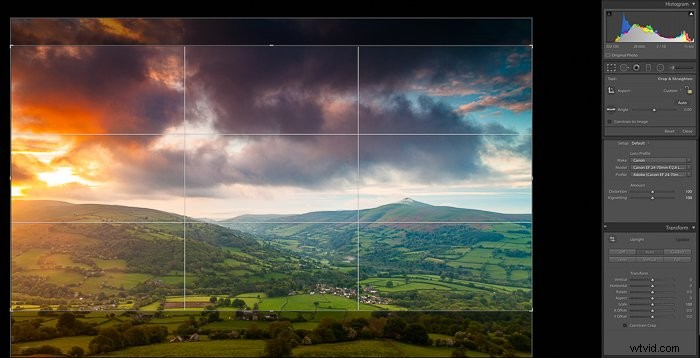
Ruisonderdrukking
Soms vindt u dat uw foto een beetje te veel ruis bevat. Dit zou over het algemeen verschijnen in donkere gebieden. De ruisonderdrukkingstool van Lightroom werkt heel goed bij het verminderen van ruis in foto's.
Houd er echter rekening mee dat u slechts een kleine hoeveelheid ruisonderdrukking moet gebruiken en alleen als de foto dit nodig heeft. Te veel ruisonderdrukking en de foto mist scherpte die landschapsfoto's nodig hebben.
Als je een lage ISO hebt gebruikt en je foto correct hebt belicht, zou er niet veel ruisonderdrukking nodig moeten zijn.
Uw foto's verscherpen in Lightroom
Mijn persoonlijke voorkeur voor het verscherpen van een foto is om Adobe Photoshop te gebruiken in plaats van Lightroom. De optie "High Pass Filter" in Photoshop biedt een veel betere verscherpingsmethode dan de schuifregelaars in Lightroom.
Als je geen toegang hebt tot Photoshop, voeg dan alleen subtiele verscherping toe. Te veel verscherping en je foto begint artefacten zoals halo's te vertonen.
Een handig hulpmiddel bij het verscherpen van landschapsfoto's is om de "alt" -toets op uw toetsenbord ingedrukt te houden en de schuifregelaar "Masking" mee te bewegen. Merk op hoe de hele foto zwart wordt en er zijn slechts enkele witte contouren.
Deze slider voegt een masker toe aan je foto om alleen de witte stukjes te verscherpen. Met andere woorden, alleen randen.
Hoe meer u de schuifregelaar trekt, hoe meer maskering er aan de foto wordt toegevoegd. De reden dat dit handig is, is dat je in landschapsfoto's dingen als de lucht of het water niet hoeft te verscherpen.
Vooral als je een langzame belichting hebt gebruikt om beweging te tonen. Dus door deze gebieden te maskeren, kun je alleen de details verscherpen.
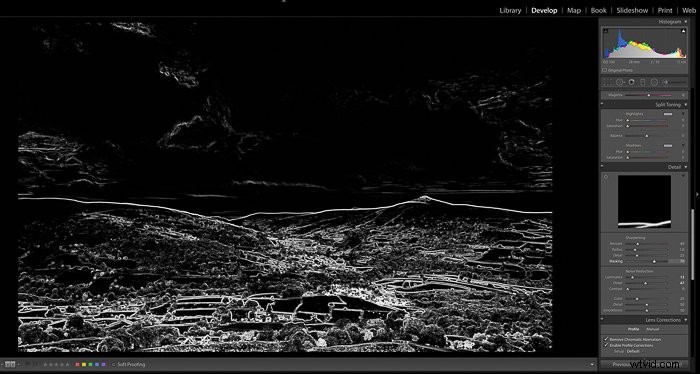
Een vignet toevoegen
De allerlaatste bewerking die u aan uw landschapsfoto kunt toevoegen, is een vignet. Het zal persoonlijke voorkeur zijn en zal afhangen van de foto. Maar een subtiel vignet kan helpen om de focus naar het midden van de foto te brengen.
De vignetschuifregelaars bevinden zich in het gedeelte "Effecten" van het rechterdeelvenster. Experimenteer door de schuifregelaars te verplaatsen om de verschillen in het vignet te zien totdat u iets vindt dat bij uw afbeelding past.
Verwijder stofvlekken
De allerlaatste controle die op uw landschapsfoto's moet worden uitgevoerd, is het verwijderen van stofvlekken. Zoom in op uw foto zodat u deze in een verhouding van 1:1 (d.w.z. 100%) bekijkt. Scan de hele afbeelding en zoek naar vlekken die verschijnen als zwarte cirkels.
Gebruik het hulpmiddel voor het verwijderen van vlekken (onder het histogram) en zorg ervoor dat "Heal" is geselecteerd. Beweeg de cirkel over de plek en klik om deze te verwijderen. Lightroom selecteert een punt om van te kopiëren en om op de plek te plakken.
Soms is dat misschien niet de juiste plaats, dus moet je de cirkel die aangeeft waar het is gekopieerd, naar een andere plek verplaatsen.
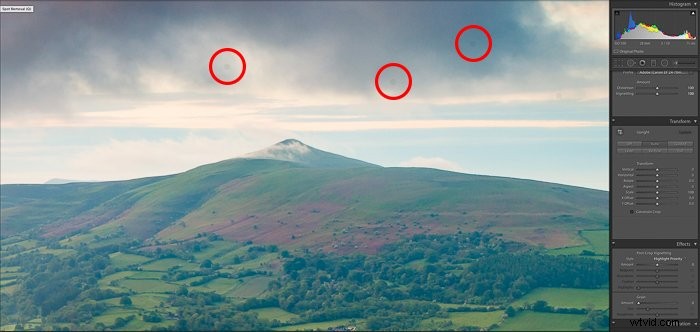
Conclusie
Daar heb je het, een geweldige gids voor het bewerken van landschapsfoto's in Lightroom.
U hoeft deze stappen niet in de bovenstaande volgorde te volgen. Na verloop van tijd creëer je je eigen Lightroom-workflow die bij je stijl en behoeften past.
Bekijk voor meer geweldige bewerkingstips ons artikel over het wijzigen van de beeldverhouding in Lightroom hierna!
