Flits is vaak een noodzaak bij het maken van portretten. Of het nu gewone foto's zijn van een evenement of familieportretten voor een klant.
Hoewel flitslicht een enorme hulp kan zijn bij de belichting, kan het ook rode ogen op onze onderwerpen veroorzaken.
Gelukkig heeft Lightroom een gemakkelijke hulpmiddel om dit te corrigeren. Hier leest u hoe u Lightrooms rode-ogenverwijderaar in een paar snelle en gemakkelijke stappen gebruikt!
Wat is rode ogen in fotografie?
Simpel gezegd, rode ogen in foto's ontstaan omdat je onderwerp precies in de juiste hoek is gedraaid om een weerspiegeling van de flits in hun ogen te veroorzaken. Wat we zien als rode ogen is de reflectie.
Het kan ook gebeuren bij het fotograferen van dieren. Als Fido groen oplichtende ogen op foto's heeft, komt dat door dezelfde reflectie van de flitser.
Beide soorten reflecties worden op dezelfde manier opgelost met behulp van Lightroom's correctietool voor rode-ogen-verwijderaar. Laten we eens kijken hoe we deze tool kunnen gebruiken bij het retoucheren van foto's.
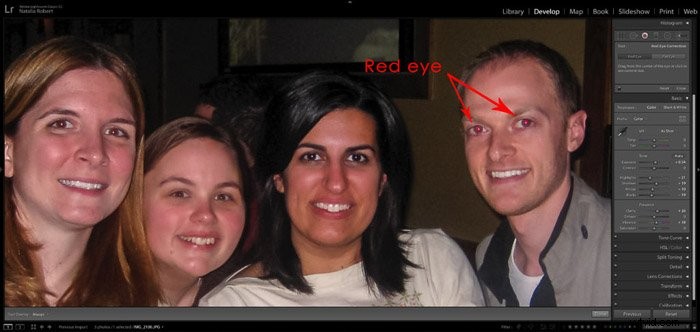
Het hulpmiddel voor rode-ogencorrectie selecteren
Selecteer tijdens het werken in de module Ontwikkelen van Lightroom de tool Rode-ogencorrectie in de rechterkolom. Je vindt het tussen het gereedschap Vlekverwijdering en het verloopfilter.
Je selecteert vervolgens Rode-ogen- of Huisdieroogcorrectie. Rode ogen is voor foto's van mensen omdat onze ogen rood weerkaatsen. Pet Eyes corrigeert de groengele tinten die in de ogen van dieren worden weerspiegeld.
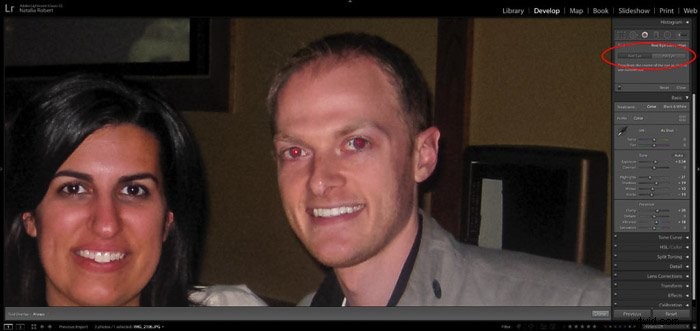
Selecteer waar te corrigeren
U klikt en sleept vervolgens vanuit het midden van het rode oog. Laat los wanneer je een cirkel hebt getekend die de hele iris van het oog omvat.
Je kunt de grootte op dezelfde manier aanpassen als de radiale filtertool, door op de randen te klikken en deze te slepen om de grootte aan te passen. Of door op het midden te klikken en te slepen om de hele selectie te verplaatsen.
Hoe u uw correcties kunt aanpassen
Zodra je de selectie hebt waar je hem wilt hebben, kun je de pupilgrootte en donkerheid aanpassen met de schuifregelaars.
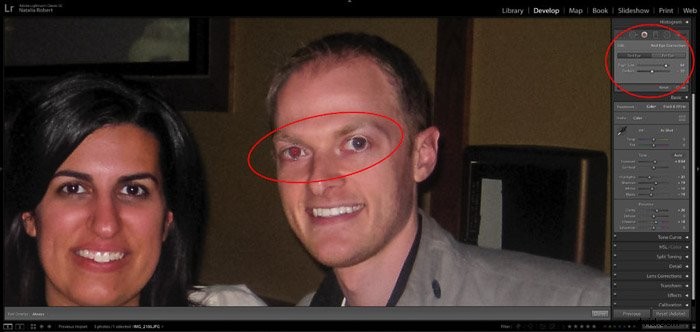
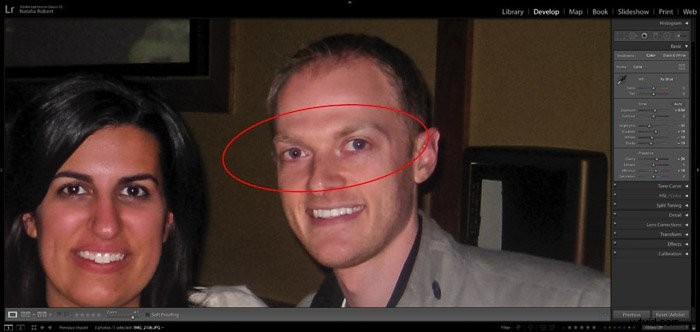
Herhalen, beoordelen en klaar!
Als je één oog eenmaal hebt gedaan, kun je hetzelfde proces met het andere oog doen voor eventuele verdere correcties.
Als je een selectie moet aanpassen nadat je erop hebt geklikt, kun je altijd teruggaan en op de selectie klikken om instellingen aan te passen.
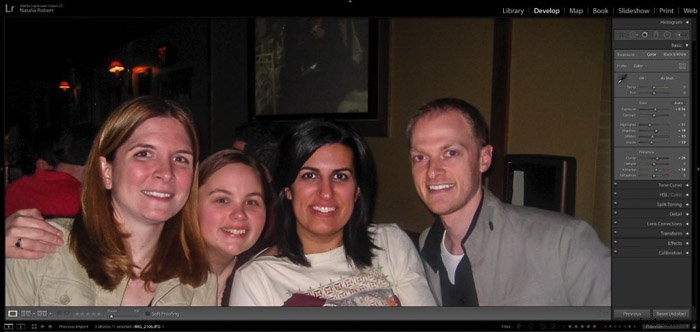
Conclusie
Lightroom maakt het voor ons supereenvoudig om de vervelende rode ogen die soms optreden bij flitsfotografie te verhelpen.
Met deze tool voor het verwijderen van rode ogen kunnen we doorgaan met fotograferen, wetende dat er een manier is om de foto gemakkelijk te corrigeren voor onze klanten !
