Het radiaalfilter van Lightroom is een van de eenvoudigste manieren om lokale effecten op slechts een deel van de afbeelding toe te passen. En we laten je zien hoe je het kunt gebruiken.
Het radiaalfilter van Lightroom past een lokale aanpassing toe op een cirkelvormig deel van de afbeelding. De verschillende bedieningselementen en schuifregelaars van Lightroom zijn van invloed op de vraag of die bewerking naadloos in elkaar overgaat of een opvallende, voor de hand liggende look creëert.
Met een paar aanpassingen kan de tool zelfs verder gaan dan alleen het bewerken van alles buiten of binnen een basiscirkel.

Wat is het Lightroom-radiaalfilter en waarvoor kunt u het gebruiken?
Simpel gezegd, het radiaalfilter van Lightroom past een effect toe op een cirkelvormig gebied van de afbeelding. Het is gevederd zodat de rest van de afbeelding onaangeroerd blijft.
Met behulp van het radiale filter in de standaardinstellingen, passen de verschillende Lightroom-bedieningselementen aan wat zich buiten die oorspronkelijke cirkel bevindt. Of, met behulp van de Lightroom-optie van het radiale filter omkeren, kan het effect binnen die cirkel worden toegepast.
Met extra hulpmiddelen zoals het penseel en het bereikmasker, kan het hulpmiddel zelfs verder gaan dan alleen een eenvoudige cirkel of ovaal.
Het radiale filter kan worden gebruikt om een aantal verschillende effecten te creëren. Lightroom heeft tools voor het maken of verwijderen van een vignet. Met de radiale filtertool kan een meer aangepast vignet aan een foto worden toegevoegd.
De tool kan ook worden gebruikt om meer aandacht te vestigen op een deel van de afbeelding door een scherper of levendiger deel van de foto te maken.
De mogelijkheden zijn bijna eindeloos. Deze omvatten het creëren van een spotlight-achtig effect, het lichter maken van het onderwerp maar niet de achtergrond, het 'aanzetten' van lichten die uit zijn op de foto en nog veel meer effecten.
Als u wilt dat het effect alleen wordt toegepast op een cirkelvormig of ovaal gedeelte van de afbeelding (of alleen buiten dat gedeelte), dan is het radiale filter uw beste hulpmiddel.
Voordat u het radiaalfilter van Lightroom gebruikt, moet u begrijpen hoe het werkt. Eerst worden de effectenschuifregelaars toegepast op het gebied buiten de cirkel, niet binnenin.
Dat lijkt voor velen contra-intuïtief. Als u alleen de cirkel van de afbeelding wilt beïnvloeden, kunt u het filter omkeren met een eenvoudig vinkje.
Ten tweede gebruikt het radiale filter veel van dezelfde schuifregelaars als bij het bewerken van een voltooide afbeelding, alleen worden die effecten niet meer op de hele afbeelding toegepast. Ten slotte heeft Lightroom een paar hulpmiddelen om precies aan te passen waar het effect op de foto valt.
Om het radiaalfilter van Lightroom te gebruiken, hebt u alleen de Lightroom-software nodig, een computer om het op te gebruiken en een foto om te bewerken.
Het Lightroom-hulpmiddel Radiaalfilter gebruiken
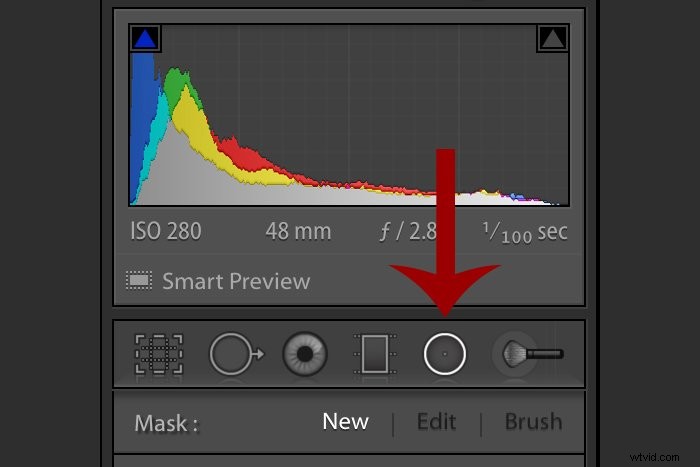
1. Begin met het toevoegen van het radiaalfilter
De radiale filtertool van Lightroom bevindt zich in de module Ontwikkelen, in het toolpaneel dat zich net onder het histogram bevindt.
In de huidige versie van Lightroom is het radiale filter het vijfde hulpmiddel van links. Het wordt aangeduid door een eenvoudige cirkel. Verwar de radiale wijzerplaat niet met het genezingsgereedschap, dat is een cirkel met een pijl.
Dezelfde tool is ook toegankelijk via de sneltoets. Druk op shift en M in de module Ontwikkelen.
Zodra de radiale wijzerplaat is geselecteerd, verandert de cursor in een pluspictogram dat de cirkel over het gebied van de afbeelding trekt dat moet worden aangepast.
Klik ongeveer op het midden van waar je die cirkel wilt hebben. Schuif de cursor terug zonder de muisknop los te laten om de cirkel groter te maken.
Als je een perfect ronde cirkel wilt, houd je de Shift-toets ingedrukt terwijl je de cirkel tekent.
2. Fijn afstemmen waar de aanpassing zal worden toegepast
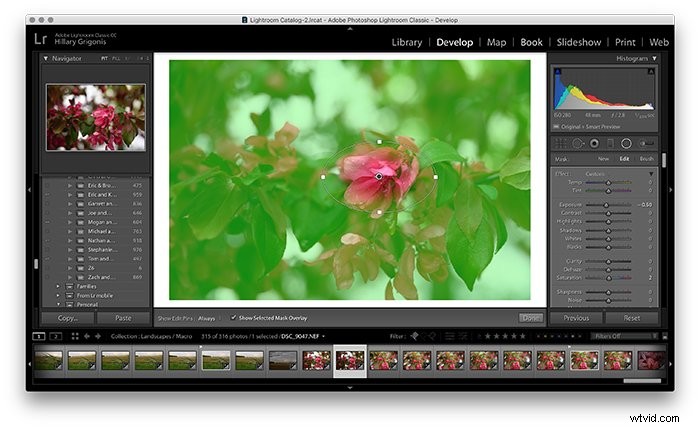
Het cirkelgebied is niet in steen gebeiteld als je die muisknop loslaat. Nadat je de cirkel hebt getekend, houd je de middelste stip ingedrukt om de hele cirkel naar een ander deel van de afbeelding te slepen.
Om de grootte en vorm aan te passen, klikt u op een van de vier vierkanten aan de buitenrand van die cirkel en sleept u om de vorm te wijzigen, of gebruikt u de Shift-toets om het formaat te wijzigen zonder de oorspronkelijke vorm aan te tasten.
De shift-toets creëert een perfecte cirkel bij het tekenen van het radiale filter. Eenmaal getekend, zorgt de Shift-toets ervoor dat de cirkel de huidige vorm behoudt om het formaat te wijzigen in plaats van één zijde uit te rekken.
Om te zien welke delen van de afbeelding door de tool worden beïnvloed, vinkt u het vakje "geselecteerde maskeroverlay weergeven" aan of gebruikt u de sneltoets "O" om de betrokken gebieden rood gemarkeerd te zien.
Als u de kleur van de snelkoppeling wilt wijzigen, bijvoorbeeld wanneer uw afbeelding veel rood bevat en het masker moeilijk te zien is, gebruikt u shift en O tegelijkertijd.
Standaard wordt het effect toegepast op de buitenkant van de cirkel, niet op de binnenkant.
U kunt daar tijdens het bewerken rekening mee houden. U kunt de belichting donkerder maken wanneer u het onderwerp echt lichter wilt maken. Of je kunt het masker omkeren als het eenvoudiger is om te denken in termen van de binnenkant van de cirkel die wordt beïnvloed.
Om het filter om te keren, vinkt u eenvoudig het vakje aan aan het einde van de tool met de tekst omkeren.
U kunt verder aanpassen waar het effect wordt toegepast door doezelen te gebruiken. Net als bij andere tools past bevedering van foto's aan hoe snel de aanpassing wegvalt.
Geen enkele veer zou een harde lijn achterlaten tussen de bewerkingen en niet worden bewerkt. Een grote veer zou het effect subtiel mengen.
Gebruik de schuifregelaar naar het einde van het radiale maskergedeelte om de doezelaar aan te passen.
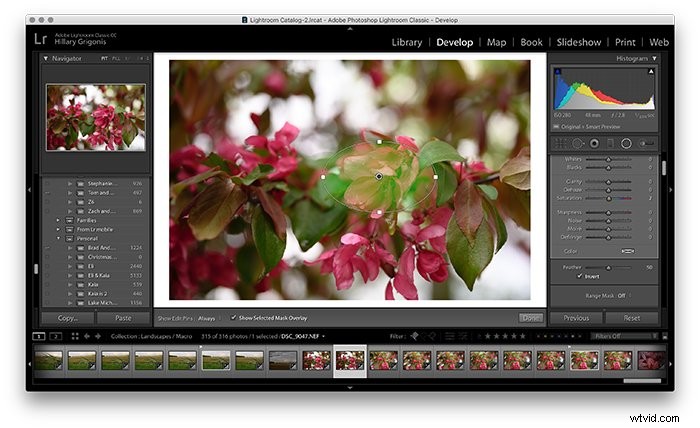
3. Voeg de effecten toe
Tijd om creatief te worden. Het radiaalfilter van Lightroom kan worden gebruikt om een aantal verschillende effecten op te bouwen via de verschillende schuifregelaaropties. Gebruik de schuifregelaars in het gereedschapsgedeelte om lichter, donkerder te maken, scherpte toe te voegen, verzadiging aan te passen en meer.
De meeste verschillende schuifregelaars van Lightroom zijn beschikbaar als onderdeel van het radiale filter, van witbalans tot scherpte.
U kunt uw penseelvoorinstellingen ook gebruiken door te kiezen uit het vervolgkeuzemenu voor effecten. Lightroom bevat een voorinstelling voor ontwijken en branden die kan worden gebruikt voor zowel penselen als het radiale filter.
De exacte bewerkingen zijn afhankelijk van wat u met de tool wilt aanpassen. Verplaats de belichtingsschuifregelaar naar links voor een vignet.
De tool is niet beperkt tot één enkele schuifregelaar tegelijk. Om bijvoorbeeld een onverlichte lantaarn aan te laten lijken, gebruik je de witbalans- en belichtingsschuifregelaar om een oranje gloed te maken.
Onthoud dat Lightroom een niet-destructieve foto-editor is, dus er is niets te verliezen, behalve misschien een paar minuten van uw tijd door te experimenteren. Dubbelklik op een schuifregelaar om de waarde weer op nul te zetten.
U kunt ook doorgaan met het verfijnen van de grootte, plaatsing en doezeling van het radiale filter. En als u het hele radiale filter wilt verwijderen, drukt u gewoon op de delete-toets met het midden van het filter geselecteerd.
U kunt ook meer dan één radiaalfilter toevoegen. Tik op nieuw bovenaan het toolpaneel, in plaats van op de bewerkingsoptie.
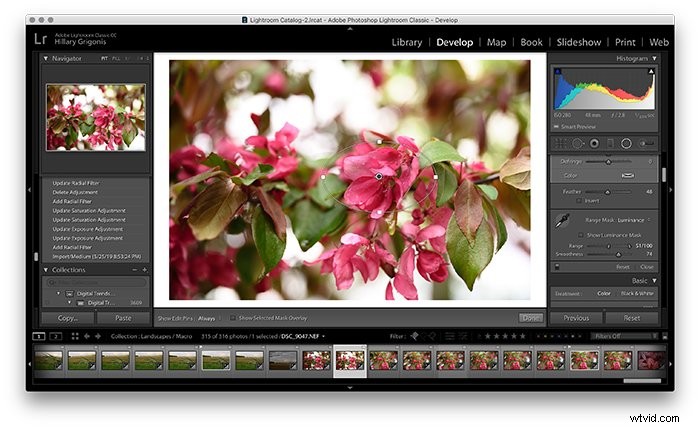
4. Optioneel:fijn afstemmen met het bereikmasker
Hoewel het radiale filter het beste werkt voor cirkelvormige (en ovale) effecten, heeft Lightroom een paar hulpmiddelen om verder te gaan dan die cirkel. Met het gereedschap Bereikmasker kunt u een kleur of helderheid selecteren om het effect alleen op dat gebied toe te passen.
Lightroom past de aanpassingen nog steeds standaard toe op de kleuren of helderheid buiten de cirkel. Gebruik de inverse tool om binnen de cirkel te werken.
Als u alleen de kleuren buiten (of binnen, met behulp van inverse) het filtergereedschap wilt selecteren, kiest u kleuren uit het vervolgkeuzemenu Bereikmasker, dat standaard is uitgeschakeld. Klik vervolgens op het pipet naast het bereikmasker.
Houd de Shift-toets ingedrukt en klik op zoveel kleuren in de afbeelding die u wilt opnemen. De aanpassingen aan het filter zijn nu alleen van toepassing op die geselecteerde kleuren.
U kunt ook het luminantiebereikmasker gebruiken, dat in plaats daarvan de effecten beperkt op basis van de lichte of donkere delen van de afbeelding. Met de luminantie-optie geselecteerd in het vervolgkeuzemenu Bereikmasker, verkleint u het bereik dat is geselecteerd met behulp van de bereikschuifregelaar.
Als u het punt dat zich naar links bevindt naar het midden verplaatst, sluit Lightroom de donkere delen van de afbeelding uit. Als u van rechts beweegt, werkt Lightroom alleen op de lichtere plekken op de foto.
Gebruik de schuifregelaar voor vloeiendheid om de overgang tussen die lichte en donkere kleuren aan te passen - rechts voor een soepelere overgang, links voor een meer abrupte.
Als u besluit dat u het bereikmaskereffect niet leuk vindt, gaat u gewoon terug naar de optie "uit" in het vervolgkeuzemenu.

5. Optioneel:gebruik het penseel voor exacte fijnafstemming
Voor onderwerpen die meestal, maar niet helemaal rond zijn, kunt u het penseel gebruiken om het masker te verfijnen. Deze optie is geweldig om de vorm aan te passen, zelfs als de vorm niet allemaal dezelfde kleur- of luminantiewaarden bevat.
Helemaal bovenaan de radiale filteropties waar staat nieuw, bewerken en penseel, selecteer penseel. Hierdoor verandert de cursor in een penseel om het effect te schilderen in gebieden van de cirkel die zijn uitgesloten van de aanpassingen. Of buiten de cirkel, als inverse is geselecteerd.
Met de penseeloptieselectie verschijnen opties om de grootte, doezelaar en stroom aan te passen onderaan het radiale maskerpaneel. Klik nu op de delen van de foto waar u het effect wilt toevoegen.
U kunt ook delen van het masker wissen. Rechts boven de penseelopties, in plaats van penseel A of B te selecteren, kies je de wisoptie.
U kunt het masker uit elk gebied van de afbeelding wissen door er met de cursor overheen te tekenen.
Conclusie
Met het radiaalfilter van Lightroom kunt u eenvoudig lokale aanpassingen maken op alleen cirkelvormige delen van de afbeelding. Met de penseel- en bereikmaskertools werkt de tool zelfs voor aanpassingen die niet perfect rond zijn.
Door gebruik te maken van de verschillende opties van Lightroom voor de tool, vereenvoudigt het radiale filter veel verschillende soorten fotobewerkingen, van ontwijken en branden tot het toevoegen van een vignet.
Voor nog meer geweldige Lightroom-tutorials, kijk eens hoe je de schuifregelaar voor textuurregeling of gesplitste toning hierna gebruikt!
