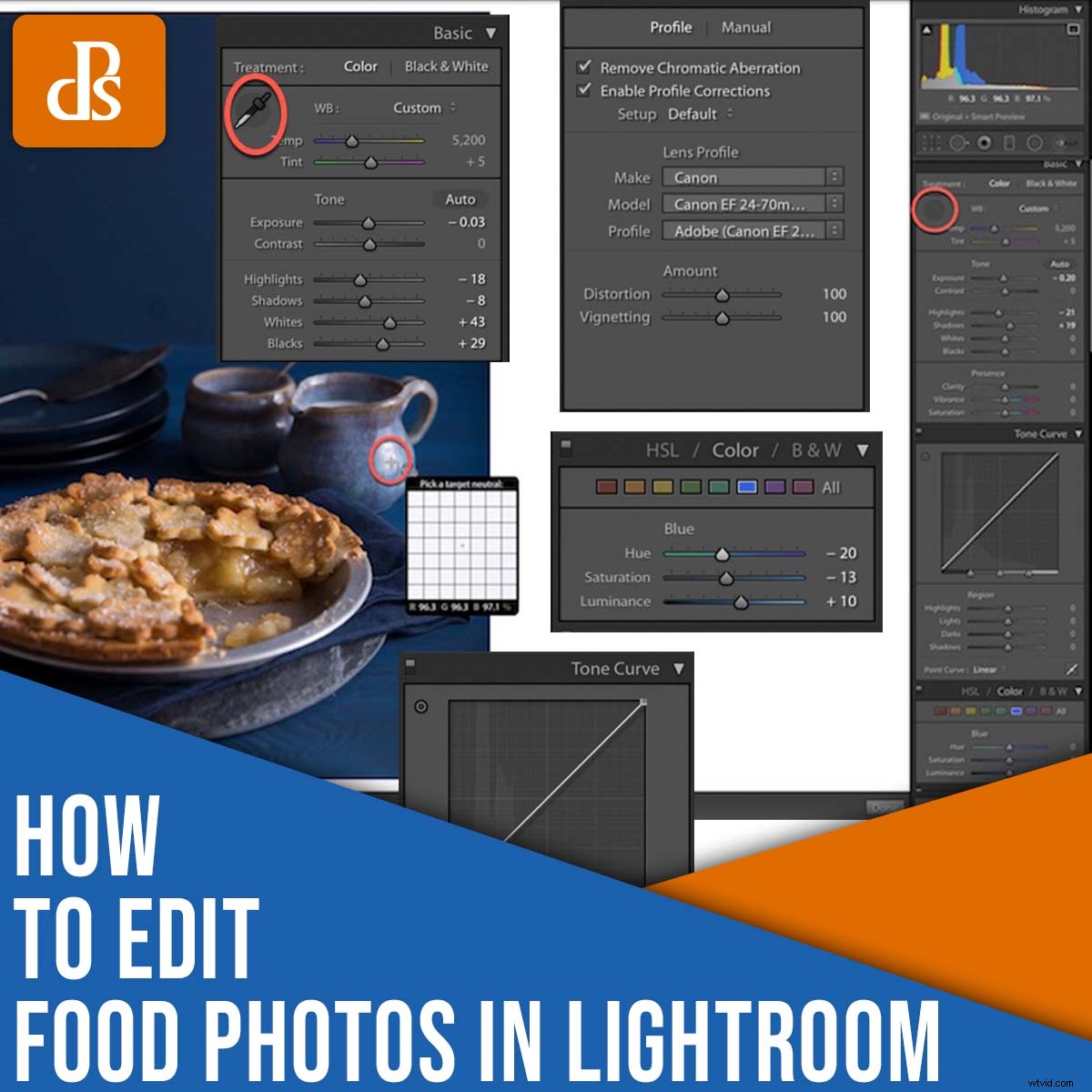
In dit artikel deel ik mijn eenvoudige, stapsgewijze proces voor het bewerken van voedselfotografie in Lightroom.
Ik ben al jaren bezig met het bewerken van voedsel , en de workflow die ik presenteer bevat tal van unieke technieken die ik gedurende lange uren achter de computer heb opgedaan. Ik demonstreer ook instructies via een praktisch voorbeeld, zodat je de precieze effecten van elke bewerkingsstap kunt zien terwijl je bezig bent.
Houd er rekening mee dat het doel van het bewerken van voedselfotografie is om het eten er zo vers en smakelijk mogelijk uit te laten zien . En hoewel er altijd ruimte is voor stijl en artisticiteit, hoe natuurlijker je onderwerpen eruitzien, hoe beter.
En hoewel ik Lightroom gebruik, kun je dezelfde workflow in vrijwel elk ander programma volgen, of het nu Capture One, ON1 Photo RAW of Luminar AI/Neo is.
Ik zal deze afbeelding van appeltaart bewerken; het komt rechtstreeks uit de camera, vandaar het gebrek aan contrast en pit:

Laten we er meteen in duiken, te beginnen met de eerste stap:
Stap 1:Snijd je foodfoto bij en maak deze recht
Voordat u begint met het maken van belichtings- en kleuraanpassingen aan uw voedselfoto, moet u de nodige bijsnijden en rechttrekken uitvoeren.
(Pro-tip:schiet een beetje breed zodat je je compositie in de postproductie kunt aanpassen!)
Zorg er eerst voor dat uw horizonlijn recht is. Klik gewoon op het gereedschapspictogram Bijsnijden (of tik op R op je toetsenbord):

Met de uitsnijdrasterlijnen kunt u de horizonlijn evalueren. Als u de opname subtiel wilt draaien, sleept u de rand van de bijsnijdoverlay totdat uw afbeelding perfect recht is.
Controleer vervolgens uw algehele samenstelling. Zijn er onnodige spaties? Zijn er afleidingen die kunnen worden bijgesneden? Moet je het onderwerp benadrukken? Gebruik het gereedschap Bijsnijden om een perfect resultaat te krijgen.
Voor mijn appeltaartfoto heb ik het gewas iets aan de linkerkant naar binnen gebracht om een beetje meer van de taart af te snijden:
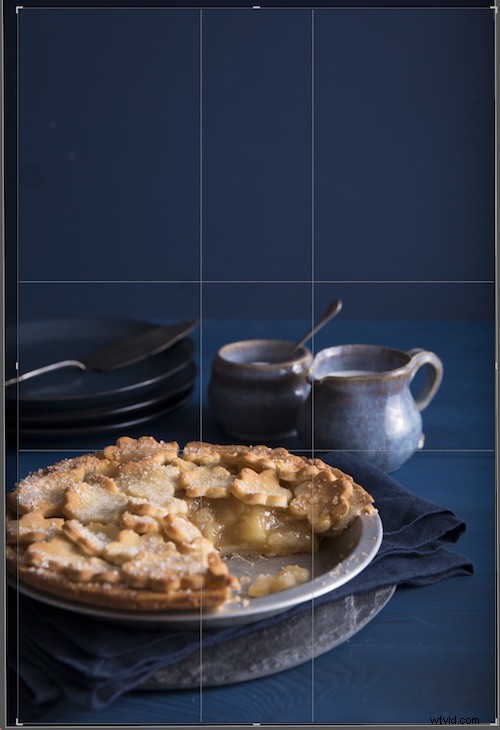
Stap 2:Lenscorrecties inschakelen
Elke lens produceert wat soort consistente vervorming, vignet of aberratie. Het deelvenster Lenscorrecties van Lightroom is ontworpen om deze problemen automatisch tegen te gaan:
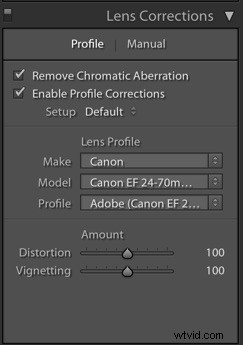
Over het algemeen herkent Lightroom uw lensmerk en -model, maar u kunt indien nodig altijd handmatig het juiste profiel selecteren. Controleer vervolgens de Chromatische aberratie verwijderen en de Profielcorrecties inschakelen doos; op die manier doet Lightroom zijn best om eventuele optische problemen op te lossen.
Houd er rekening mee dat als de resultaten u niet bevallen, u altijd een van beide vakjes kunt uitschakelen, of u kunt de vervorming of vignettering handmatig aanpassen via de schuifregelaars Hoeveelheid.
Stap 3:Selecteer de juiste witbalans
Bij het fotograferen van voedsel is het belangrijk om je onderwerp nauwkeurig weer te geven. Daarom raad ik je aan om waar mogelijk je witbalans in de camera in te stellen, of je maakt een foto met een grijskaart in de scène. Op die manier kunt u ongewenste kleurzweem die door uw verlichtingsopstelling wordt veroorzaakt, effectief neutraliseren.
Als u witbalans in de camera uitvoert, kunt u deze stap over het algemeen overslaan. Maar als je een grijze kaart gebruikt, pak dan gewoon het gereedschap Pipet:
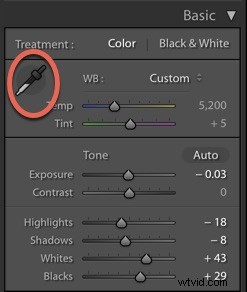
Klik dan op de grijze kaart in de scene. Lightroom brengt je opname onmiddellijk in witbalans en je hebt een perfecte basis voor extra kleurbewerkingen.
Als u niet witbalans in de camera of een grijskaart gebruikt, je kunt nog steeds witbalans toepassen in Lightroom. Het proces werkt hetzelfde als hierboven, behalve dat je, nadat je het gereedschap Pipet hebt gegrepen, op een gebied in de afbeelding moet klikken dat neutraal moet lijken (d.w.z. grijs of wit):
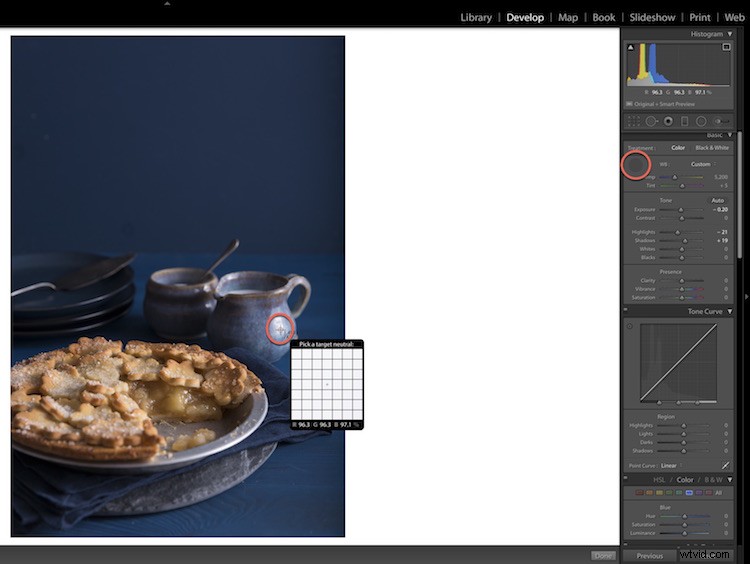
Lightroom past de kleurtemperatuur van de afbeelding aan, en hoewel het resultaat niet zo nauwkeurig zal zijn als een goede grijskaart-witbalans, ben ik over het algemeen best tevreden. En als je niet . bent Als u tevreden bent, kunt u altijd de schuifregelaars Temp en Tint aanpassen totdat u een effect krijgt dat u bevalt.
Ook iets om in gedachten te houden:witbalans kan creatief worden gebruikt om verschillende emoties op te roepen. Een onvolmaakte witbalans is misschien beter dan een perfecte witbalans, afhankelijk van de look die je zoekt. Ik geef de voorkeur aan een koelere temperatuur in mijn voedselfotografie, omdat koele kleuren een helder en fris gevoel aan het beeld geven, terwijl andere fotografen de voorkeur geven aan een warmere, luchtigere uitstraling.
Natuurlijk is het belangrijk om het eten er realistisch uit te laten zien, zodat je niet wilt dat de scène blauw wordt. Subtiele aanpassingen zijn de sleutel (en ik vind het leuk om mijn oppervlakken en rekwisieten aan de koele kant te bewerken terwijl ik afzonderlijk werk met het eten).
Hier is mijn afbeelding na witbalans:

Stap 4:Belichting en contrast aanpassen
Nu is het tijd om de tonen van je afbeelding aan te passen. Zoek de schuifregelaar Belichting, die de helderheid van uw hele opname beïnvloedt:
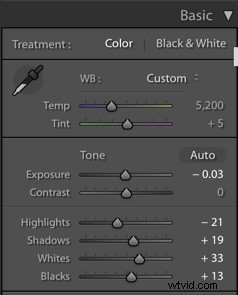
Duw vervolgens de schuifregelaar naar beide kanten en let goed op uw afbeelding. Vraag uzelf af:welke belichtingsaanpassingen bieden de meest toonbereik? Hoe kan ik zoveel mogelijk details in de opname behouden? (Vergeet natuurlijk geen artistieke doelen; als je een donkere, humeurige opname wilt maken, raad ik aan de belichting te verlagen, terwijl een heldere, luchtige opname over het algemeen het omgekeerde vereist.)
Zoek vervolgens de meer precieze toonschuifregelaars:de hooglichten, schaduwen, wit en zwart. Duw elke schuifregelaar op en neer terwijl u naar uw afbeelding kijkt. Dit soort bewerking is erg subjectief, maar voor mijn appeltaartopname waren de hooglichten en schaduwen te helder voor de look die ik wilde. Ik heb de schuifregelaars Hooglichten, Schaduwen en Zwarten naar beneden gebracht - en om een mooie balans te creëren, heb ik de Witten een boost gegeven. (Merk op dat mijn stijl de neiging heeft om donker en humeurig te zijn, maar met helder eten, dus de Whites-aanpassing gaf het eten dat extra beetje pop.)
Verhoog ten slotte de opname met de schuifregelaar Contrast (of maak uw contrastaanpassingen met behulp van het Tooncurve-paneel, zoals ik zo dadelijk uitleg). RAW-foto's zijn van nature vlak, dus contrast is bijna altijd nodig!

Stap 5:pas de helderheid, levendigheid en verzadiging aan
Bij het bewerken van voedselfoto's in Lightroom is Helderheid de belangrijkste schuifregelaar .
Clarity voegt contrast toe aan de middentonen, wat er geweldig uitziet, hoewel het overdrijven van de Clarity ervoor kan zorgen dat voedsel er droog en onsmakelijk uitziet, dus zet de schuifregelaar niet te hoog op. Voor mijn foto heb ik de Clarity-schuifregelaar ingesteld op +42:
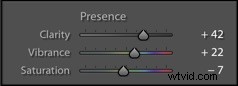
Levendigheid is ook belangrijk; het laat je de kleuren subtiel versterken zonder een opzichtig effect te creëren. Ik raad aan om de Vibrance iets te versterken, vooral als je wilt dat je kleuren eruit springen. Voel je vrij om ook met de schuifregelaar Verzadiging te spelen, hoewel het gemakkelijk is om de verzadiging snel te overdrijven en je afbeelding er lelijk uit te laten zien.
Persoonlijk, als ik de schuifregelaar Verzadiging überhaupt gebruik, duw ik hem slechts een beetje omhoog (tot ongeveer +5 of +6). Voor mijn appeltaartafbeelding verkleinde ik de verzadiging om de blues minder te benadrukken:

Stap 5:Ga naar de tooncurve
De tooncurve is vaak een uitdaging voor nieuwe gebruikers, maar het is een van de krachtigste tools die Lightroom biedt. Hoewel ik niet te diep wil ingaan op de mogelijkheden, laten we eens kijken naar de basis:
De tooncurve brengt in kaart waar de tonen in je beeld liggen. De horizontale as begint met beeldschaduwen aan de linkerkant, bereikt de middentonen in het midden en eindigt met de hooglichten aan de rechterkant.
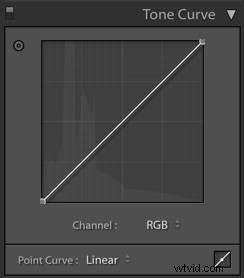
Door verschillende punten op de curve te klikken en te slepen, pas je de bijbehorende tonen in je foto aan. Als u bijvoorbeeld het linkerondergedeelte van de curve selecteert en het optilt, wordt u helderder de donkerste tonen van het beeld. En als u het rechterbovengedeelte van de curve selecteert en naar beneden sleept, wordt u donkerder de lichtste tonen van het beeld.
Nu raad ik je aan om te beginnen met het analyseren van de middentonen. Zijn ze helder? Zo niet, klik dan op het midden van de tooncurve en breng het punt naar boven. Als de middentonen te helder zijn, brengt u de curve iets naar beneden.
Doe hetzelfde met de hooglichten en schaduwen. Houd er rekening mee dat het bewerken van tooncurves erg subjectief is, maar fotografen creëren vaak welvingen die eruitzien als een zachte "S", die de hooglichten oplicht en de schaduwen donkerder maakt voor een beetje extra contrast:
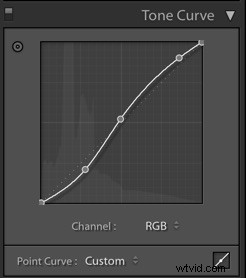
En hier is mijn afbeelding met de bovenstaande aanpassingen van de tooncurve:

Stap 6:Voer wat kleuraanpassingen uit met het HSL-paneel
HSL staat voor Hue, Saturation en Luminance - en dit is waar je kleuren in balans brengt. Merk op dat kleuraanpassingen nog subjectiever zijn dan toonaanpassingen, omdat kleur de foto een gevoel van stemming geeft.
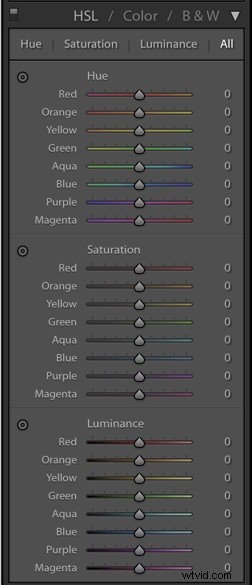
In het Hue-gedeelte kunt u zich richten op individuele kleuren voor subtiele verschuivingen. Ik merk bijvoorbeeld dat greens er bijna altijd uit zien, dus schuif ik de groene schuif iets meer naar links of rechts om ze er realistisch uit te laten zien. (Ik raad je echt aan om gewoon met deze schuifregelaars te spelen; elke afbeelding is anders, en totdat je een duidelijke bewerkingsstijl hebt, hoef je geen vaste wijzigingen aan te brengen.)
In mijn appeltaart-opname vond ik dat de blues er een beetje te magenta uitzag, dus schoof ik de blauwe schuifregelaar naar links:

In het gedeelte Verzadiging kunt u afzonderlijke kleuren verzadigen of verzadigen. Dus als u de blauwe tinten een beetje te blauw of de gele tinten een beetje te geel vindt, kunt u hun respectievelijke schuifregelaars voor verzadiging laten vallen.
Ten slotte richt Luminance zich op de helderheid van specifieke kleuren. Ik werk vaak met deze schuifregelaars voordat ik de schuifregelaars voor verzadiging behandel, en nogmaals, experimenteren is de sleutel!
Hier is mijn afbeelding na het toepassen van HSL-aanpassingen. De blauwe tinten zijn meer groen, ze zijn een tikkeltje lichter en ze zijn subtiel onverzadigd:

Stap 7:ruis verminderen
Ruis is ongewenste spikkels van kleur en licht die in een afbeelding kunnen verschijnen. En hoewel het niet vaak een probleem is bij het fotograferen van goed belichte bestanden bij lage ISO's, kan ruis een probleem worden als u met onderbelichte bestanden of hoge ISO's werkt.
Gelukkig biedt Lightroom een sectie Ruisonderdrukking waarmee u snel de beeldkwaliteit kunt verbeteren:

Verhoog gewoon de schuifregelaars Luminantie en Kleur, maar let goed op uw afbeelding (het kan helpen om in te zoomen tot 100%). Als je de schuifregelaars te hoog duwt, creëer je een plastisch effect, dat niet . is het doel!
Ik heb mijn taartbeeld gemaakt met een lage ISO, dus er was weinig ruisonderdrukking nodig (ik heb de waarde voor Luminantie ingesteld op 20).
Stap 8:Post-Crop Vignettering en Dehaze toevoegen
Voor donkere, humeurigere voedselfoto's is post-crop vignettering een must, omdat het de hoeken van het frame donkerder maakt (plus het duwt de blik van de kijker naar je onderwerp).
Zoek dus het gedeelte Vignettering na uitsnijden van het deelvenster Effecten en verplaats de schuifregelaar Hoeveelheid naar links:
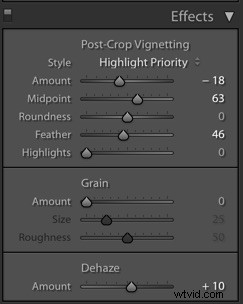
Merk op dat de schuifregelaar Middelpunt bepaalt hoe ver de donkere randen het midden van uw foto binnendringen, terwijl de schuif Doezelaar bepaalt hoe zacht of hard het vignet wordt weergegeven. Voor voedselopnames is een zachter vignet de beste keuze, dus liet ik de schuifregelaar Hoeveelheid vallen en draaide ik de schuifregelaar Veren omhoog voor dit resultaat:

Stap 9:verscherpen
Verscherpen zou altijd je laatste bewerkingsstap moeten zijn.
Merk op dat verscherping contrast tussen pixels en langs randen toevoegt voor een meer verfijnde look - maar het niet maak een wazig beeld en maak het scherp. Voor een scherp beeld moet je de juiste opnametechniek gebruiken (zoals een snelle sluitertijd en/of een statief).
Lightroom heeft een speciale sectie Verscherpen, waarmee u verscherping kunt toepassen en vervolgens het effect kunt verfijnen:
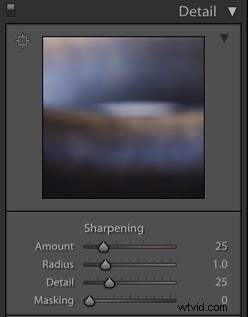
Nu hoef je bij foodfotografie de rekwisieten en de achtergrond niet te verscherpen. In plaats daarvan moet je alleen het eten slijpen (de focus ligt op het eten, dus dat moet je benadrukken!).
Begin met het verhogen van de hoeveelheid verscherping. Om vervolgens alleen het voedsel te targeten, verhoogt u gewoon de maskeringsschuifregelaar:

En om precies te zien wat u target, houdt u Alt/Opt . ingedrukt toets terwijl u de schuifregelaar verhoogt; je krijgt een zwart-witte overlay, zoals deze:
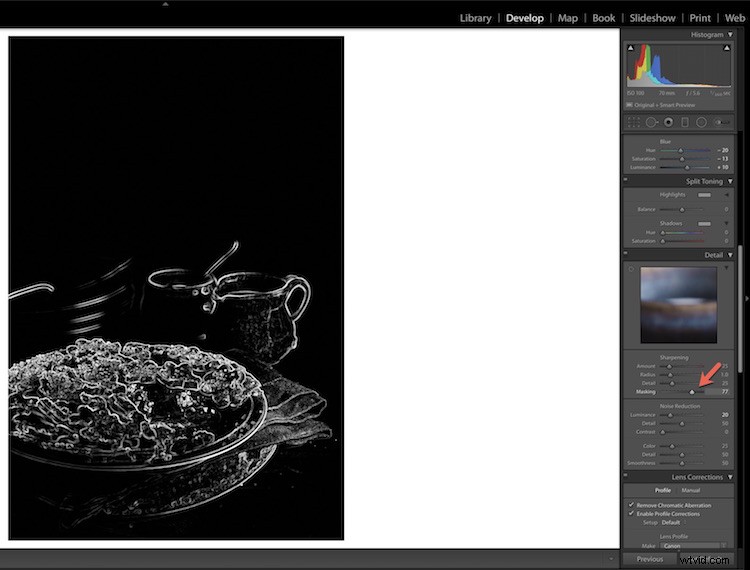
Hoe verder u de Masking-schuifregelaar duwt, hoe gerichter de verscherpingsaanpassing zal worden. Nadat je Masking hebt toegevoegd, ga je terug naar de schuifregelaar Hoeveelheid verscherpen en breng je de nodige aanpassingen aan.
Voedselfoto's bewerken in Lightroom:laatste woorden
Hier is de voor en na van mijn voedselafbeelding:

Zoals je kunt zien, zijn de verschillen relatief subtiel, maar de opname is verfijnder en de kleuren zijn beter in balans in vergelijking met het origineel.
Uiteindelijk is het beste advies dat ik je kan geven dit:Streef ernaar om je onderwerp er natuurlijk uit te laten zien. Stel uzelf tijdens het bewerken de volgende vraag:"Als ik naar deze afbeelding kijk, wil ik dan het eten opeten?"
Als het antwoord “Ja!” is dan heb je goed werk geleverd.
Nu aan jou:
Welke van deze bewerkingsstappen implementeert u in uw eigen workflow? Heb je nog andere tips of trucs voor het bewerken van voedselfotografie? Deel uw mening in de opmerkingen hieronder!
