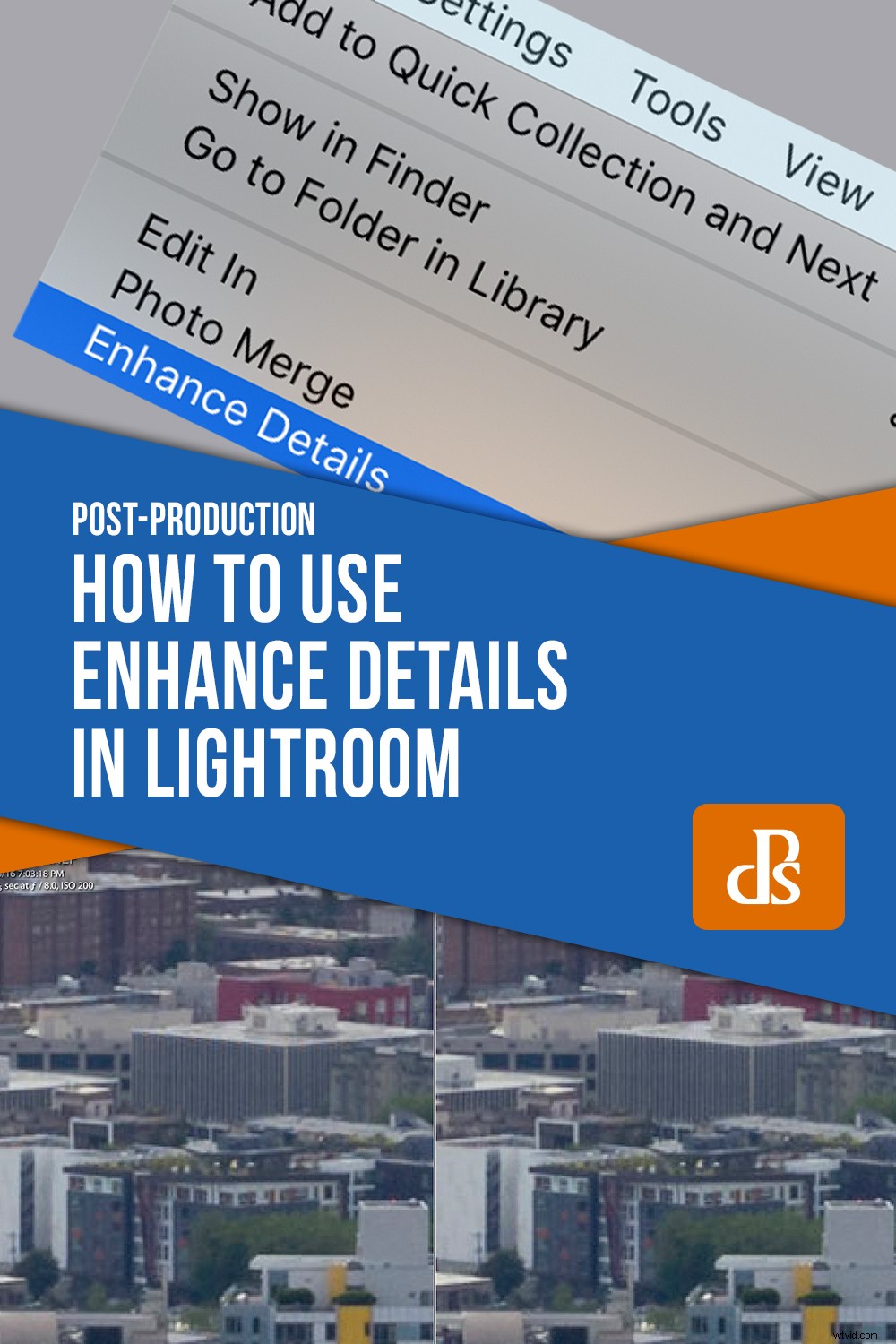Een voordeel van een abonnement op Adobe Creative Cloud is dat de software die je gebruikt het hele jaar door regelmatig wordt bijgewerkt. Sommige van deze updates voegen misschien niet veel toe aan uw workflow, terwijl andere resulteren in drastische verbeteringen in de manier waarop u uw afbeeldingen bewerkt.
In februari 2019 heeft Adobe een krachtige nieuwe optie in Lightroom uitgerold, genaamd Verbeter details. Het is je misschien niet opgevallen, want er is niets nieuws in de interface dat aangeeft dat de functie beschikbaar is.
Dit kan echter de kwaliteit van je RAW-bestanden drastisch verhogen, vooral als je fotografeert met Fuji-camera's, en het is zeker de moeite waard om te onderzoeken of je er iets aan hebt.

Om te begrijpen wat Enhance Details doet, is het belangrijk om te weten hoe RAW-bestanden werken. Wanneer u in RAW fotografeert, slaat u geen beelden op uw geheugenkaart of computer op zoals wanneer u in JPEG fotografeert. In plaats daarvan sla je een reeks instructies op voor hoe je bewerkingssoftware een afbeelding moet maken wanneer deze wordt geëxporteerd vanuit Lightroom, Capture One of een ander beeldbewerkingsprogramma.
Wat echter raar is om je hoofd rond te wikkelen, is het idee dat wanneer je door je beeldbibliotheek in Lightroom bladert, je helemaal niet naar de RAW-bestanden kijkt. U ziet voorbeelden die de software heeft gegenereerd en die u een goed idee geven van hoe de RAW-bestanden eruit zullen zien wanneer ze worden geëxporteerd.
Dit is de reden waarom RAW-bestanden er iets anders uitzien als je ze in verschillende software opent. Capture One, Lightroom, Luminar... ze gebruiken allemaal verschillende methoden om de gegevens in een RAW-bestand te interpreteren. Dit resulteert in voorvertoningen (wat u ziet wanneer u een afbeelding bewerkt of door uw afbeeldingenbibliotheek bladert) die er anders uitzien, evenals uw uiteindelijke geëxporteerde definitieve afbeeldingen.

Dit is geen RAW-bestand. Het is een JPG-bestand dat is gegenereerd op basis van RAW-gegevens, zoals geïnterpreteerd door Lightroom.
RAW-bestanden begrijpen
Dus wat heeft dit allemaal te maken met Details verbeteren? Het gaat allemaal terug naar hoe je RAW-bestanden worden geïnterpreteerd in Lightroom. Digitale camera's verzamelen rode, blauwe en groene gegevens op hun beeldsensoren met behulp van een reeks pixels die overeenkomen met elke kleur. Wanneer Lightroom een RAW-bestand laadt, kijkt het naar de kleurgegevens voor elke pixel en raadt het hoe de resulterende afbeelding eruit zou moeten zien. Dit is wat je ziet als je naar je afbeeldingen kijkt voordat je ze exporteert.
Dit betekent ook dat Lightroom in wezen de details in elke afbeelding moet invullen, aangezien u geen afzonderlijke rode, blauwe en groene pixels ziet wanneer u inzoomt op een afbeelding. Je ziet pixels van alle kleuren die Lightroom heeft gemaakt op basis van hoe het denkt dat ze eruit moeten zien op basis van de rode, blauwe en groene kleurgegevens in het RAW-bestand.
Helaas betekent dit dat sommige elementen van de scène die je hebt gefotografeerd, met name de zeer fijne details, verloren gaan bij de overgang van RAW-bestand naar Lightroom.
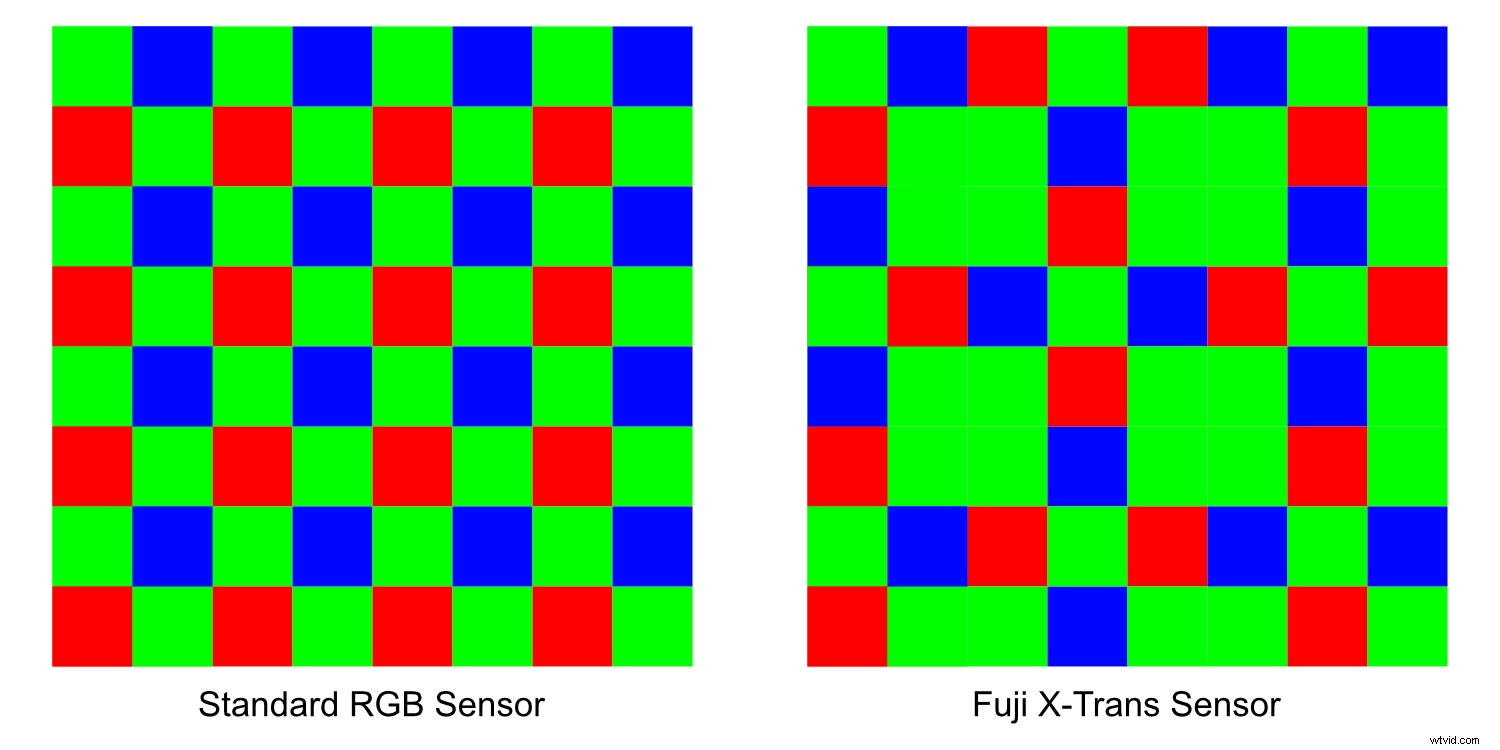
Verschillende camerasensoren bevatten verschillende soorten RGB-patronen. Bij het opslaan van RAW-afbeeldingen wordt alle kleurinformatie voor elke pixel opgeslagen zonder dat de camera beslist hoe de gegevens als een daadwerkelijke afbeelding moeten worden geïnterpreteerd.
Verbeter details is een manier voor u om enkele van de fijnere aspecten van uw afbeeldingen te herstellen die onderweg verloren gaan bij het interpreteren van RAW-bestanden.
Het werkt door gebruik te maken van Adobe's kunstmatige-intelligentietechnologie, Sensei genaamd, om enkele van de ontbrekende gaten op te vullen wanneer pixels worden gerenderd uit RAW-gegevens.
De resultaten kunnen behoorlijk indrukwekkend zijn, afhankelijk van het type afbeelding waarmee u werkt. Het kan ook enkele van de problemen verminderen die Fuji-gebruikers traditioneel hadden bij het weergeven van RAW-gegevens van Fuji's X-Trans-sensoren. Traditioneel resulteren deze in golvende, wormachtige artefacten met een algemeen verlies aan scherpte.
De details naar voren halen
Als u Details verbeteren wilt gebruiken, selecteert u een afbeelding in uw Lightroom-bibliotheek en kiest u Foto -> Details verbeteren .
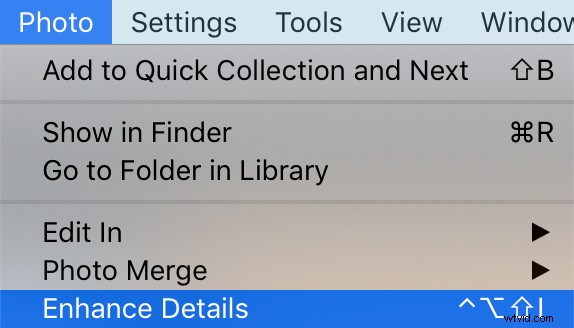
Dit opent een voorbeeldvenster waarin u kunt zien wat er zal gebeuren nadat de procedure Details verbeteren is voltooid.
Het toont een ingezoomde weergave van de foto waarmee u werkt, en u kunt klikken en slepen om te zien hoe verschillende delen van de afbeelding eruit zullen zien nadat de bewerking is voltooid.
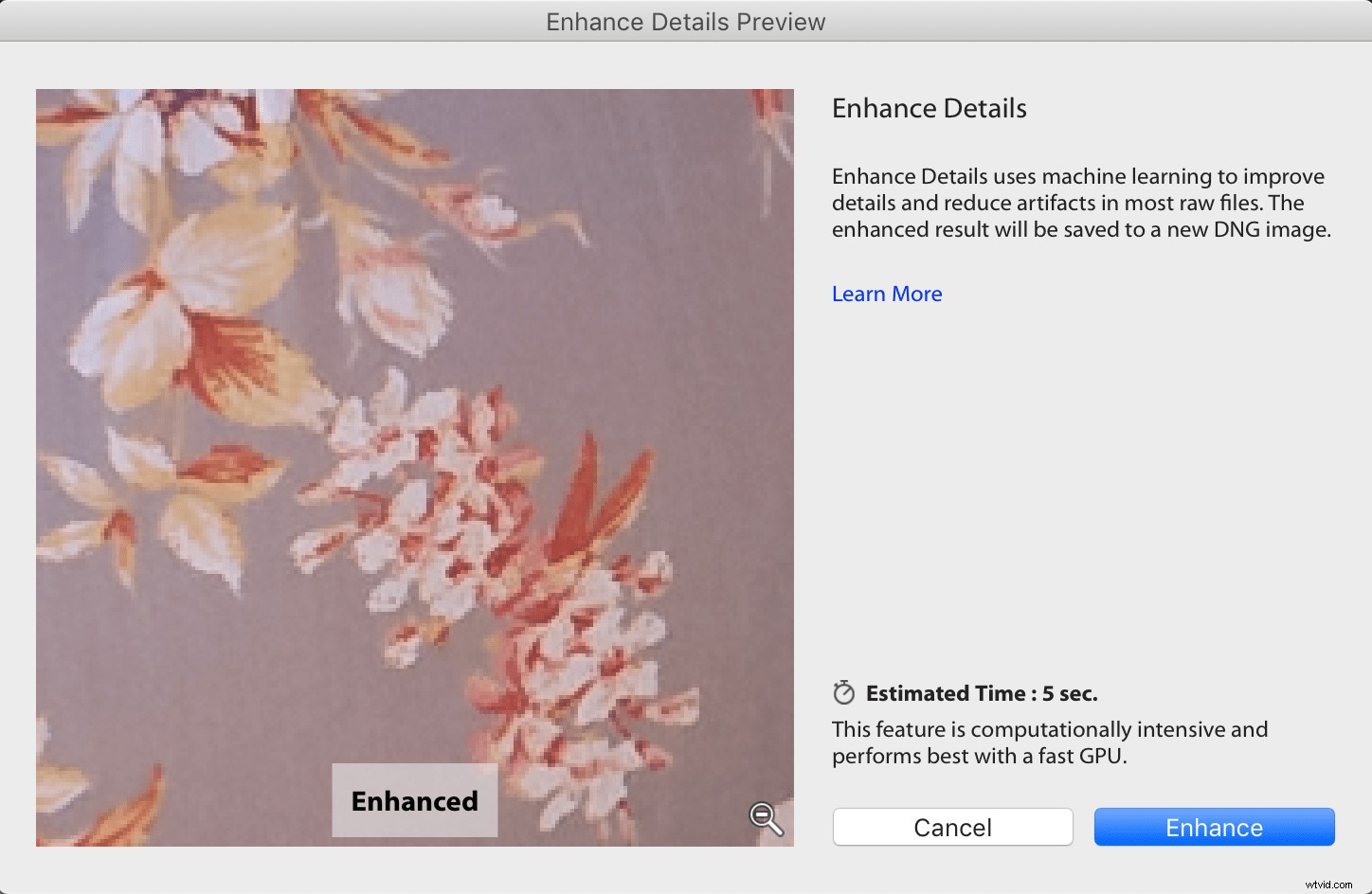
Wanneer u op het afbeeldingsvoorbeeld klikt, keert het terug naar de niet-verbeterde staat, zodat u de originele en verbeterde versies met een enkele klik kunt vergelijken. Er zijn geen parameters om te configureren, schuifregelaars om aan te passen of opties om aan te passen met de bewerking die ik verfrissend vind. Het is een take-it-or-leave-it-benadering, althans in de huidige staat, waardoor het een beetje minder gedoe is vanuit het perspectief van de eindgebruiker.
Als u zeker weet dat u de bewerking Verbeteren wilt ondergaan, klikt u op Verbeteren en wacht u tot Lightroom de bewerking heeft voltooid.
Als het klaar is, heb je nog steeds het originele RAW-bestand, maar daarnaast heb je nu een nieuw Adobe DNG-bestand dat de verbeterde afbeelding bevat. Dit bestand is, zoals je zou verwachten, dezelfde afbeelding als het origineel, maar met een aantal extra megabytes aan nieuwe gegevens waar Adobe heeft geprobeerd dingen te verbeteren.

Origineel aan de linkerkant, verbeterd aan de rechterkant.
Meer details, grotere bestanden
Een belangrijk punt om op te merken in dit proces heeft betrekking op de bestandsgrootte en opslagruimte. Toen ik verschillende RAW-bestanden converteerde die oorspronkelijk ongeveer 22 megabyte waren, waren de resulterende Enhanced DNG-bestanden ongeveer vijf keer groter. Aangezien elk nieuw bestand gemakkelijk meer dan 100 megabytes in beslag neemt, wilt u misschien wat selectief zijn bij het kiezen van de afbeeldingen die u wilt verbeteren. Ofwel, of ga op zoek naar meer opslagoplossingen!
Dus wat is er anders aan de verbeterde RAW-foto's dan enorme bestandsgroottes? Het varieert afhankelijk van de scène die je hebt gefotografeerd, de camera en lens die je hebt gebruikt en andere parameters. Als je Nikon, Canon of Sony fotografeert, zie je misschien niet zo'n grote verbetering, aangezien Adobe al behoorlijk goed werk levert bij het interpreteren van die RAW-bestanden. Als u echter Fuji gebruikt, merkt u mogelijk aanzienlijke verbeteringen. De afbeelding hieronder is het originele RAW-bestand, gemaakt met een X100F, dat ik in Lightroom heb bewerkt.

Origineel Fuji RAW-beeld. Het lijkt goed, totdat je inzoomt om het van dichterbij te bekijken.
Op het eerste gezicht, en verkleind voor resolutie op het scherm, ziet het er prima uit. Maar bij nadere inspectie zie je een aantal belangrijke problemen, met name tussen de bladeren en de grond.

Sommige problemen zijn nu duidelijk en kunnen niet worden verholpen door simpelweg de schuifregelaars in Lightroom aan te passen.
Toen ik dit voor het eerst van dichtbij zag, dacht ik dat er iets mis was met mijn computer! Dat of ik had een kapotte camera. De randen van de bladeren, vooral waar de zon door schijnt in de rechterbovenhoek, hebben een golvend, wormachtig uiterlijk dat nogal vreemd en bijna een beetje verontrustend is. Dit komt door de manier waarop Lightroom Fuji RAW-bestanden rendert en kan vrij eenvoudig worden gecorrigeerd met Afbeeldingen verbeteren.
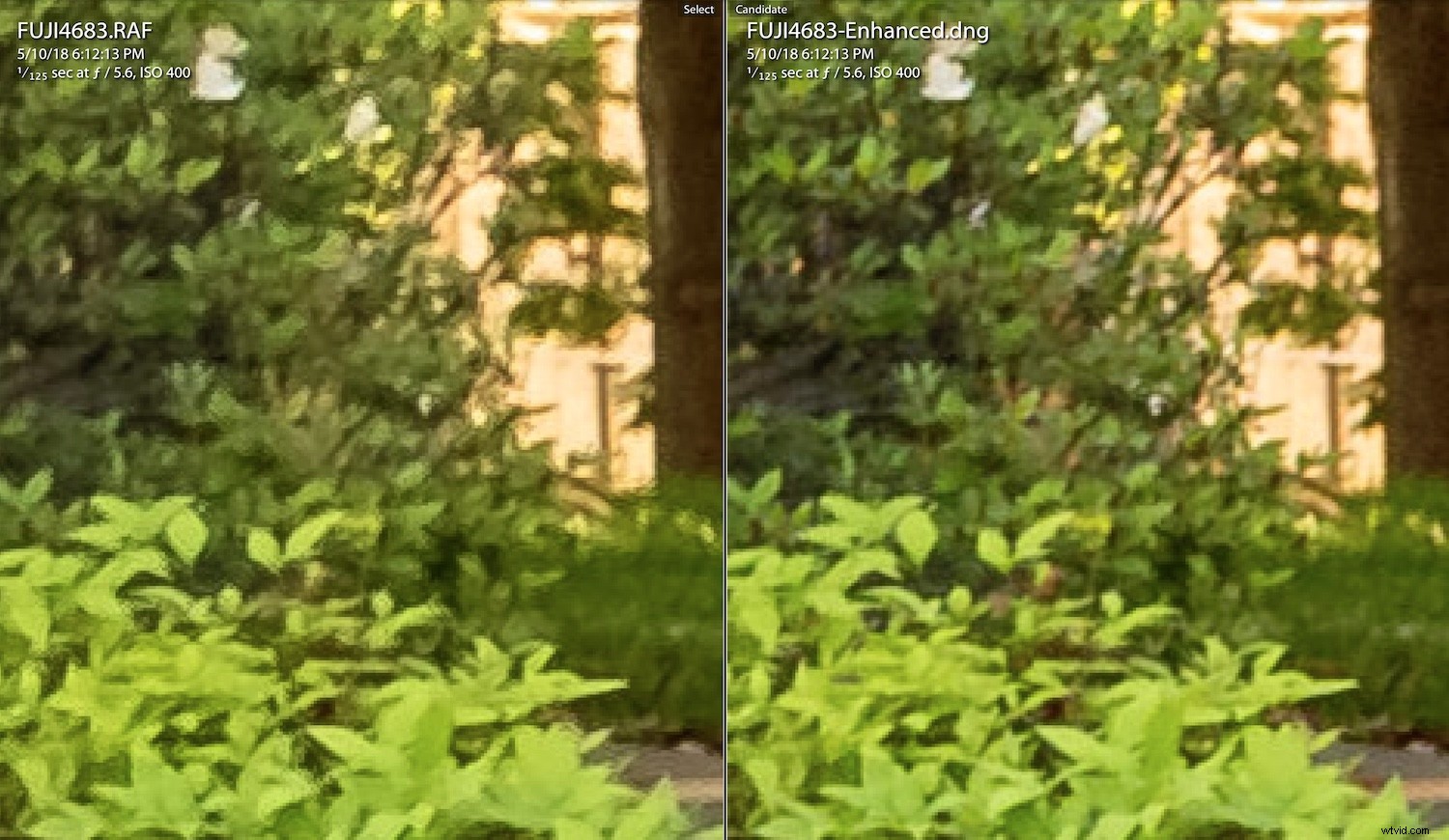
Origineel aan de linkerkant, verbeterd aan de rechterkant.
Let op de manier waarop de randen van de bladeren veel gladder zijn in de afbeelding aan de rechterkant. Het gouden licht dat door de donkere bladeren valt, is ook helderder.
Dit is niet alleen een kwestie van het aanpassen van de schuifregelaar Verscherpen in Lightroom. In plaats daarvan is het een geheel nieuw RAW-bestand dat vanaf de basis is opgebouwd met behulp van Adobe's kunstmatige intelligentie-algoritmen.
Het nieuwe beeld is echt verbeterd - zoals de naam van het proces al aangeeft. Hoewel het misschien niet helemaal duidelijk is wanneer het op een computerscherm wordt bekeken, is er een duidelijk verschil wanneer bestanden worden weergegeven met volledige resolutie of als grote afdrukken.

Verbeterd beeld. Op een klein scherm zie je geen merkbaar verschil, maar op volledige grootte zijn de details veel verbeterd.
Uw resultaten kunnen variëren
Hoewel het proces wonderen doet voor Fuji RAW-bestanden, is het een beetje een schot in de roos voor grote namen als Nikon en Canon. Hieronder ziet u bijvoorbeeld een RAW-bestand van een Nikon 7100 zoals weergegeven door Lightroom.

Originele afbeelding, geschoten vanaf de wolkenkrabber Columbia Center in het centrum van Seattle.
De skyline van Seattle ziet er helder en duidelijk uit, zonder merkbare problemen in de fijnere details, zelfs niet wanneer tot 100% is ingezoomd. Bij verwerking via de functie Afbeelding verbeteren zijn de verbeteringen waarneembaar, maar je moet er echt naar zoeken. Het is een marginale verbetering en benadert nergens de fixes voor Fuji RAW-bestanden.
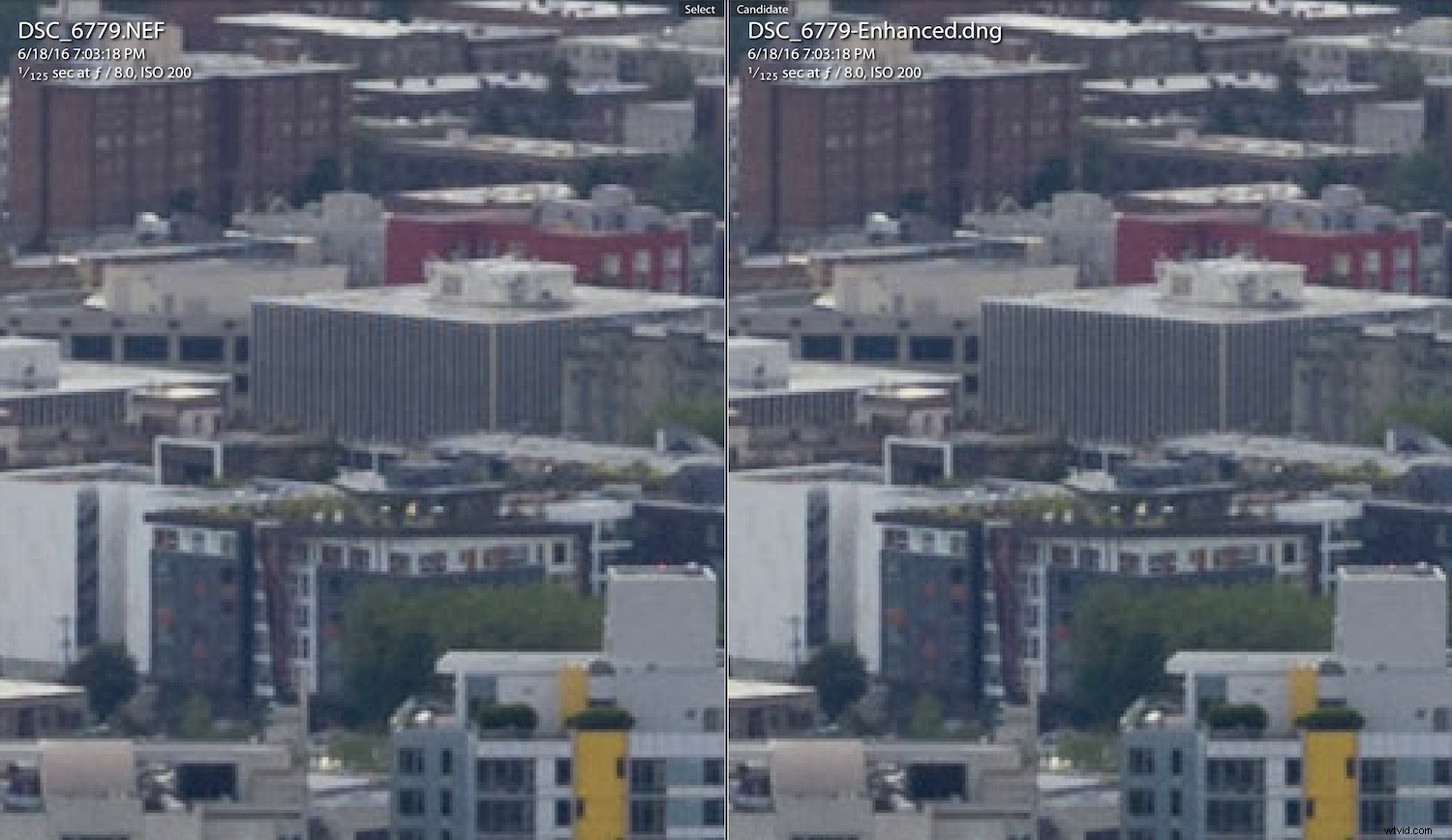
Originele afbeelding links. Rechts verbeterd. Als u naar de daklijn van het gebouw in het midden kijkt, ziet u een nauwkeurigere weergave in de verbeterde afbeelding... nauwelijks. De verbeterde versie heeft geen vreemd gekleurde pixels waar Lightroom het originele RAW-bestand niet helemaal goed heeft weergegeven.
Conclusie
Naar mijn mening is Enhance Images de afweging van de bestandsgrootte op Nikon- en Canon-camera's niet waard. Lightroom doet al zo'n goed werk om ze al weer te geven. Ik moedig u echter aan om het uit te proberen en het zelf te zien. De mate van verbetering hangt sterk af van verschillende factoren, waaronder je camera, lens en het onderwerp op de foto.
Het kan zijn dat u in het algemeen de voorkeur geeft aan Verbeterde afbeeldingen, of u gebruikt deze functie slechts af en toe. Hoe dan ook, het is fijn om te weten dat het er is.

Verbeterd beeld, zonder veel echt merkbare verbeteringen, zelfs vergroot tot volledige grootte.
Ik zie Verbeter afbeeldingen graag als een handig hulpmiddel om in je achterzak te hebben voor die momenten dat je het echt nodig hebt en niet iets dat ik dagelijks gebruik.
Het meest opwindende is waar deze technologie in de toekomst zou kunnen eindigen. Op dit moment wordt het proces voor één foto tegelijk gedaan en duurt het enkele seconden, zelfs op nieuwere computers. Ik kan gemakkelijk een tijdstip zien waarop het net zo gemakkelijk wordt toegepast als een filter- of aanpassingsschuifregelaar, met dramatische verbeteringen aan elke afbeelding.
Totdat dat gebeurt, is het leuk om te zien hoe technologieën als deze vorm krijgen en volwassen worden. Als fotografen leven we in een ongelooflijke tijd met technologie zoals deze die een paar jaar geleden nog ondenkbaar was.
Het is geweldig om na te denken over wat de toekomst zou kunnen brengen en na te denken over de tools die we tot onze beschikking zullen hebben om onze creatieve vrijheid los te laten.
Heb je deze functie gebruikt? Laat ons je mening weten in de reacties hieronder.