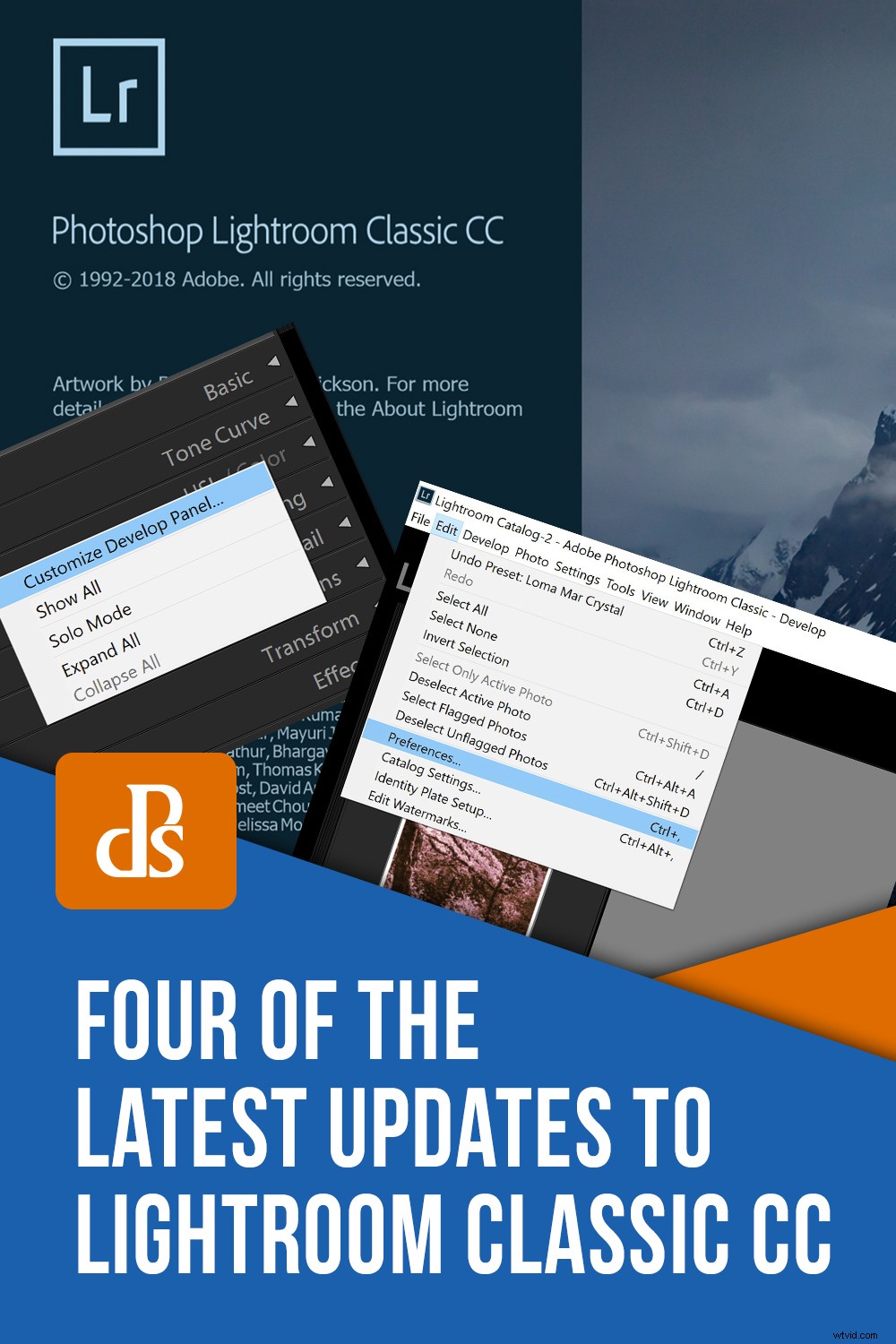Als het gaat om de wereld van fotografie, lijkt het alsof verandering een alledaags verschijnsel is. Nieuwe camera's, nieuwe lenzen en nieuwe manieren om je foto's beter te maken, geven het gevoel dat we nooit helemaal stil staan. Een van de grootste bewijzen van deze vloeibaarheid komt van de recente wijzigingen die zijn aangebracht in Adobe Lightroom Classic CC. Het lijkt erop dat Adobe het afgelopen jaar extreem druk is geweest met het introduceren van nieuwe functies en instellingen in Lightroom.
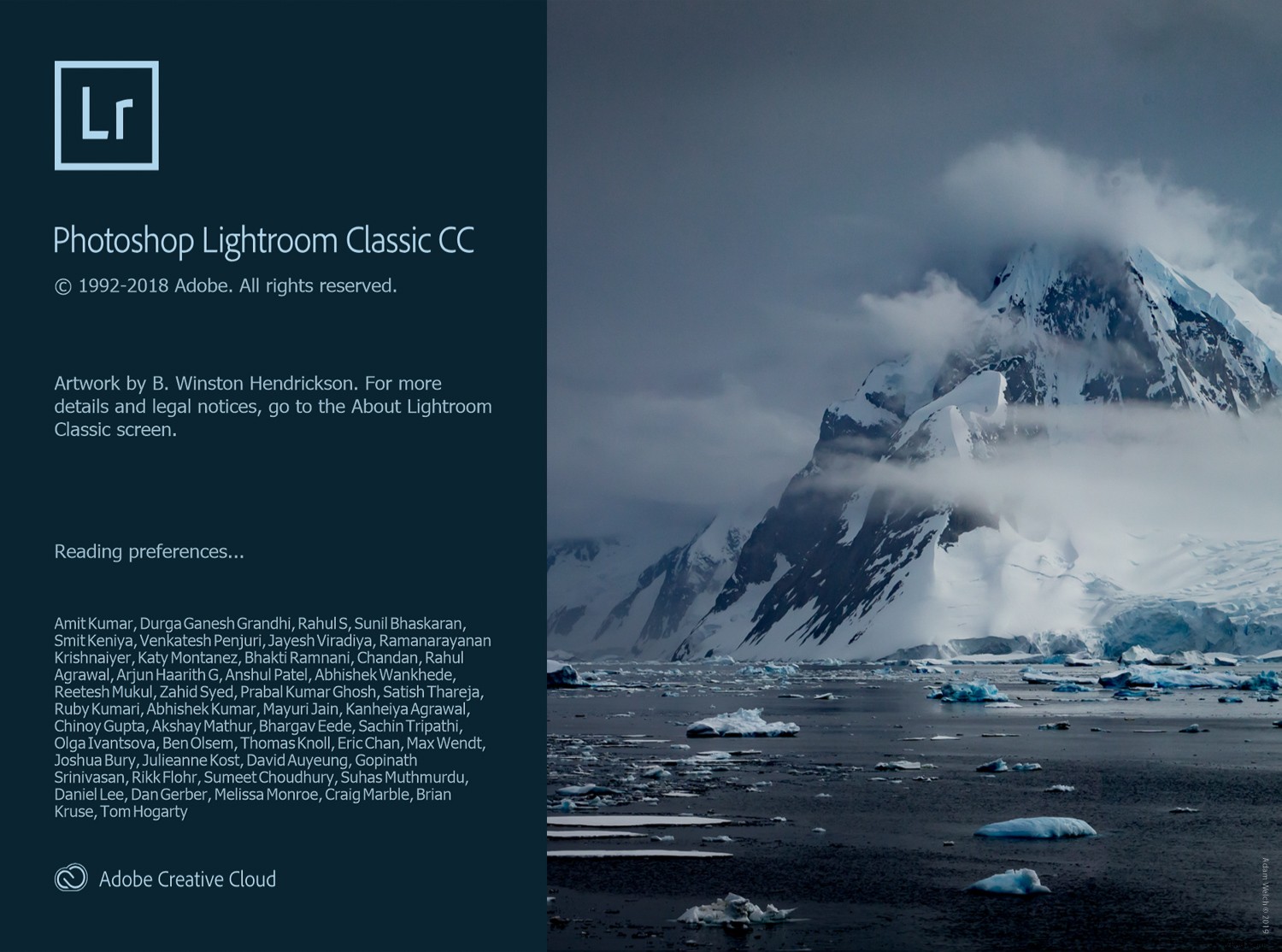
Het is onmogelijk om alle wijzigingen hier op te sommen, dus ik heb vier van de grootste en nieuwste nieuwe functies gekozen die in Lightroom Classic CC moeten worden geïntroduceerd. Deze variëren van ietwat complexe tot enkele zeer eenvoudige aanpassingen die je kunnen laten denken "hey, waarom heb ik daar niet aan gedacht?!"
Hier is een korte lijst van de nieuwe functies die momenteel beschikbaar zijn in Lightroom Classic CC v8.2, de meest recente versie op het moment dat dit artikel werd geschreven.
Ontwikkelpanelen aanpassen
Om te beginnen, zullen we een heel eenvoudige maar interessante nieuwe functie bekijken die in december 2018 in Lightroom is geïntroduceerd. Tot nu toe was de enige keuze voor aanpassingen voor onze ontwikkelpanelen om over te schakelen naar de modus "Solo" (sterk aanbevolen) . Met de release van Lightroom Classic CC v8.1 kunnen we nu de volgorde kiezen waarin we willen dat de ontwikkelpanelen verschijnen en zelfs beslissen welke panelen we überhaupt willen weergeven.
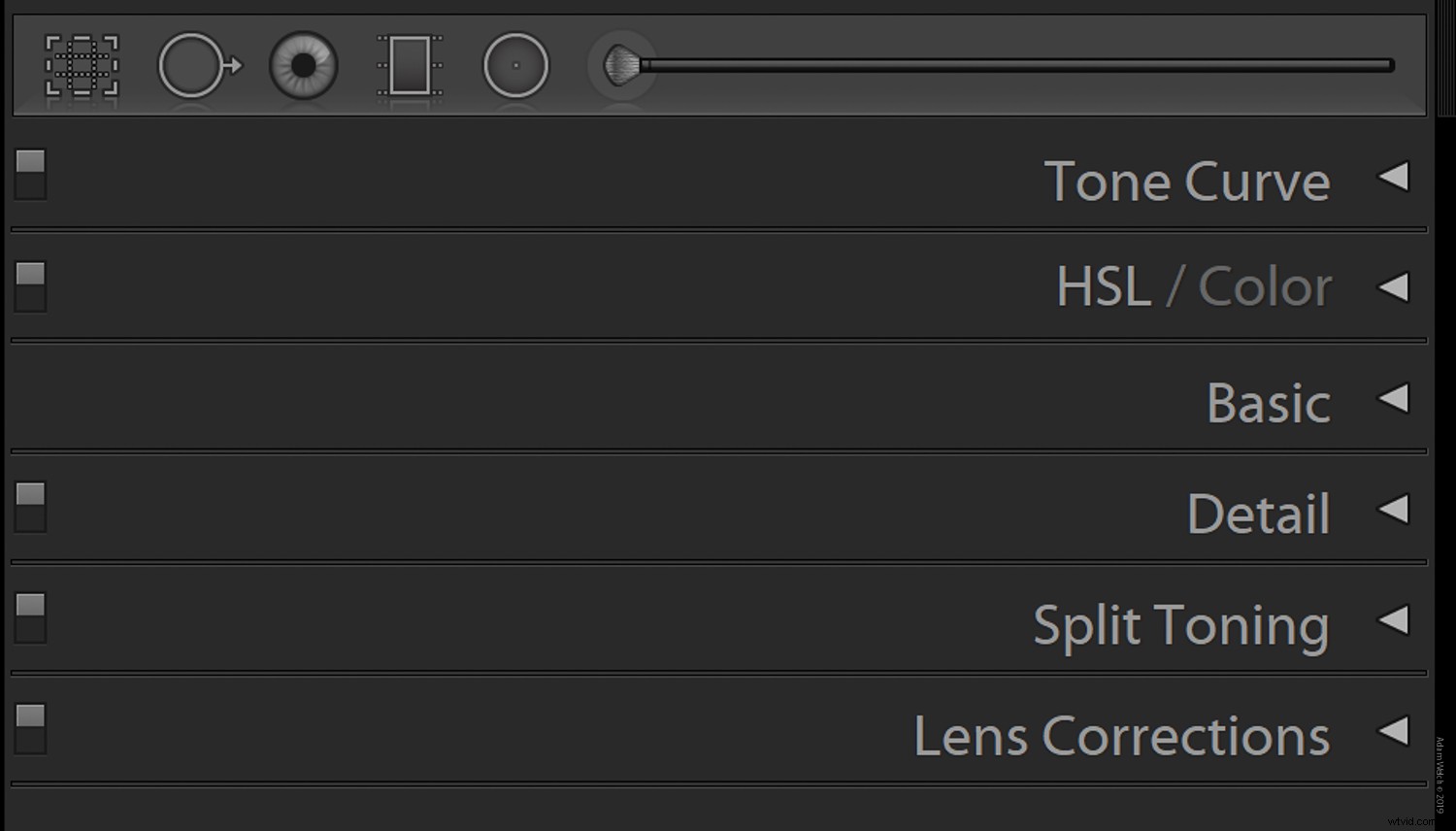
Ik weet het? Ziet er een beetje vreemd uit om alle panelen in een andere volgorde te zien en er ontbreken er een paar! Om uw ontwikkelpanelen aan te passen, hoeft u alleen maar met de rechtermuisknop op de titelbalk van een willekeurig paneel te klikken.
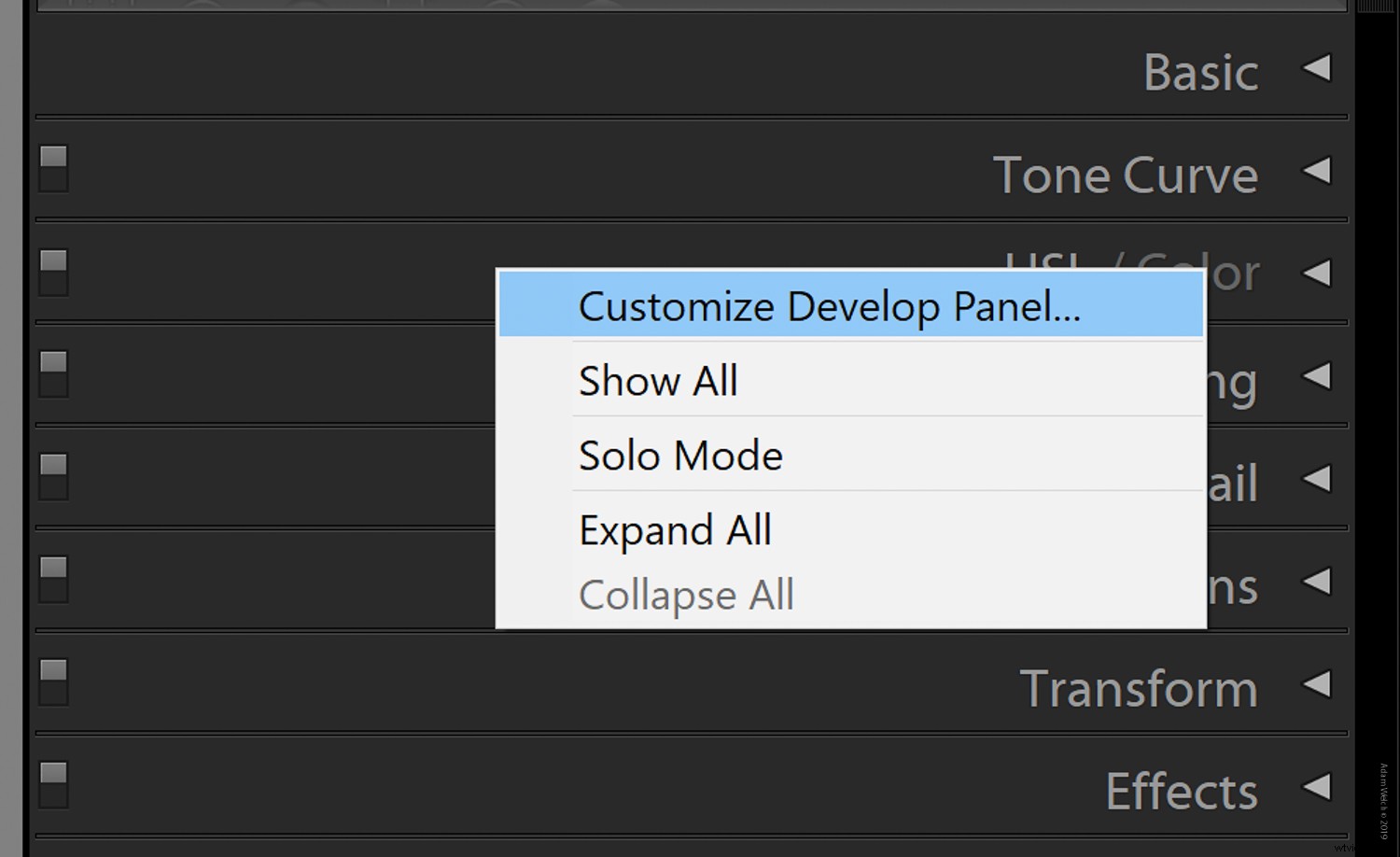
Dit opent het dialoogvenster voor de aanpassing.
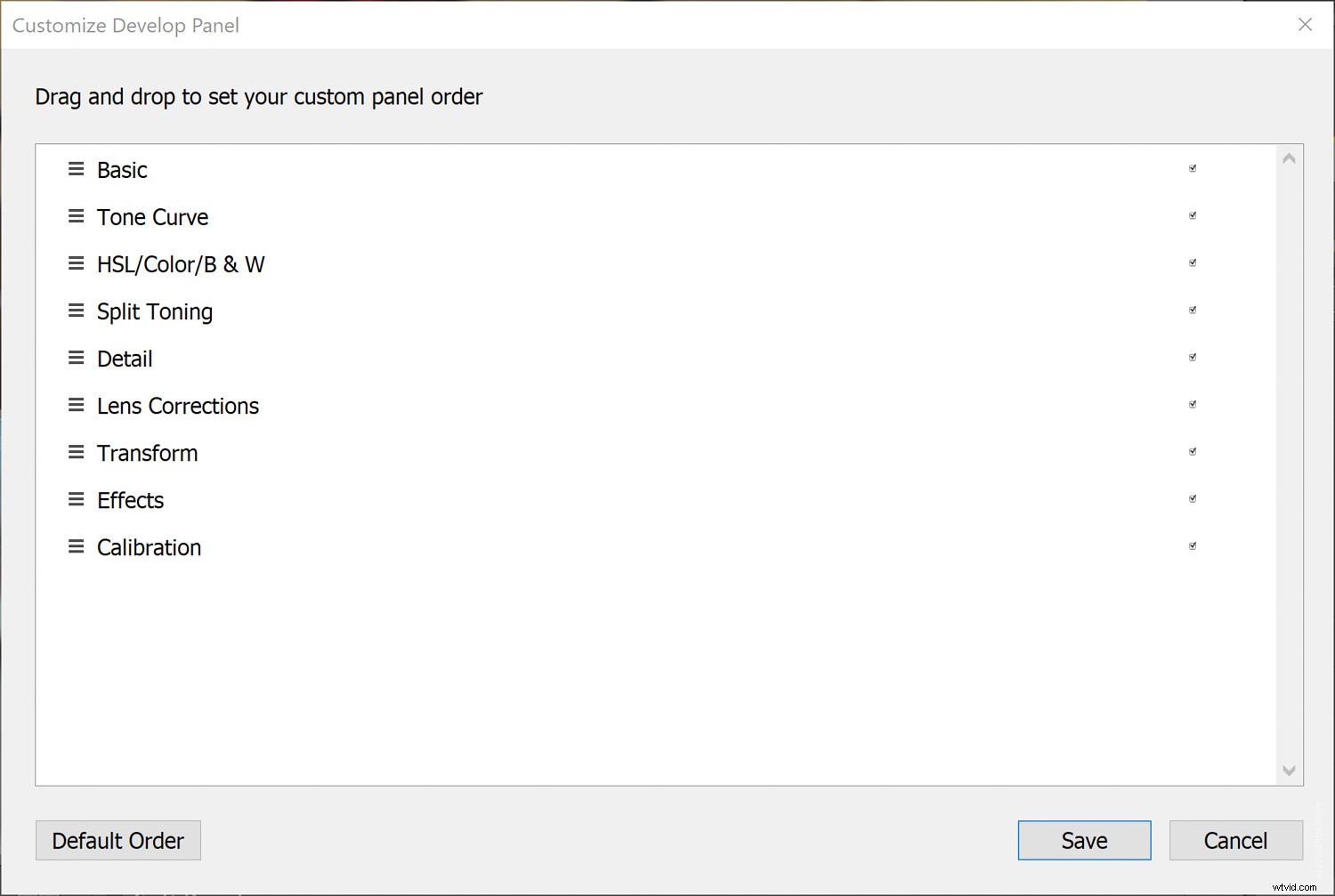
Vanaf hier is het gewoon een kwestie van de panelen aan- of uitvinken en/of ze naar de gewenste volgorde slepen en neerzetten.
Ontwikkelvoorinstellingen tonen/verbergen
Als we overgaan van uiterst rechts naar uiterst links van Lightroom Classic CC, zullen we een andere nieuwe functie vinden die is toegevoegd aan de v7.4 (lijkt zo lang geleden) update die in juni 2018 uitkwam. Vanaf deze build kunnen we bepaal nu welke ontwikkelvoorinstellingengroepen verschijnen in ons voorinstellingenpaneel. Deze functie wordt 'Voorinstellingen beheren' genoemd en is toegankelijk door met de rechtermuisknop op een ontwikkelvoorinstellingsgroep te klikken of door op het vervolgkeuzepictogram in de rechterbovenhoek van het paneel te klikken.
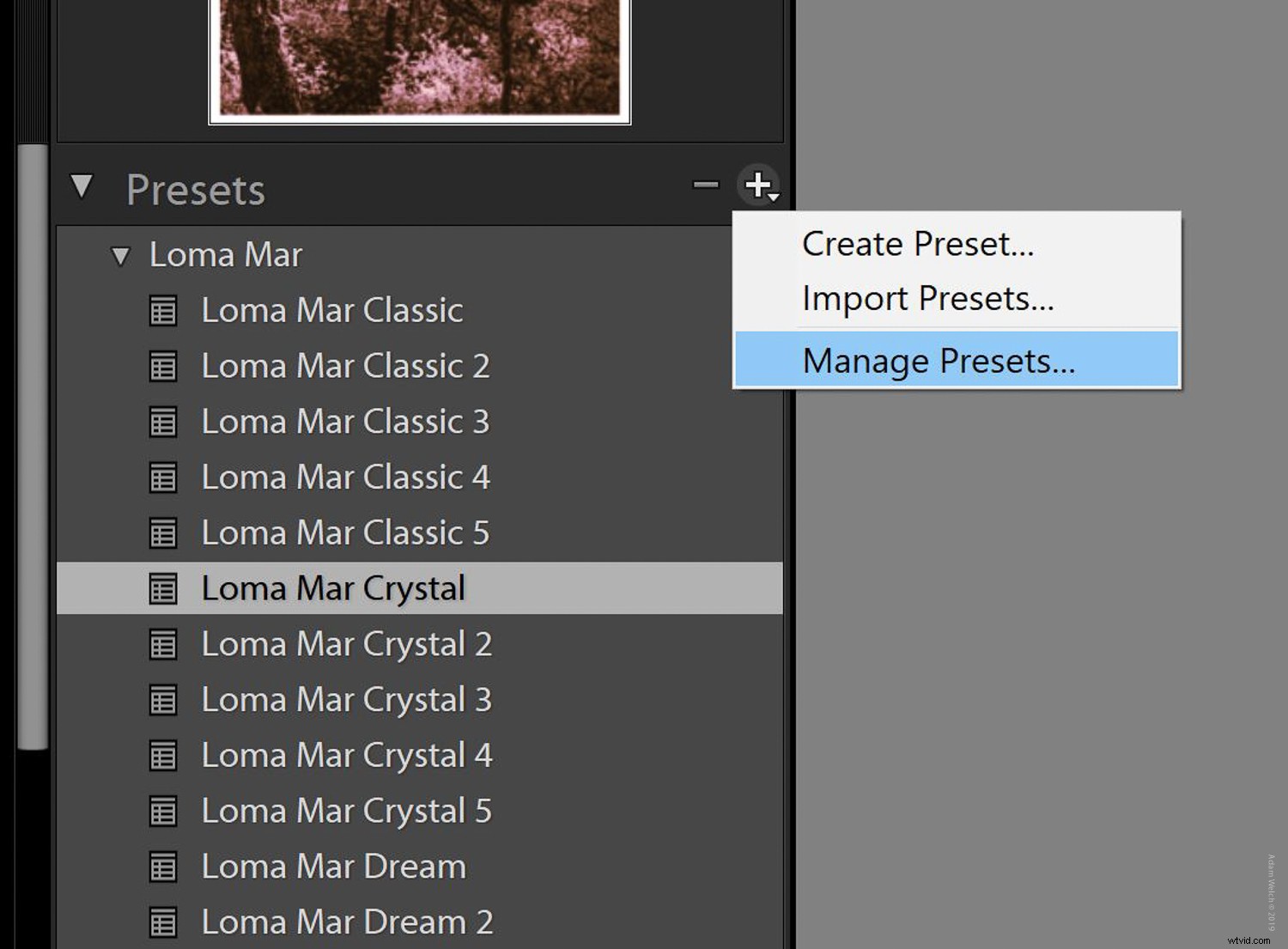
We krijgen dan dit vooraf ingestelde beheervenster te zien.
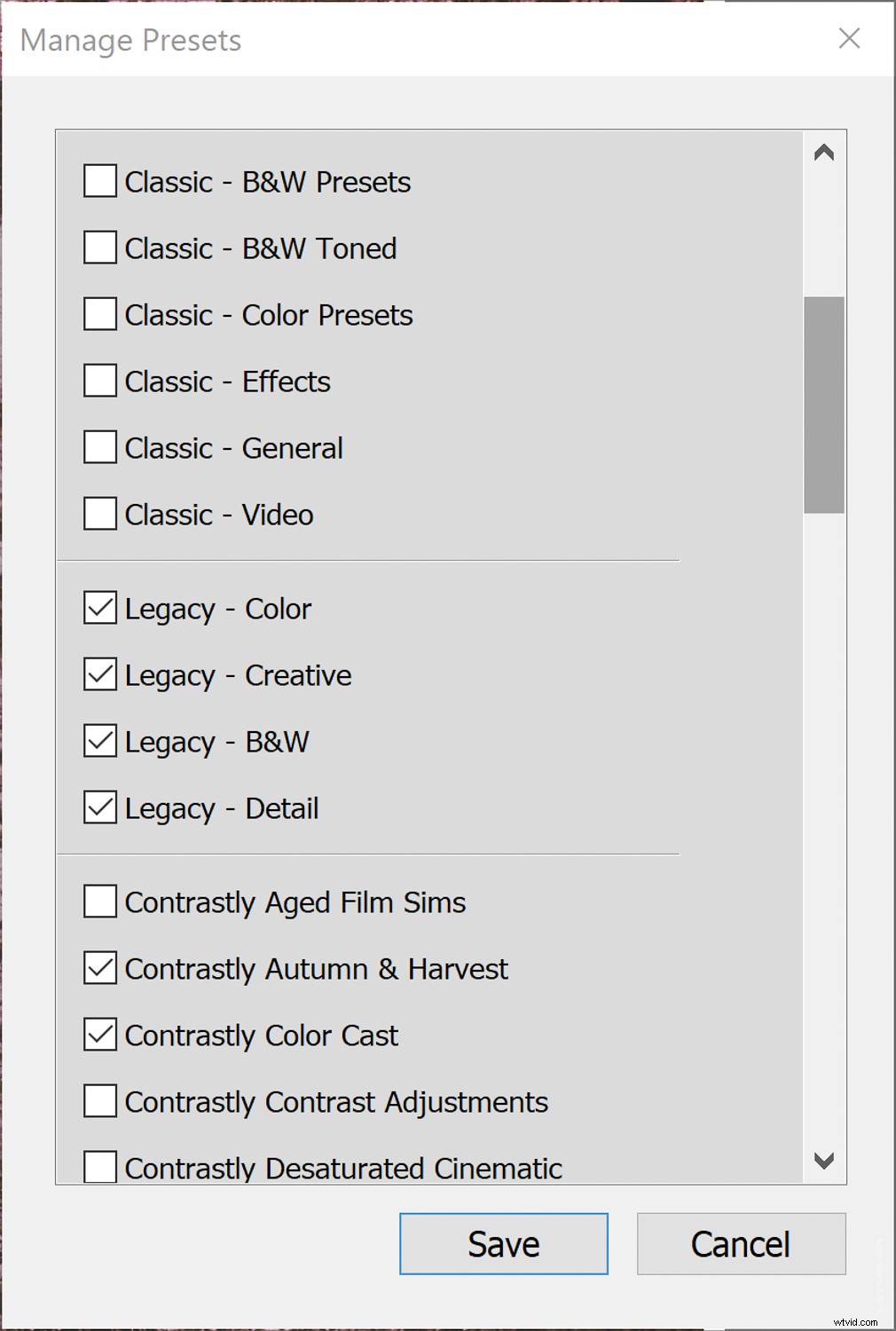
Hier kunt u de vooraf ingestelde groepen in- of uitschakelen die u wilt weergeven in het deelvenster Voorinstellingen ontwikkelen. Onthoud dat je altijd "Verborgen voorinstellingen resetten" kunt selecteren als je ooit besluit dat je alles naar de standaardconfiguratie wilt herstellen.
Preset-compatibiliteit
Nu we het toch hebben over het ontwikkelen van voorinstellingen, is het de moeite waard om nog een gloednieuw aspect te noemen dat de zalen van Lightroom Classic CC in 2018 zal sieren. Vanaf de v8.1-update hebben we de mogelijkheid om te bepalen welke voorinstellingen in onze Ontwikkelvoorinstelling verschijnen. mappen nog oordeelkundiger dan voorheen met de mogelijkheid om gedeeltelijk compatibele voorinstellingen te verbergen of weer te geven.
Nu vraag je je misschien af wat een gedeeltelijk compatibele preset is? Simpel gezegd, elke ontwikkelvoorinstelling die een instelling bevat die niet compatibel is met uw huidige versie van Lightroom, wordt nu cursief weergegeven of verborgen, afhankelijk van uw voorkeuren.
Hier, ik zal het je laten zien.
Laten we eerst aannemen dat deze voorinstelling is gemaakt met een creatief profiel dat u niet hebt geïnstalleerd. U zult merken dat de naam cursief wordt weergegeven. Dit betekent dat de preset nog steeds bruikbaar is, maar slechts beperkte functionaliteit biedt.
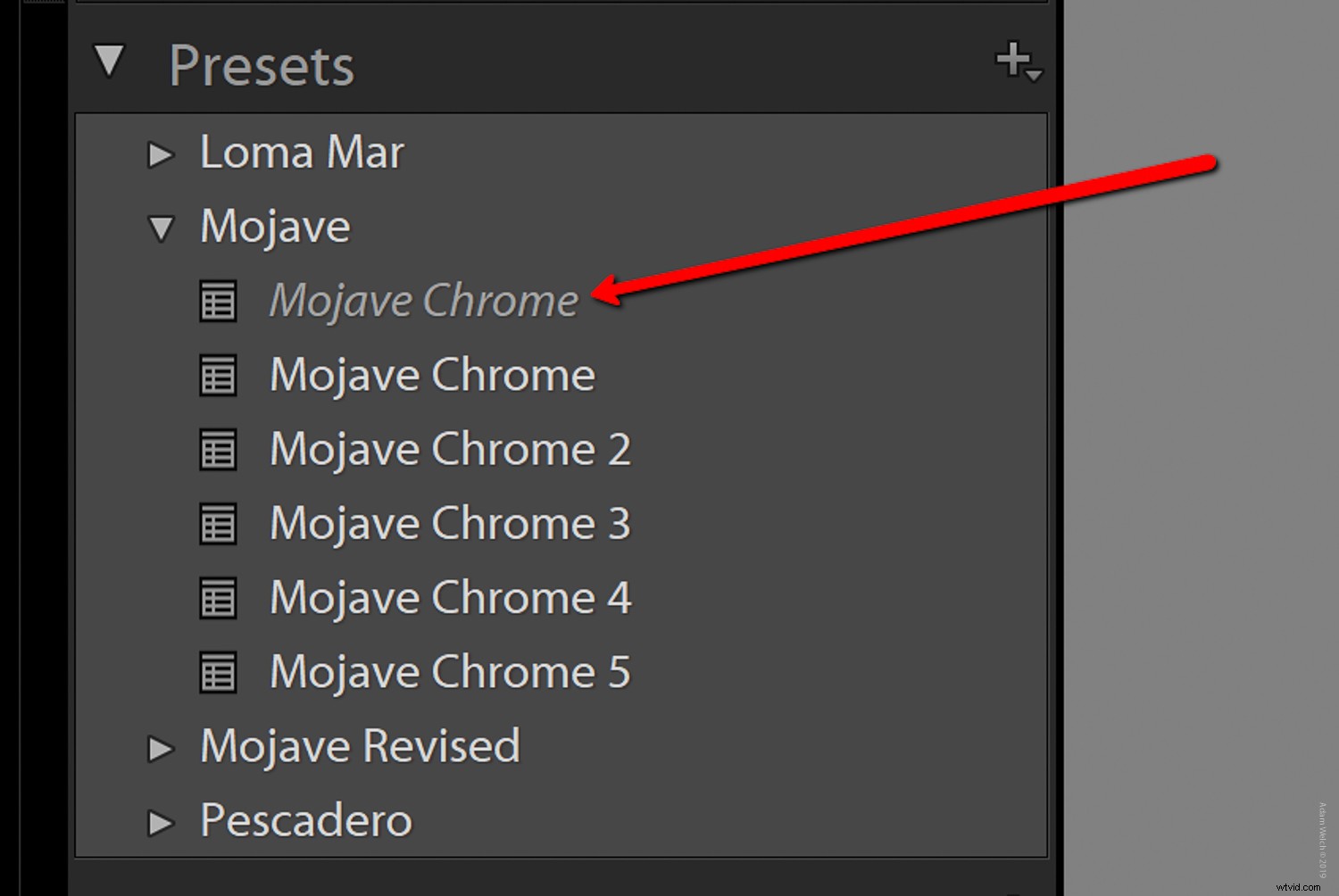
Als alternatief kunnen we ervoor kiezen om die voorinstelling helemaal niet te laten verschijnen. Hiervoor selecteren we eerst 'Bewerken' en vervolgens 'Voorkeuren'
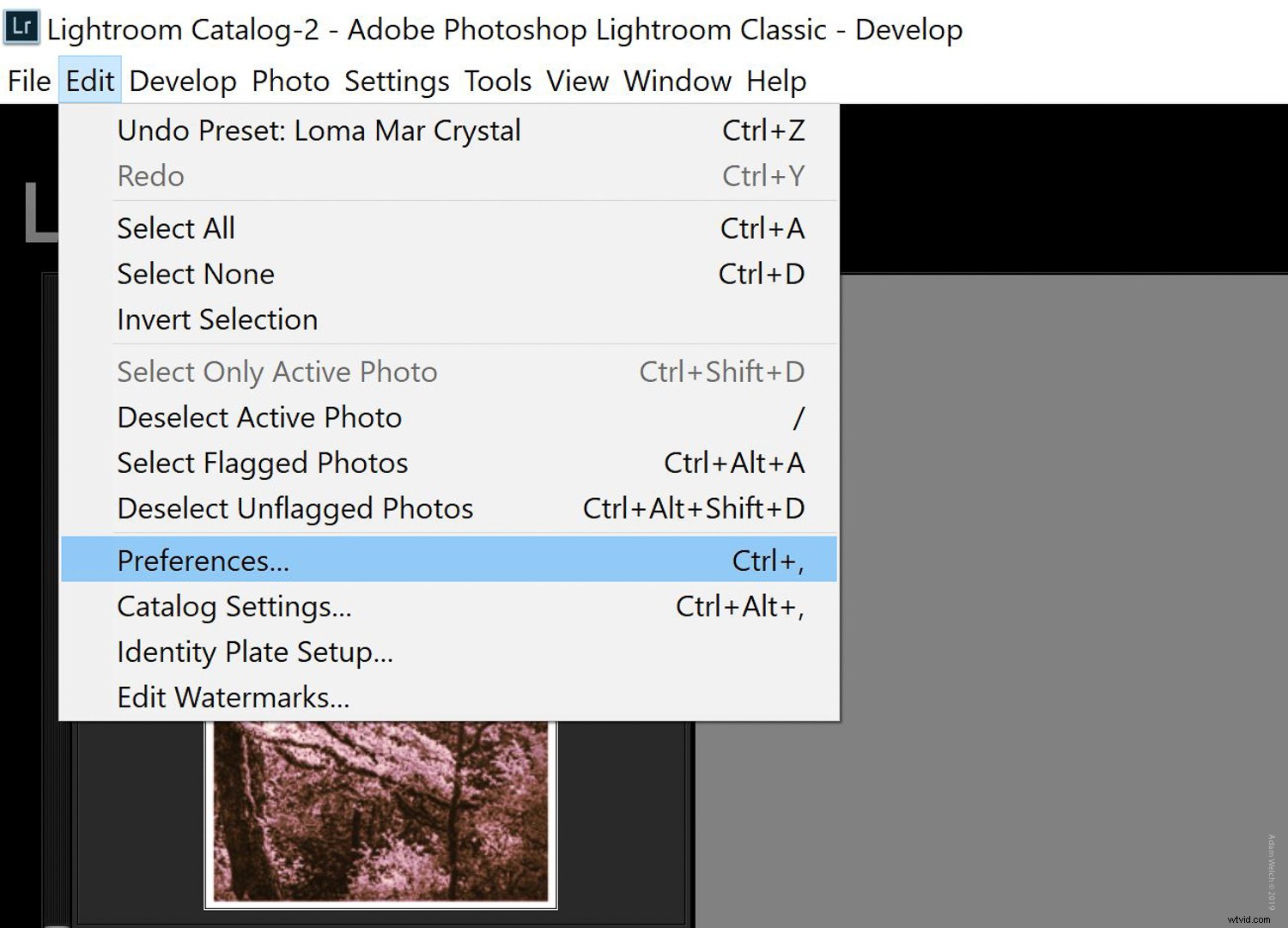
Klik vervolgens op het tabblad 'Voorinstellingen' en stel vervolgens het selectievakje voor vooraf ingestelde zichtbaarheid in op uw gewenste voorkeur. Als dit niet is aangevinkt, wordt ELK van uw voorinstellingen met instellingen die niet volledig compatibel zijn met uw versie van Lightroom, niet meer weergegeven in uw map met voorinstellingen.
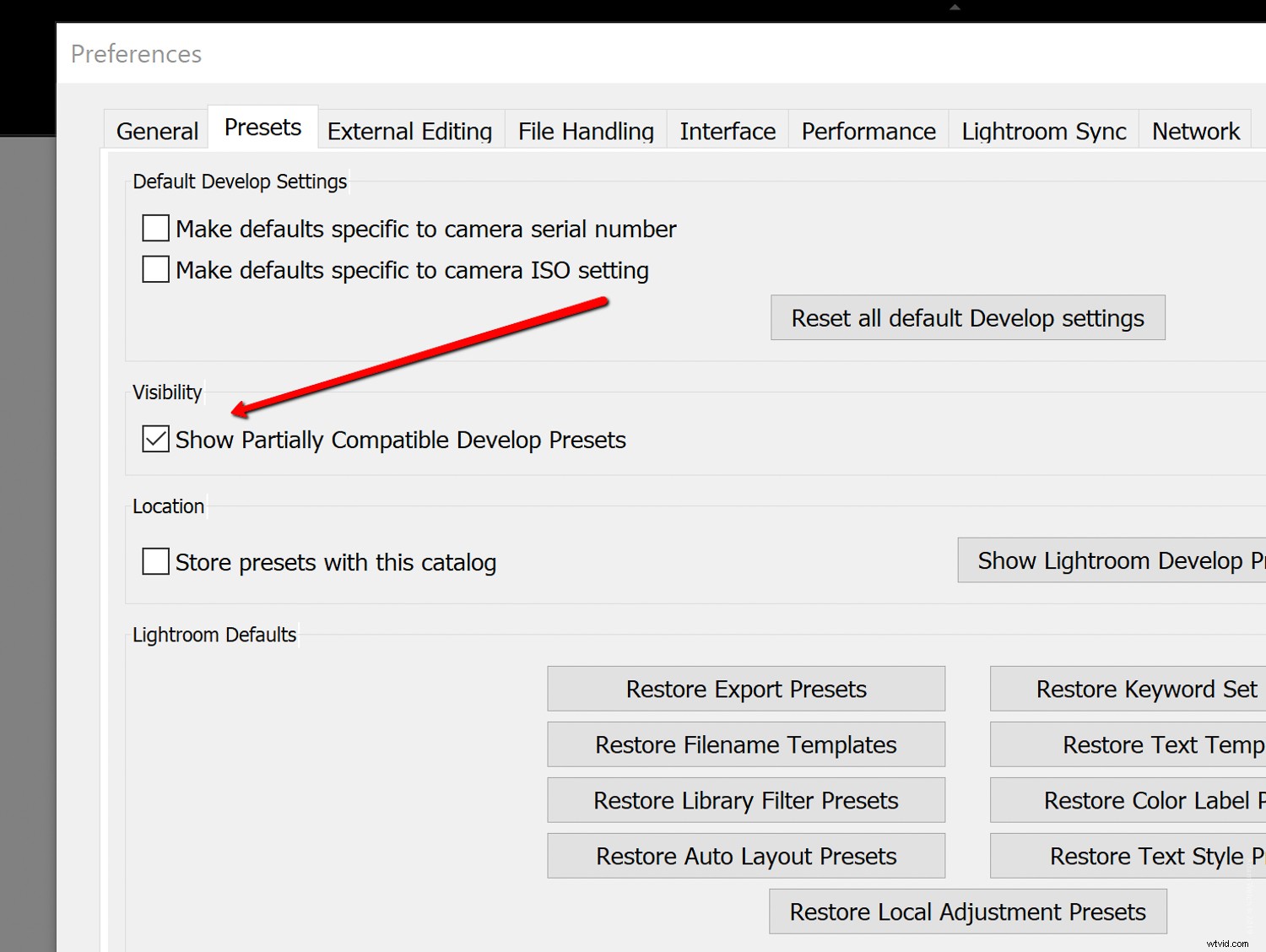
Dit kan natuurlijk op elk moment ongedaan worden gemaakt door het vakje voor de zichtbaarheid van de voorinstellingen nogmaals aan te vinken.
Samenvoegen van HDR-panoramafoto's in één stap
Maak je geen zorgen, alleen omdat de titel lang is, wil nog niet zeggen dat deze volgende functie te ingewikkeld is. Jarenlang hebben we Lightroom kunnen vertellen om onze panoramische en HDR-afbeeldingen voor ons aan elkaar te naaien. Nu hebben de mensen van Adobe ons een ongelooflijk gemakkelijke manier gegeven om het beste van twee werelden te combineren met de release van Lightroom Classic CC v8.0 in oktober 2018. We kunnen nu meerdere foto's tussen haakjes samenvoegen tot een hoog dynamisch bereik (HDR ) panorama in, je raadt het al, slechts een enkele stap. Nou ja, misschien iets meer dan dat, maar het is nog steeds ongelooflijk eenvoudig.

Het grootste deel van het werk dat nodig is om deze nieuwe functie te gebruiken, gebeurt voordat u uw afbeeldingen ooit in Lightroom importeert.
Uw foto's moeten namelijk correct tussen haakjes staan en aan een paar andere criteria voldoen. Het is handig om de volledige release-opmerkingen van Adobe te lezen voor meer informatie over hoe u ervoor kunt zorgen dat uw afbeeldingen compatibel zijn met Single-step HDR Pano Merge.
Hoe dan ook, als je eenmaal de afbeeldingen tussen haakjes voor je HDR-panorama hebt geselecteerd, is het eigenlijke proces opmerkelijk eenvoudig. Dus ga je gang en selecteer ze eerst.
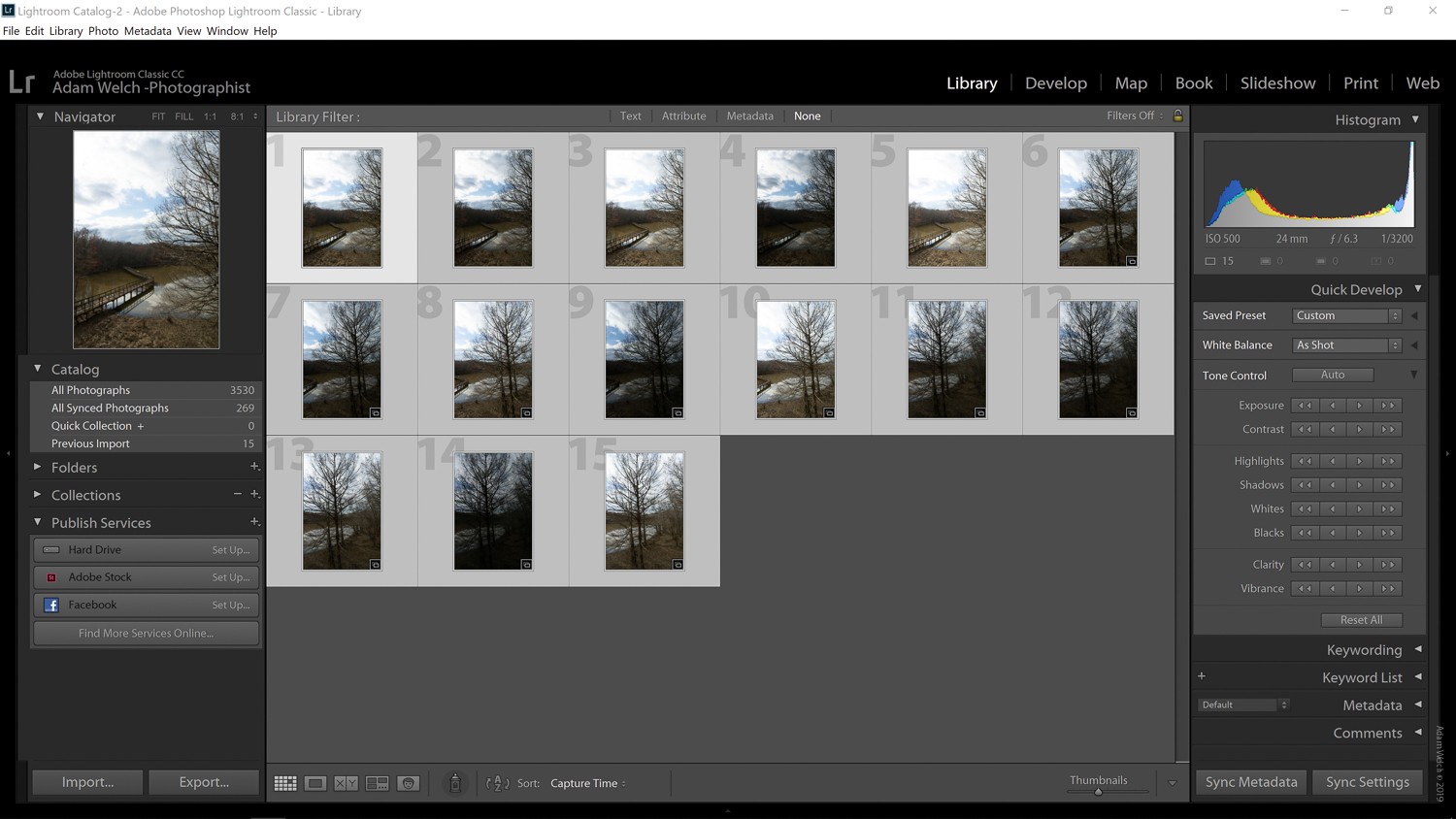
Klik vervolgens met de rechtermuisknop op een afbeelding en selecteer 'Foto samenvoegen' en vervolgens 'HDR-panorama'.
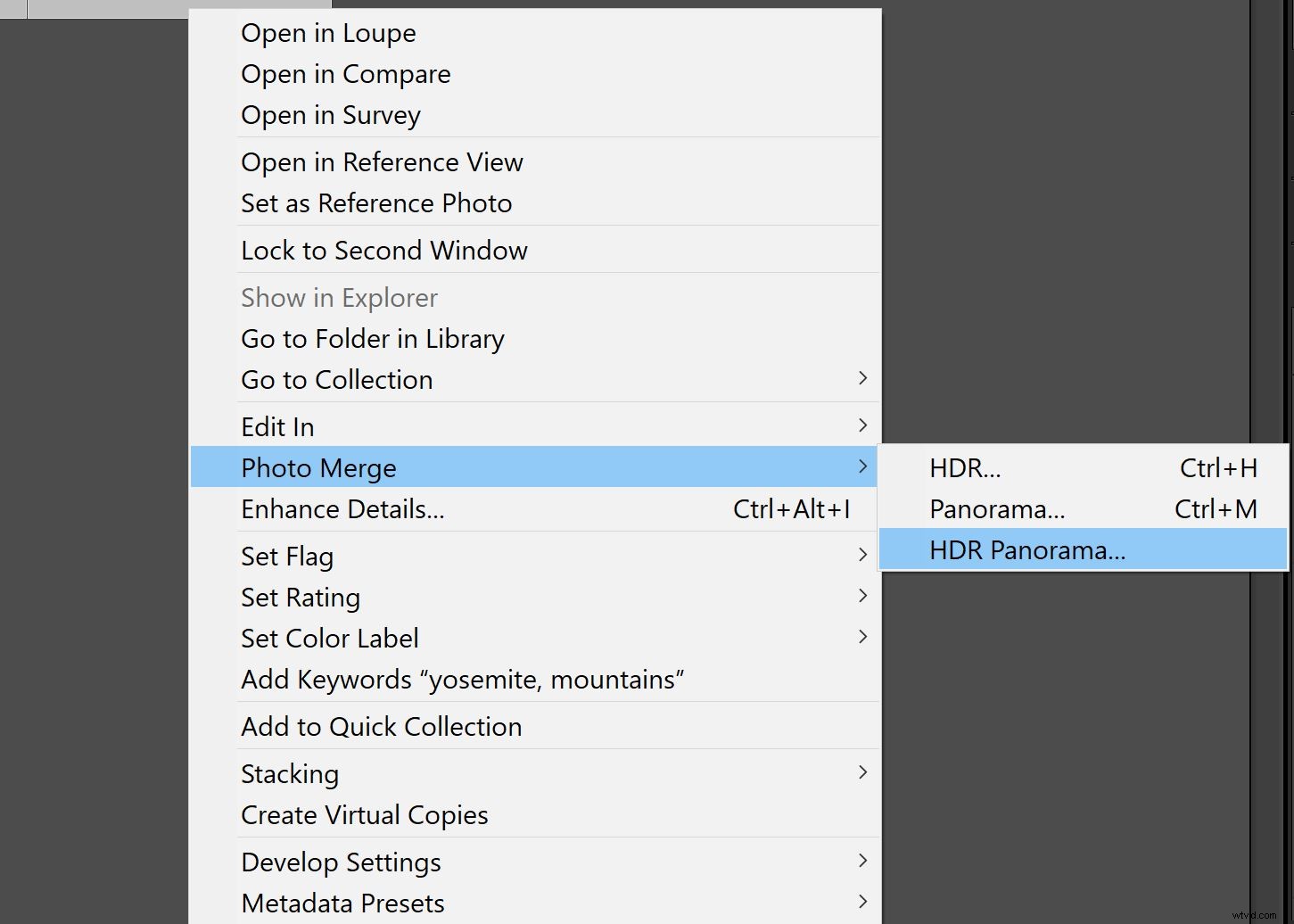
Vanaf hier maakt Lightroom een slimme voorvertoning van uw HDR-panorama.
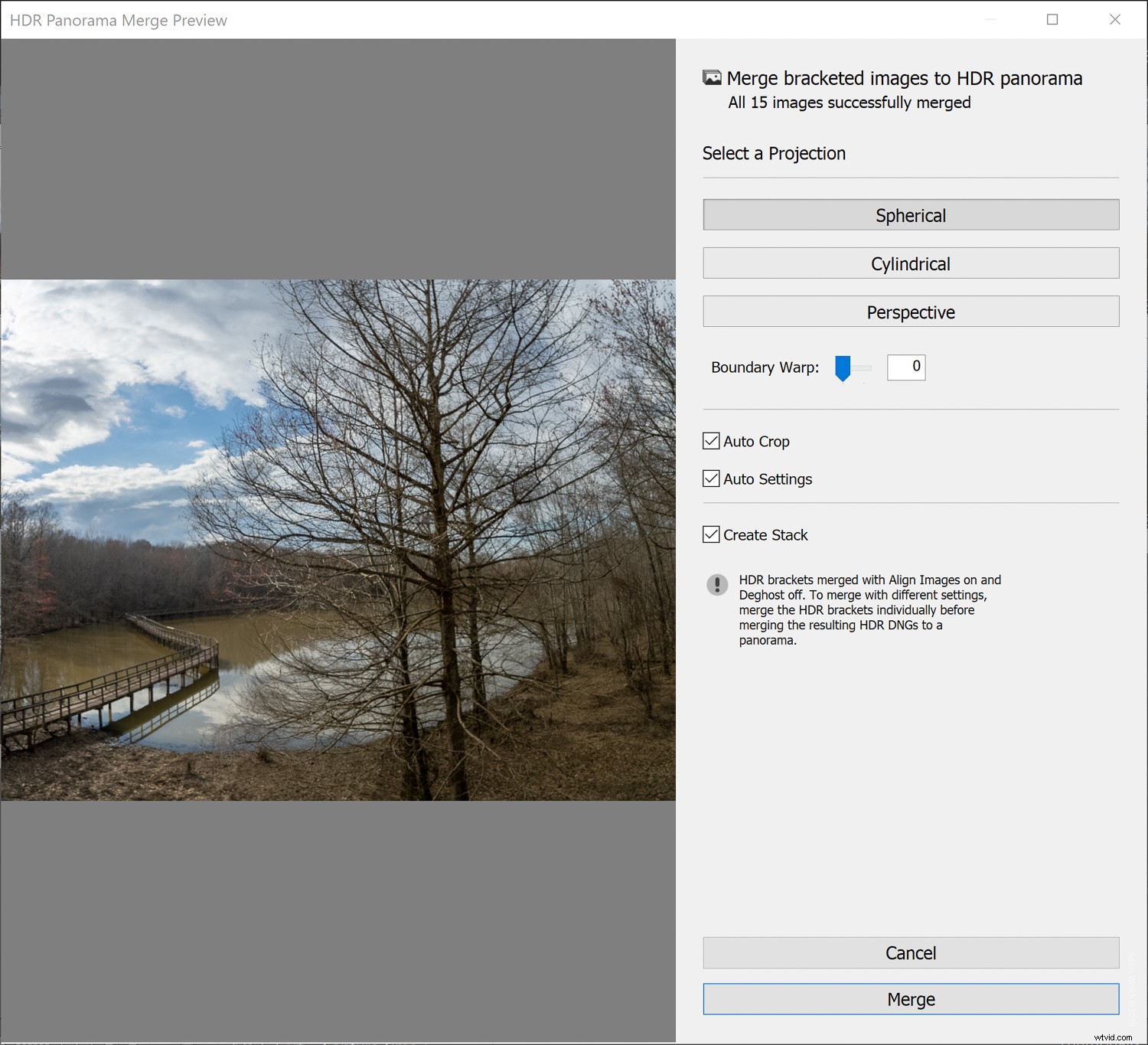
Je hebt dan opties om te bepalen hoe de uiteindelijke foto wordt bijgesneden en hoe de afbeeldingen worden gecombineerd. Deze nieuwe "eenstaps"-benadering voor het maken van panorama's met een hoog dynamisch bereik loopt lichtjaren voor op eerdere methoden. In plaats van eerst afzonderlijke reeksen afbeeldingen tussen haakjes in afzonderlijke HDR-foto's samen te voegen, om daarna verder te voegen in het uiteindelijke panorama, kunnen we nu vrijwel de helft van de benodigde inspanning elimineren. Als je een fervent landschapsfotograaf bent, zul je absoluut verliefd worden op HDR Panorama Photomerge in één stap.
En dat is nog niet alles...
Dit is natuurlijk slechts een voorproefje van de nieuwe smaken die Adobe het afgelopen jaar aan Lightroom heeft toegevoegd. Het is bijna onmogelijk om alle nieuwe functies die constant worden toegevoegd op te nemen - en dat is maar goed ook. Er zijn veel meer nieuwe functies te vinden in Lightroom Classic CC.
Heb je favorieten? Laat het ons gerust weten in de comments!