Als het gaat om het gebruik van Lightroom Classic CC (voorheen Lightroom CC. Ja, het verwart mij ook) zijn er veel leuke dingen om te doen en een paar minder leuke dingen om te doen. Vreemd genoeg kunnen die niet-zo-leuke (oké, pijnlijk eentonige) ondernemingen de meest pragmatische en waardevolle zijn.
Begrijp me niet verkeerd. Ik gebruik de filters en schuifregelaars net zo graag als de volgende. Maar soms moet je een beetje saaiheid verdragen, zodat je tijd hebt om meer leuke dingen te doen.
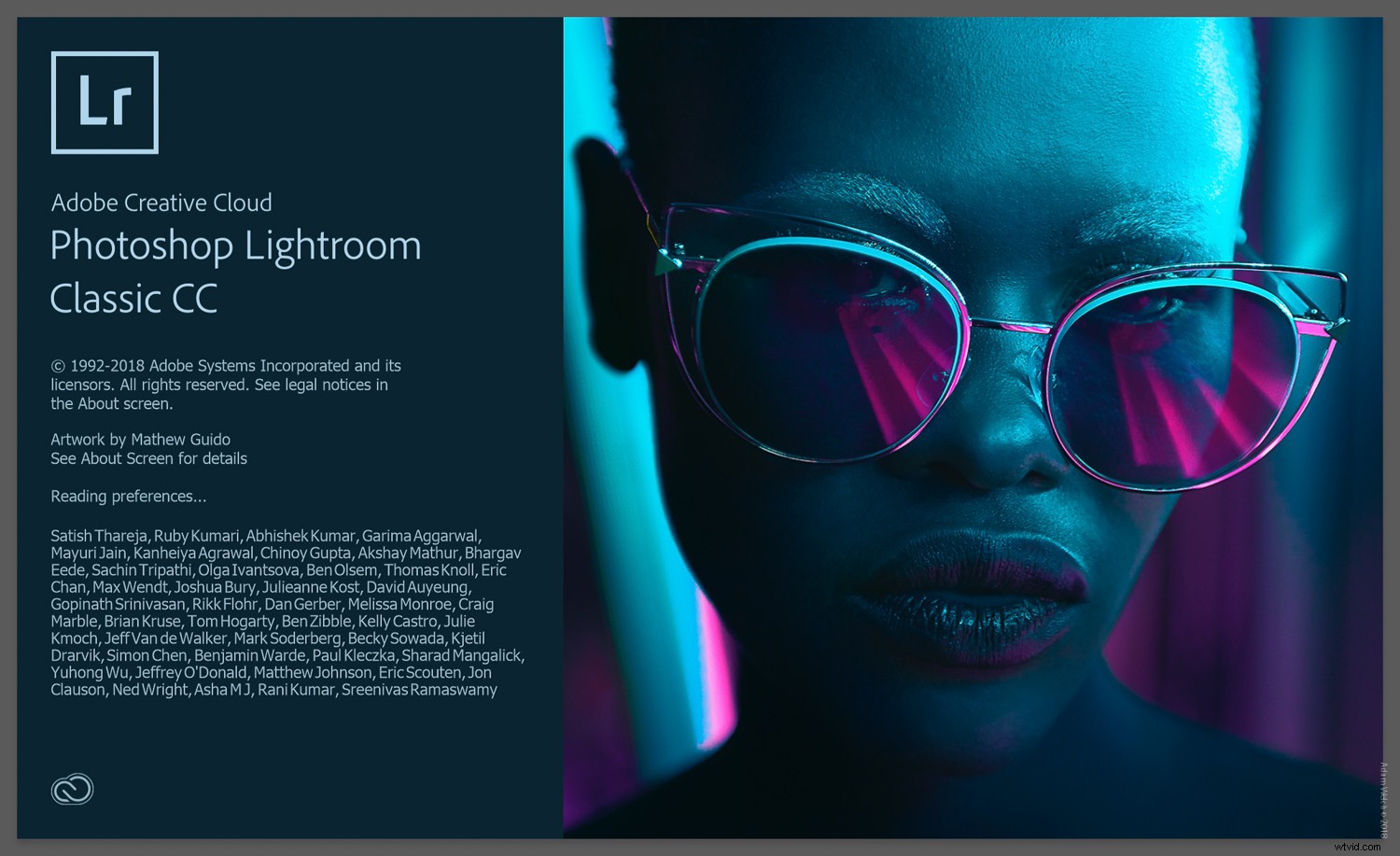
In dit artikel behandel ik twee van de minder avontuurlijke aspecten van het werken met afbeeldingsbestanden in Lightroom Classic CC:voorinstellingen importeren en exporteren.
De grote kracht van presets
Een Lightroom-voorinstelling (samen met een Photoshop-actie) is een bestand met een reeks acties die u wilt uitvoeren. Het kan u helpen een relatief gecompliceerde bewerking uit te voeren zonder dat u elke stap handmatig hoeft uit te voeren. Bovendien kan het gemakkelijk zo vaak als nodig worden herhaald.
Met voorinstellingen voor importeren en exporteren kunt u bepaalde keuzes toepassen bij het importeren en exporteren van uw afbeeldingen. Ze vertellen Lightroom waar je wilt beginnen en eindigen met een of meer afbeeldingen.
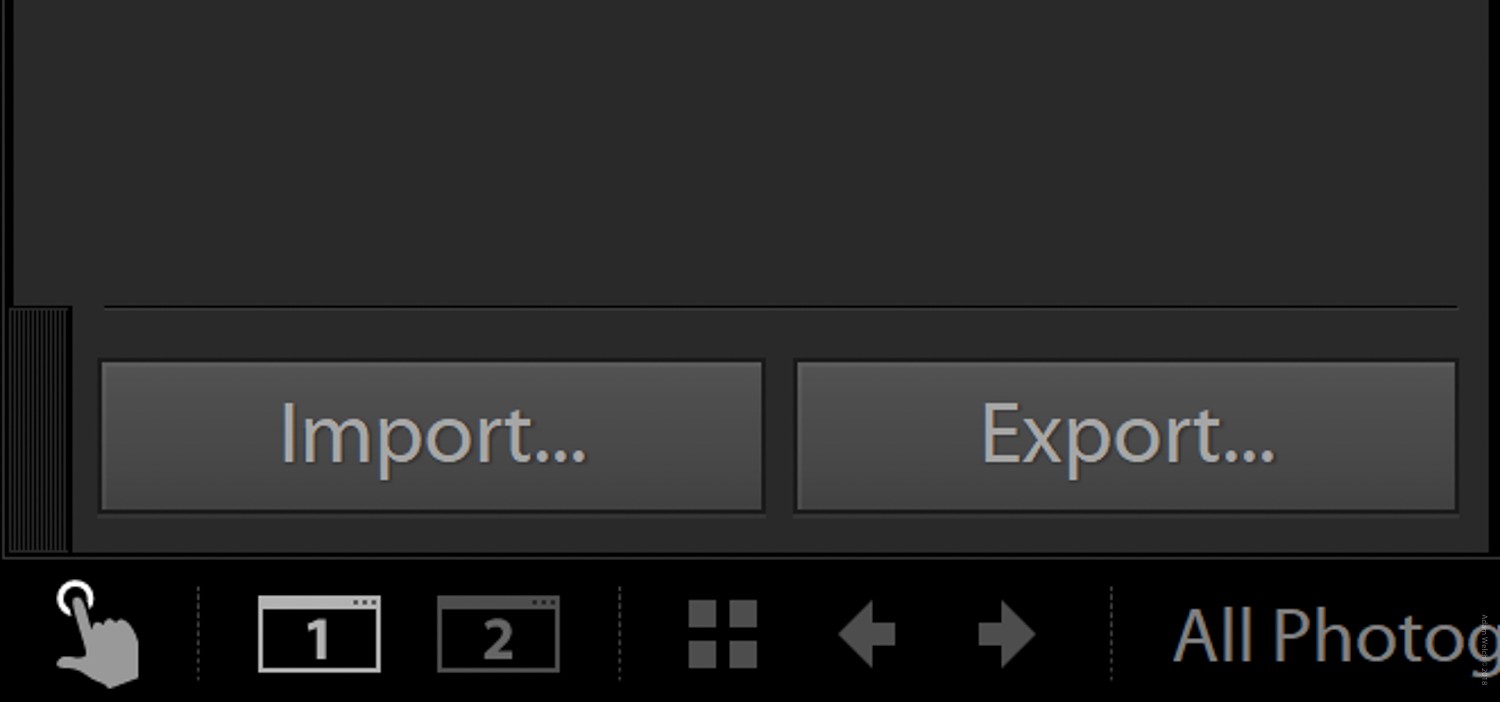
Gelukkig is het maken van en werken met import- en exportpresets uiterst eenvoudig. Laat me je laten zien hoe gemakkelijk en nuttig ze kunnen zijn. (Ik beloof dat ik op een gegeven moment een grapje zal maken om de zaken fris te houden.)
Importvoorinstellingen gebruiken
Voorinstellingen voor importeren zijn sets parameters die u kunt toepassen wanneer u uw afbeeldingen voor het eerst importeert met behulp van het importdialoogvenster.
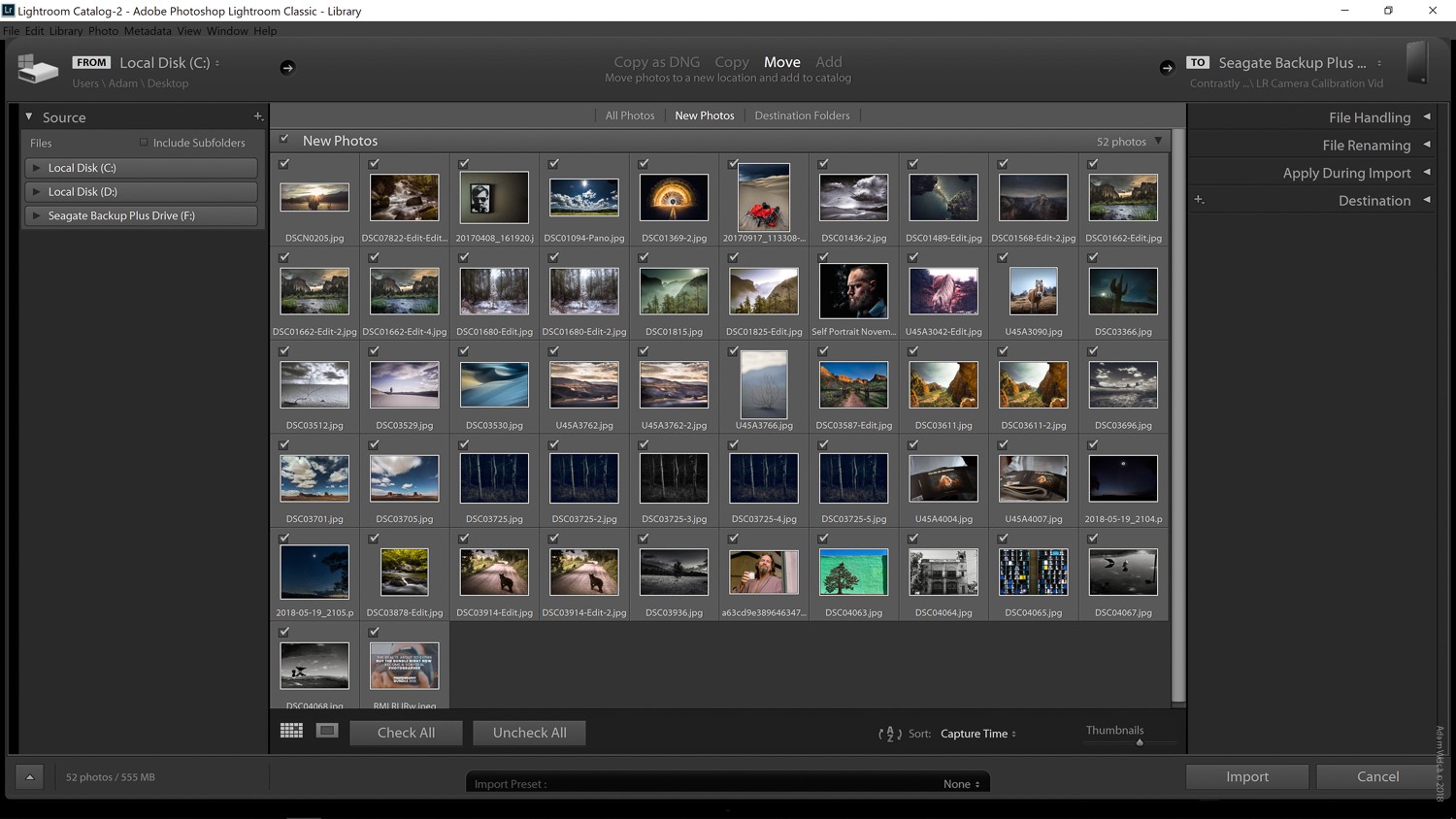
Het maken van een importvoorinstelling is een geweldige manier om het importeren van uw foto's te versnellen. In plaats van elke keer dat u uw afbeeldingen naar Lightroom brengt de bestemmingen, bestandsnaamgeving en -verwerking en metagegevens te moeten kiezen, kunt u eenvoudig een voorinstelling maken. Bovendien kunnen de ontwikkel- en metadata-presets automatisch worden toegepast terwijl u ze importeert. Dit is een geweldige manier om niet alleen uw verwerking te versnellen, maar ook om ervoor te zorgen dat uw afbeeldingen worden beschermd met copyright-metadata.
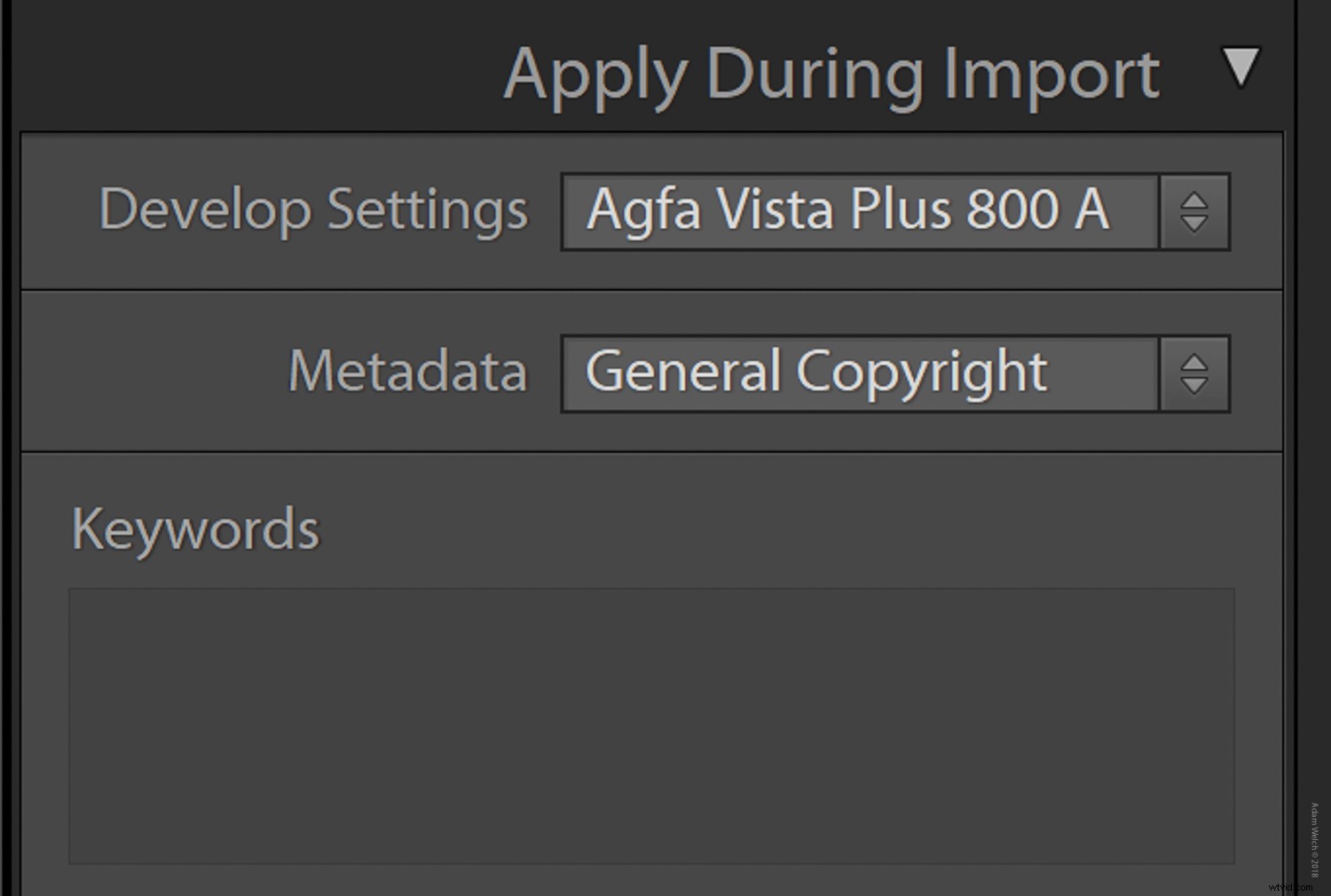
Een importpreset maken
Nadat u alle opties hebt geselecteerd die u als voorinstelling wilt opslaan, zoekt u naar het tabblad 'Voorinstelling importeren:' onder aan het importdialoogscherm. Dit is wat je gaat gebruiken om je importvoorinstelling op te slaan.
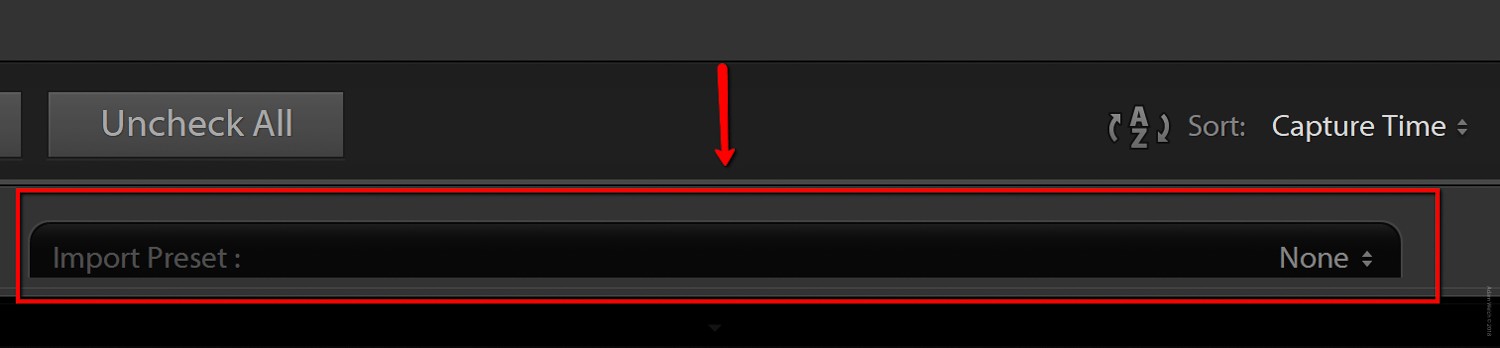
Selecteer vervolgens het vervolgkeuzemenu uiterst rechts op het tabblad en selecteer 'Huidige instellingen opslaan als nieuwe voorinstelling...'.
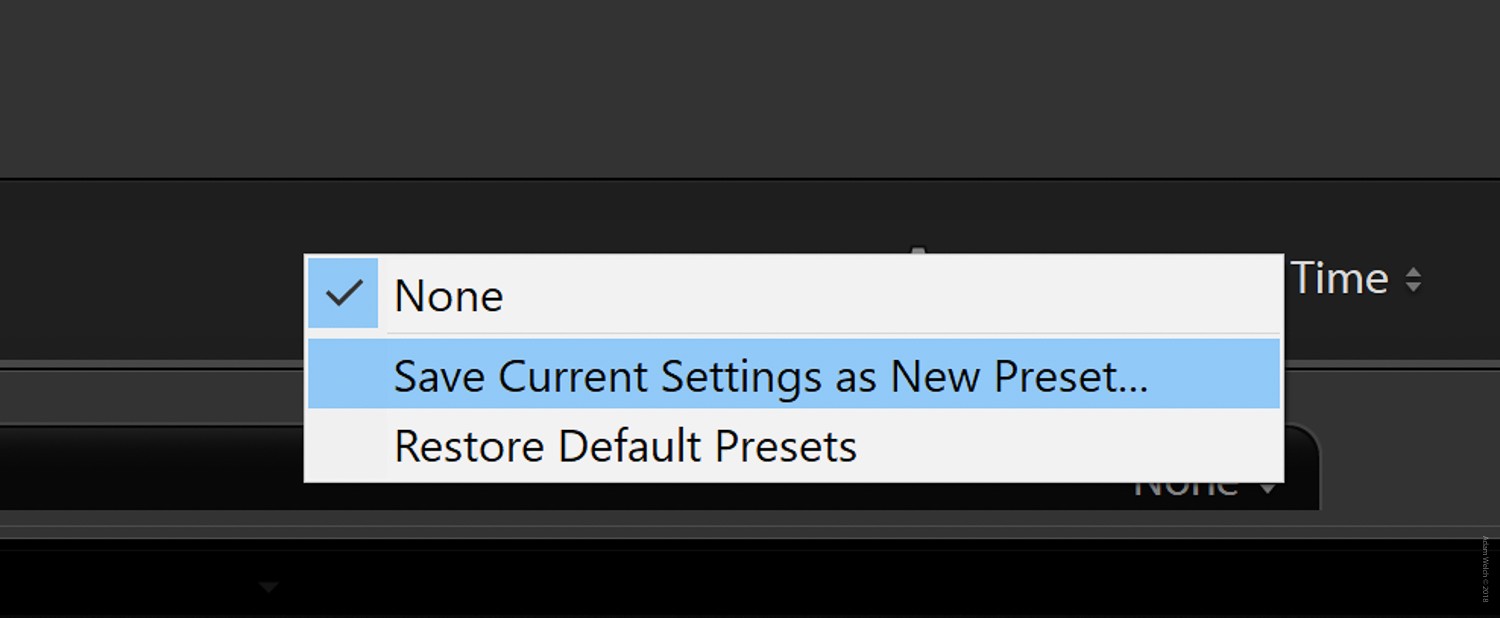
Voer vervolgens een naam in voor uw nieuwe importvoorinstelling. In dit voorbeeld heb ik een naam gekozen die ingetogen en professioneel is.
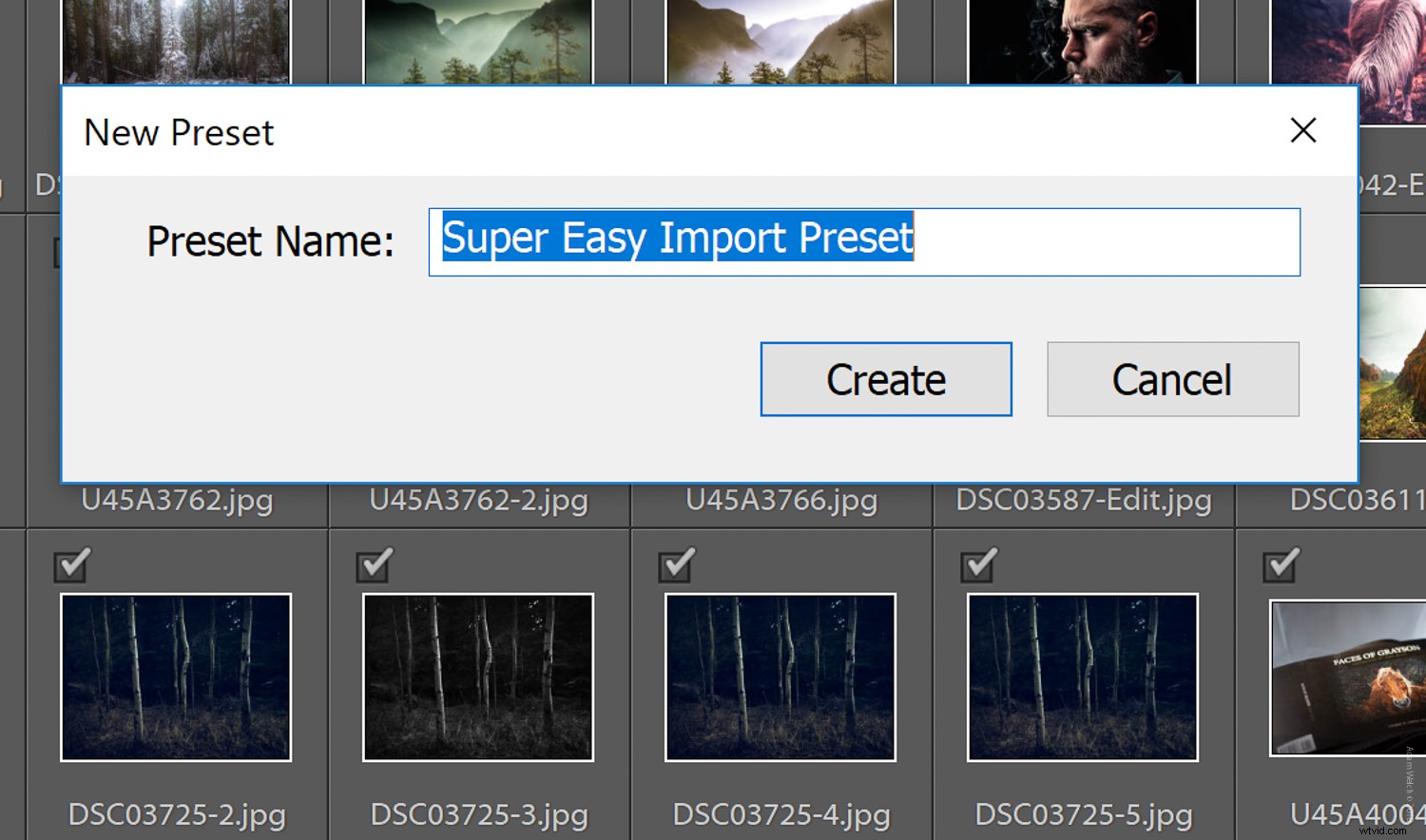
Kies ten slotte voor 'Maken'. Uw nieuwe importvoorinstelling zou nu in het vervolgkeuzemenu voorinstellingen moeten verschijnen.
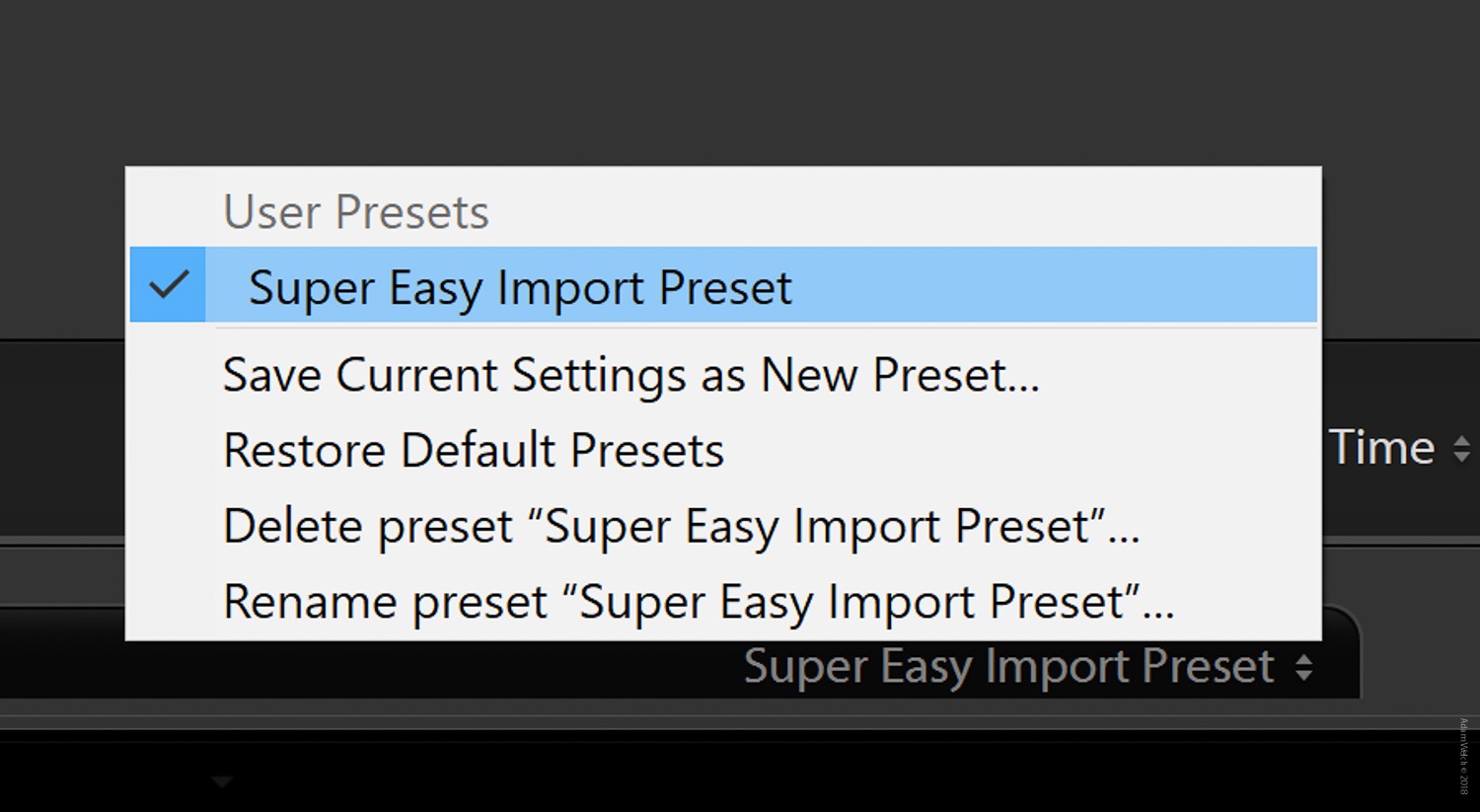
Een importpreset toepassen
Als u denkt dat het maken van een importvoorinstelling eenvoudig is, wacht dan tot u ziet hoe eenvoudig het is om er een toe te passen op uw volgende import.
Dit is de echte reden waarom voorinstellingen voor importeren zo geweldig zijn om in je Lightroom-toolbox te hebben.
Ga gewoon terug naar het tabblad 'Voorinstelling importeren:' onder aan het importdialoogscherm en selecteer de voorinstelling die u wilt gebruiken. (Je zult merken dat ik wat meer voorinstellingen heb toegevoegd met vergelijkbare ingetogen en professionele namen.)
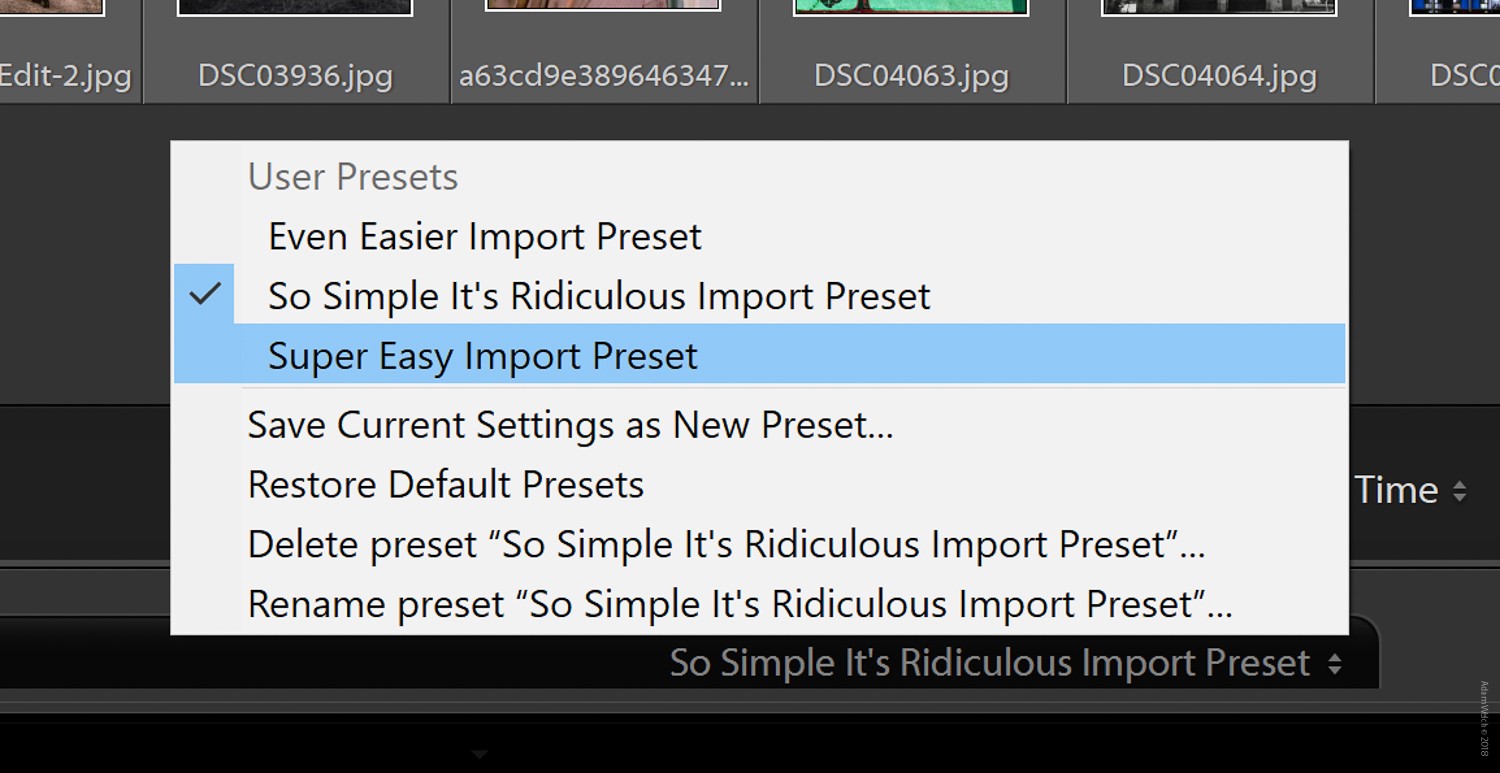
Selecteer de voorinstelling die u wilt gebruiken in de lijst en deze wordt direct toegepast op uw import. U hoeft niet meer door optiepanelen te bladeren of tijd te verspillen aan het verwerken en hernoemen van bestanden.
Exportvoorinstellingen gebruiken
Export-presets zijn de coole oom van onze import-presets. Ze volbrengen in wezen dezelfde taak, behalve dat ze zorgen voor de achterkant van je bewerking.
In zekere zin zijn exportvoorinstellingen zelfs flexibeler en nuttiger dan importvoorinstellingen. Ze kunnen ervoor zorgen dat u uw afbeeldingen elke keer correct exporteert en opslaat, wat belangrijk is bij het werken met websites, publicaties of klanten die specifieke afbeeldingsvereisten hebben. En ze zijn net zo gemakkelijk te maken als voorinstellingen voor importeren.
Klik om te beginnen op 'Exporteren...' om het exportdialoogvenster te openen.
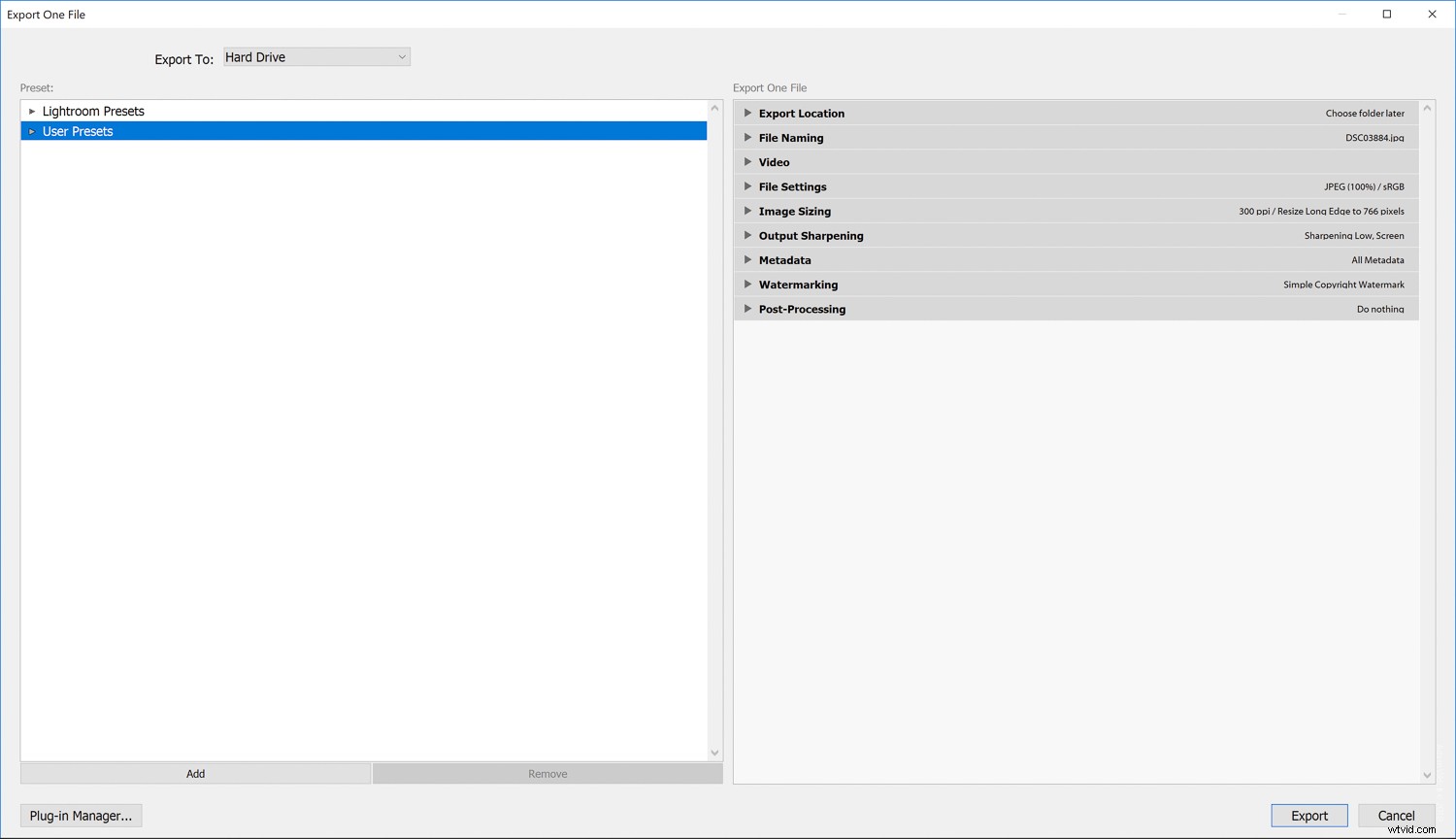
Zoals je kunt zien, heb je de gebruikelijke verdachten die je kunt toepassen terwijl je exporteert - exportlocatie, bestandsnaamgeving, bestandsinstellingen, afbeeldingsgrootte - samen met ontwikkelvoorinstellingen, watermerken en uitvoerverscherping. Zou het niet geweldig zijn om een voorinstelling klaar te hebben staan om u te behoeden voor al die klikken?
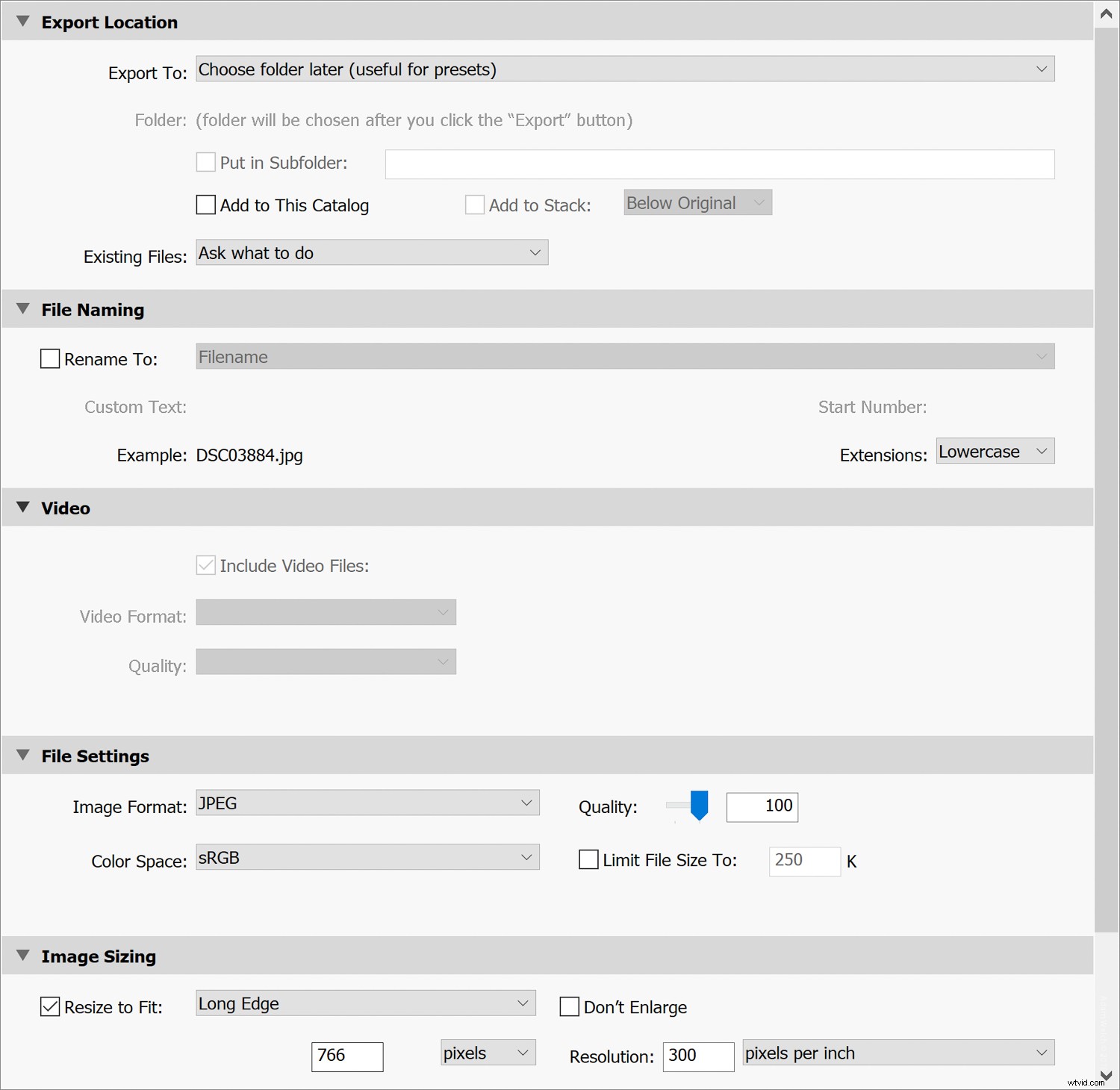
Een exportvoorinstelling maken
Het maken van een exportvoorinstelling is ongelooflijk eenvoudig. Lightroom wordt geleverd met een aantal standaard exportvoorinstellingen, maar we zullen volwassen worden en onze eigen instellingen maken.
Nadat u alle selecties heeft gemaakt die u in uw voorinstelling wilt opnemen, klikt u op de knop "Toevoegen"
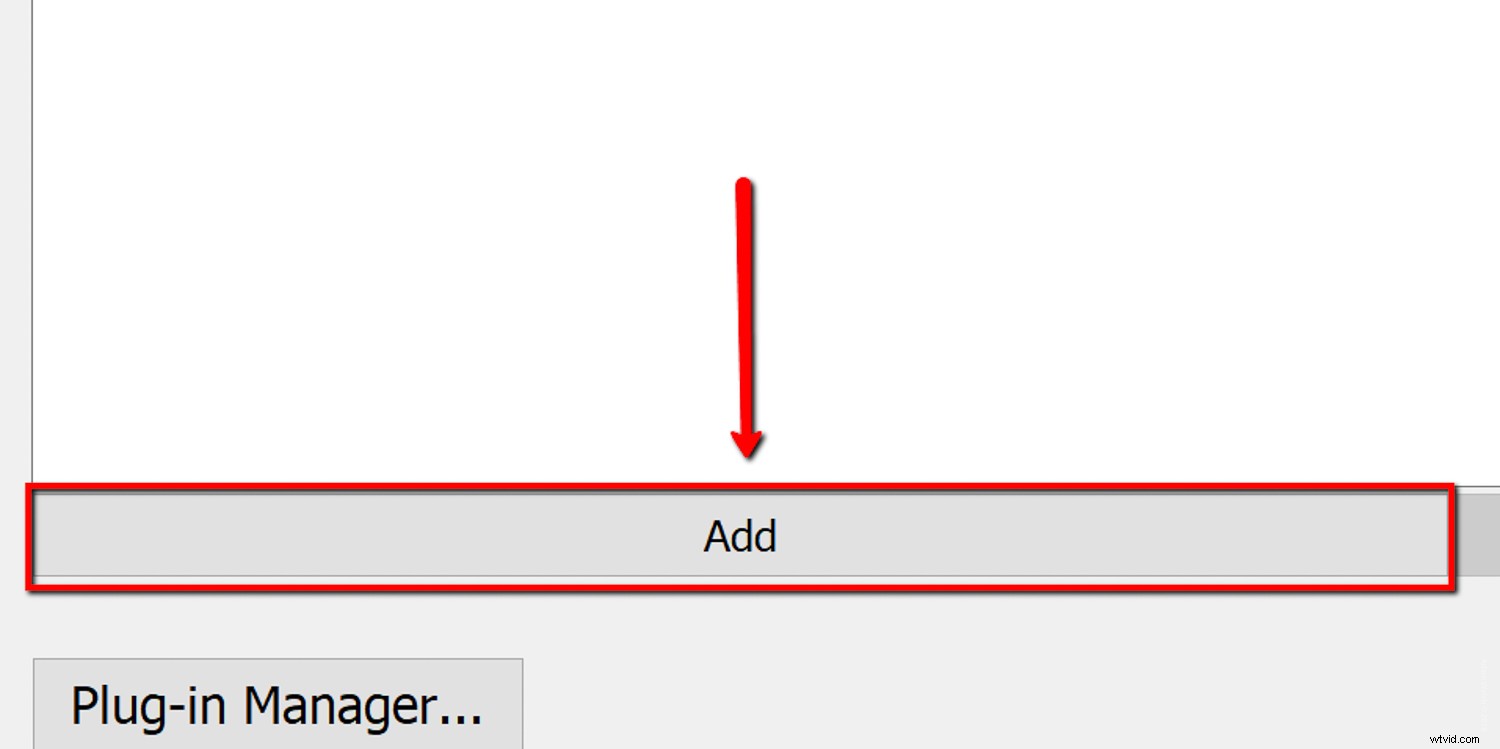
Kies vervolgens een naam en een map voor uw exportvoorinstelling. Als u een nieuwe map wilt maken, selecteert u de optie 'Nieuwe map' in de vervolgkeuzelijst.
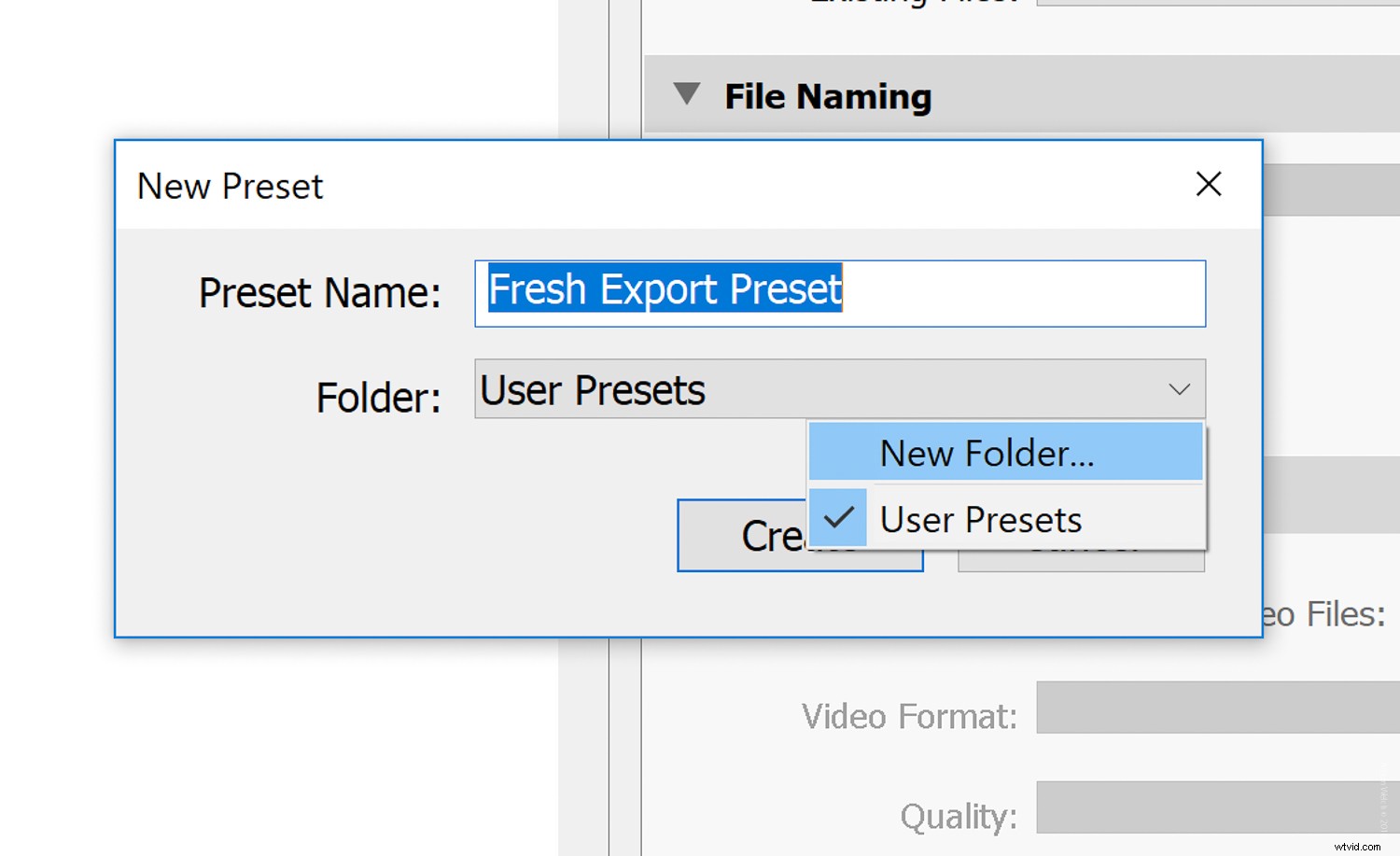
Gefeliciteerd. U hebt zojuist uw eerste exportvoorinstelling gemaakt. Als je regelmatig in Lightroom Classic CC werkt, zijn ze boeten onmisbaar. En je muis (en je vingers) zullen je dankbaar zijn.
En nu, zoals beloofd...
"Klop klop."
"Wie is daar?"
"Een onderbrekende koe"
"Een onderbrekende koe w—"
"MOOOOO!"
Bedankt, mensen. Ik ben hier de hele week. Probeer het kalfsvlees.
Een exportvoorinstelling toepassen
Om uw exportvoorinstellingen te gebruiken, selecteert u deze eenvoudig in de lijst aan de linkerkant. Maar vergeet niet dat al je exportvoorinstellingen volledig bewerkbaar zijn.
Stel dat u de voorinstelling die u zojuist hebt gemaakt, wilt aanpassen. Om dit te doen, brengt u eenvoudig uw wijzigingen aan en klikt u met de rechtermuisknop op de voorinstelling en selecteert u "Bijwerken met huidige instellingen".
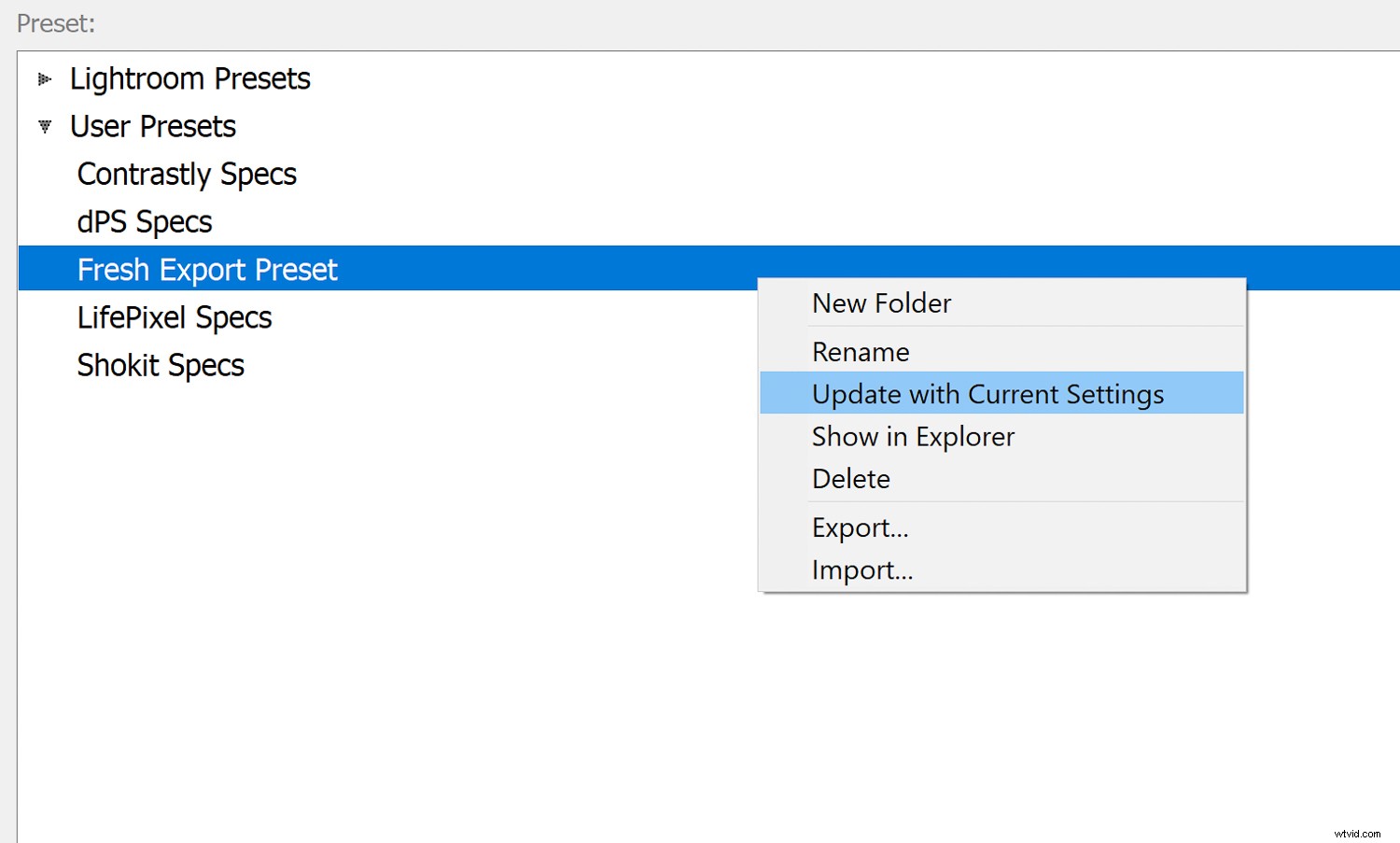
Hiermee worden uw huidige exportinstellingen opgeslagen en worden de vorige exportvoorinstellingen overschreven.
Opmerking: Dit zal de naam van de voorinstelling niet veranderen. Dus om verwarring bij toekomstige exporten te voorkomen, moet u de gewijzigde instellingen opslaan als een nieuwe exportvoorinstelling.
Enkele laatste gedachten over import- en exportpresets
De vraag is niet of je voorinstellingen voor importeren en exporteren moet gebruiken, maar waarom zou je ze in vredesnaam niet gebruiken? Uw tijd is kostbaar, dus waarom niet slimmer werken in plaats van harder. Natuurlijk, het maken van voorinstellingen voor importeren en exporteren is niet het meest glamoureuze deel van het werken in Lightroom. Maar de tijd en het giswerk dat ze je zullen besparen, zijn zeker de moeite waard.
Als je dit soort voorinstellingen momenteel niet gebruikt, hoop ik dat dit artikel je de kick geeft die je nodig hebt om jezelf en je verwerking een groot plezier te doen.
