Lightroom heeft altijd een uitgebreide set tools gehad waarmee fotografen het maximale uit hun afbeeldingen kunnen halen. Tot voor kort ontbrak het echter een beetje aan de mogelijkheid om landschaps- en natuurfoto's te bewerken.

Hoewel globale aanpassingen, zoals het wijzigen van de witbalans en belichting altijd goed hebben gewerkt in Lightroom, kunnen fijnafstemmingsbewerkingen problematisch zijn. Recente updates hebben ongelooflijke verbeteringen opgeleverd aan de filtertools in Lightroom. Een toegevoegde tweak genaamd Bereikmasker maakt het verschil voor fotografen die volledige controle nodig hebben over de precieze uitvoering van hun bewerkingen.
Lightroom Gradient Tool en Range Mask
De drie meest voorkomende manieren om specifieke delen van een afbeelding in Lightroom te bewerken, zijn door het gebruik van het Graduated Filter , Radiaal filter , en Aanpassingspenseel . Als je de huid van je portretten gladder wilt maken, de verzadiging van je luchten wilt vergroten of de kleurzweem van je wolken wilt veranderen, dan kunnen deze tools precies wat je zoekt. Maar wat als je een boom hebt die hoog in de lucht steekt of een oneffen horizon bezaaid met gebouwen en hoogspanningskabels?
Het nut van de filtertools is enigszins beperkend wanneer u uw bewerkingen wilt beperken tot bepaalde subdelen van een afbeelding. Tot voor kort was de optie Auto-Mask de beste manier om uw bewerkingen te beperken tot bepaalde kleuren of locaties binnen een afbeelding. Landschaps- en natuurfoto's zijn vooral lastig vanwege de ongelijke randen en gekartelde randen tussen delen van de foto die moeten worden bewerkt. De optie Bereikmasker lost echter bijna al deze problemen met gemak op.
Hoe het werkt
Om dit te illustreren, ga ik je door het bewerkingsproces van de volgende afbeelding leiden. Mijn broer Andy nam het mee toen hij afgelopen zomer met zijn gezin op tournee was door de moerassen in Louisiana, VS. De eerste afbeelding heeft een mooie compositie, maar voelt saai en oninteressant aan, wat ver afstaat van de echte ervaring.

Witbalans aanpassen met een gegradueerd filter
Een verandering om dingen op te fleuren, is het wijzigen van de witbalans van de lucht om de heldere blauwe tinten naar voren te halen en het beeld levendiger te maken.
De eerste stap is om door te klikken naar het deelvenster Gegradueerd filter. Kies een witbalans die meer naar het koelere uiteinde van het spectrum verschuift en verminder de belichting een beetje. Klik en sleep vervolgens van boven naar beneden op de afbeelding om het filter te plaatsen.

De lucht is nu diepblauw, maar er wordt een groot probleem duidelijk:de kleurzweem van de bomen is ook veranderd. Dit resultaat is niet wat ik wil. Klikken op Geselecteerde maskeroverlay weergeven knop in de linkerbenedenhoek onder je afbeelding laat zien dat het gegradueerde filter is toegepast op alles, inclusief de bomen en de lucht.
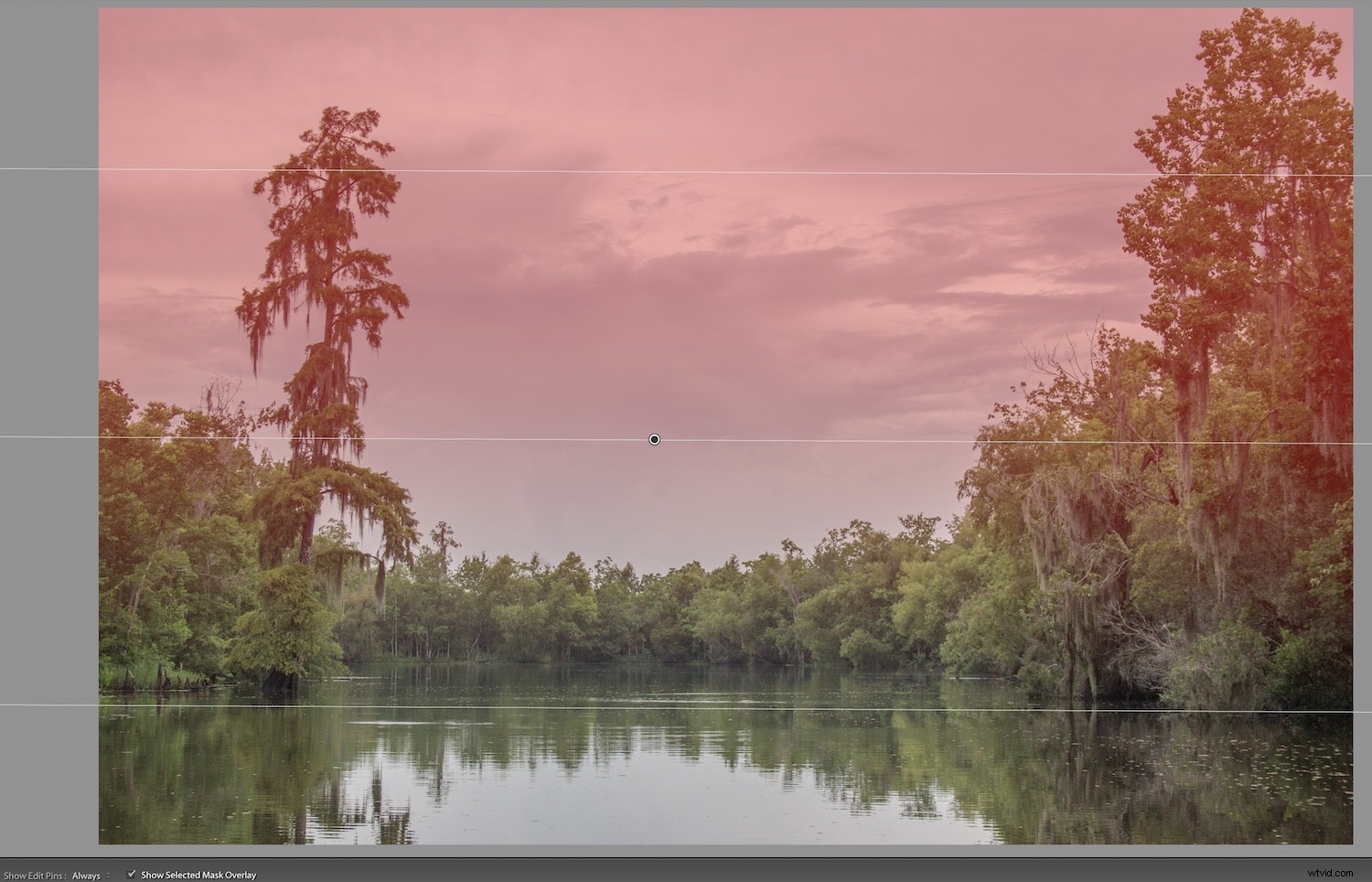
Het gegradueerde filter verfijnen met het bereikmasker
Het finetunen van een tool zoals het gegradueerde filter, dat een reeks stappen omvatte. Deze stappen omvatten het uitpoetsen van het masker op plaatsen waar u het niet wilde in combinatie met de functie voor automatisch maskeren. Het werkte, maar de resultaten waren vaak een beetje vaag. Ze vereisten ook veel tweaken en finetunen. Dat wil niet zeggen dat de penseeloptie nutteloos is - verre van dat! Ik heb verderop in dit artikel een voorbeeld dat laat zien hoe nuttig het kan zijn.
Dit alles is echter veranderd in recente versies van Lightroom. U kunt nu het bereikmasker gebruiken om een van de drie filtergereedschappen toe te passen op specifieke delen van een afbeelding op basis van lichtheid of kleurovereenkomst.
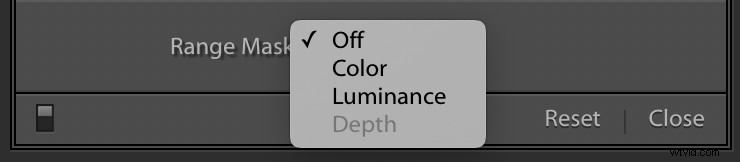
De standaardwaarde voor Bereikmasker is Uit, maar als een van uw filteraanpassingen is geselecteerd, kunt u ervoor kiezen om Bereikmasker voor Kleur, Luminantie of Diepte in te schakelen.
- Kleur past het filter toe op specifieke delen van de afbeelding op basis van hoe vergelijkbaar ze zijn met de kleurwaarden die u selecteert.
- Helderheid past het filter toe op specifieke delen van de afbeelding op basis van hoe licht of donker die delen zijn.
- Diepte werkt alleen met camera's die diepte-informatie vastleggen en het filter toepassen op specifieke delen van het beeld op basis van hoe dichtbij of hoe ver weg ze zijn. Sommige mobiele telefoons hebben deze functie, maar de meeste traditionele camera's niet, dus Diepte wordt vaak uitgeschakeld, tenzij u afbeeldingen bewerkt die met bepaalde mobiele telefoons zijn gemaakt.
Bereikmasker – Kleur
Voor deze afbeelding ga ik de Kleur . gebruiken optie, hoewel Luminantie werkt ook geweldig in veel natuur- en landschapsfoto's.
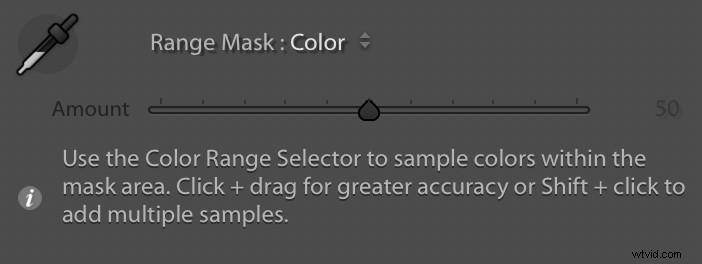
Met Kleur geselecteerd, kunt u op uw afbeelding klikken en slepen om een reeks kleuren te selecteren of u kunt op meerdere punten klikken door shift+klikken. Deze selectie is waar het masker wordt toegepast. Ik vind dat shift+klikken over het algemeen beter werkt, hoewel je kilometerstand kan variëren, afhankelijk van je bewerkingsdoelen en het type foto waarmee je werkt.

U kunt op maximaal vijf plekken op de afbeelding klikken om uw kleurselectie te verfijnen. Gebruik de schuifregelaar in het deelvenster Bereikmasker om dingen verder te verfijnen. Deze schuifregelaar verfijnt de randen van uw bereikmasker. Als u merkt dat de grens tussen de bewerkte en onbewerkte delen van uw afbeelding wat scherp is, kunt u dit probleem verhelpen door de schuifregelaar Hoeveelheid aan te passen.
Het resultaat van dit ene verloopfilter, samen met het bereikmasker, is een afbeelding die al veel verbeterd is ten opzichte van het origineel.

Als je naar een uitsnede van 100% van een deel van de afbeelding kijkt, kun je zien hoe precies het verloopfilter is toegepast dankzij het bereikmasker. Hier is een gedeelte van de rechterbovenhoek van de originele onbewerkte afbeelding.

Hier is hetzelfde gedeelte waarop het verloopfilter is toegepast, waarbij het bereikmasker wordt gebruikt om het filter alleen op geselecteerde kleurbereiken toe te passen. In dit geval de kleur van de lucht.

Merk op hoe precies de bewerkingen zijn toegepast en hoe ingewikkeld de randen rond de boombladeren zijn. Dit illustreert waarom de optie Bereikmasker zo handig is voor landschaps- en natuurfoto's. Er zijn veel lastige randen en kleine delen van de afbeelding waarvan het erg lang kan duren om ze te herstellen zonder.
Bereikmasker – Luminantie
Een andere manier om het bereikmasker te gebruiken is met de Luminantie keuze. Deze optie past het masker alleen toe op de helderste of donkerste delen van het verloop of een ander filter dat is toegepast.
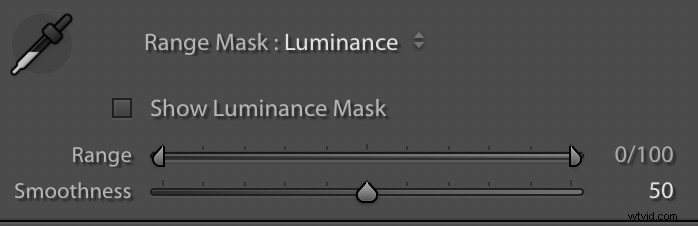
Het algemene idee is hier hetzelfde, maar de implementatie is een beetje anders. In plaats van kleuren te selecteren waar u het bereikmasker wilt toepassen, gebruikt u de bereikschuifregelaars om het masker te concentreren op de lichtste, donkerste of middenbereikdelen. Een van de handigste dingen hier is het Helderheidsmasker tonen box die u een realtime voorbeeld geeft van waar uw maskertoepassing is. Dit helpt u bij het aanpassen van de schuifregelaars.
Hier is een afbeelding die ik heb gemaakt tijdens een wandeling in de bergen bij Seattle. Het is niet slecht, maar een paar bewerkingen zouden de afbeelding helpen verbeteren. Door bewerkingen lijkt het misschien wat meer op hoe het eruitzag toen mijn vrouw en ik die dag met mijn neef in de wildernis rondliepen.

Ik wil de kleur in de voorgrondbomen in deze afbeelding naar voren brengen. Een gegradueerd filter met masker voor luminantiebereik is perfect in dit scenario omdat de bewerkingen alleen op de donkere delen van de afbeelding kunnen worden toegepast. Met het filter op zijn plaats en het masker aangepast om alleen op de donkere delen te worden toegepast, kan ik ervoor zorgen dat mijn bewerkingen precies daar verschijnen waar ik ze wil hebben door het selectievakje Helderheidsmasker weergeven aan te vinken. optie.

Fijn afstemmen met Brush
Zoals hierboven aangetoond, is het Range Mask uiterst nuttig voor natuur- en landschapsfotografen. Het past het gegradueerde filter toe op precies de juiste delen van de afbeelding en niet op de hele afbeelding. Als u uw gegradueerde filter verder wilt aanpassen, klikt u op de optie Penseel (niet op het gereedschap Penseelaanpassing) en gaat u verder met het toevoegen of wissen van het filter waar u maar wilt.
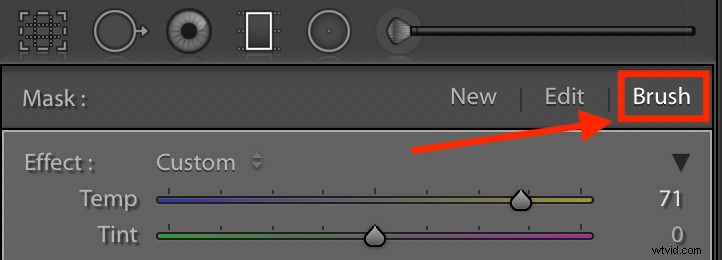
In dit geval wil ik het gegradueerde filter van het meer op de voorgrond verwijderen. Hoewel ik aan mijn Luminance Mask-overlay kan zien dat het niet te zwaar op dat gebied wordt aangebracht, kan het verwijderen van alle sporen ervan met het penseel me helpen het exacte beeld te krijgen dat ik wil.
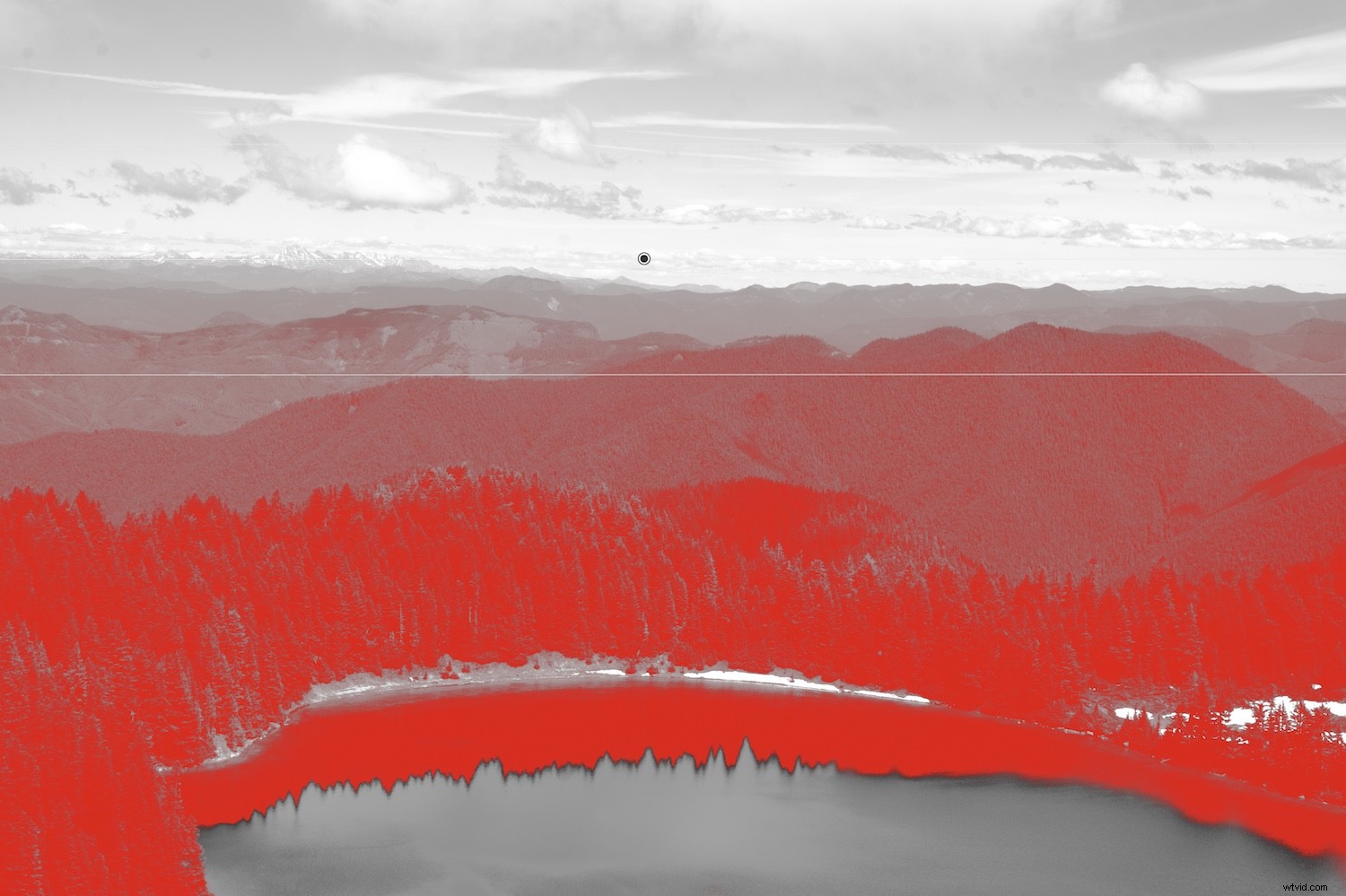
Het eindresultaat is een foto met veel warmere groene tinten in de bomen en een meer dat de blauwe lucht erboven weerspiegelt, en dat is precies de look waar ik naar op zoek was.

Conclusie
Hopelijk geven deze voorbeelden u een idee van hoe krachtig de combinatie van gegradueerde filters en bereikmaskers is voor natuur- en landschapsfotografen. Ik ben altijd benieuwd naar de DPS-gemeenschap. Heb je deze specifieke tool nuttig gevonden? Zijn er nog andere tips die u wilt delen over het gebruik van de Lightroom Gradient Tool en Range Mask? Laat je mening achter in het commentaargedeelte hieronder.
