De reeks bewerkingstools van Lightroom is niet zo uitgebreid als zijn grote broer Photoshop. Maar het programma biedt een groot aantal opties voor het repareren van foto's die de meeste correcties dekken die u waarschijnlijk dagelijks nodig zult hebben. U kunt Lightroom natuurlijk gebruiken voor basishandelingen zoals het aanpassen van de witbalans, het wijzigen van de belichting en het converteren van afbeeldingen naar zwart-wit. Maar er zijn ook veel geavanceerdere functies, zoals de Spot Removal Tool.
Deze tool is een snelle en gemakkelijke manier om oneffenheden en onvolkomenheden te verwijderen. Het heeft niet hetzelfde niveau van diepte en aanpassing als vergelijkbare opties in Photoshop, maar met een beetje oefening zou het voldoende moeten zijn voor de meeste situaties waarin je het waarschijnlijk nodig hebt.
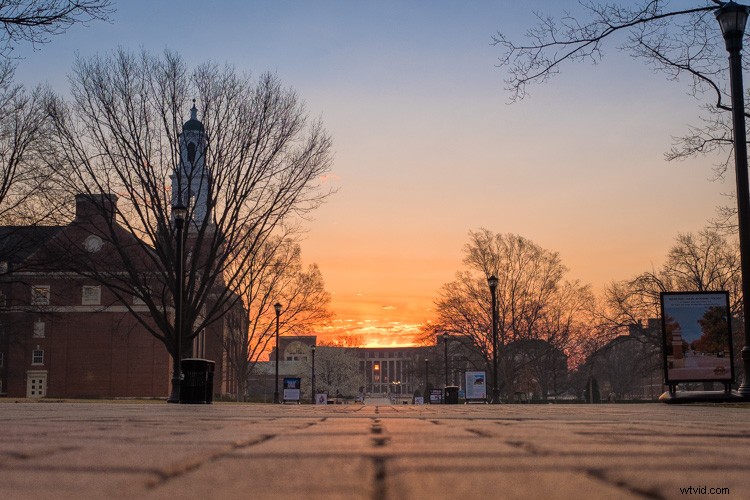
Onvolkomenheden verhelpen
Om toegang te krijgen tot de tool Spot Removal, klikt u eerst op de module Ontwikkelen en drukt u vervolgens op de Q-knop (de sneltoets). Of u kunt op het cirkelpictogram klikken met een kleine pijl die naar rechts wijst, net onder het histogram bovenaan het paneel aan de rechterkant.
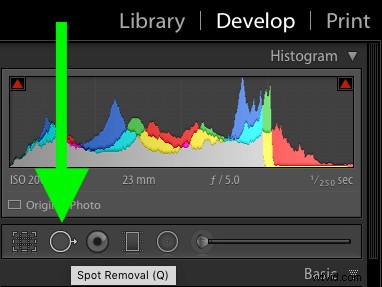
Als je eenmaal in het deelvenster Vlekverwijdering bent, kan het verleidelijk zijn om op elke plek en smet op je afbeeldingen weg te klikken. Maar als u enkele van de beschikbare opties begrijpt, kunt u de tool effectiever gebruiken en resulteren in betere bewerkingen.
De tool Spot Removal heeft twee hoofdopties, Clone en Heal. Elk van deze heeft drie schuifregelaars die u kunt wijzigen:Grootte, Doezelaar en Dekking. Voordat we ingaan op de verschillen tussen klonen en genezing, laten we eens kijken naar de drie opties die ze gemeen hebben.
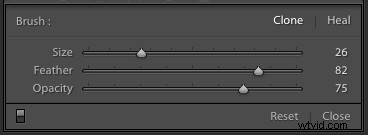
Maat
Dit verandert, zoals je misschien al geraden had, hoe groot de bewerking zal zijn. Grotere formaten zijn geschikt voor grotere bewerkingen, terwijl uiterste nauwkeurigheid kan worden verkregen door de tool zo klein te maken als nodig is.
Je zou in de verleiding kunnen komen om naar links en rechts te schuiven om deze waarden te wijzigen, en dat werkt zeker prima. Maar je kunt ook precieze getallen tussen 0-100 typen of gewoon op en neer scrollen met het muiswiel om het penseel automatisch te zien groeien en krimpen totdat je het hebt waar je wilt. Je kunt ook de vierkante haken [ en ] op het toetsenbord gebruiken om de penseelgrootte aan te passen.
Veer
Met deze schuifregelaar kunt u bepalen hoe geleidelijk de Clone- of Heal-bewerkingen worden geïmplementeerd. Als u helemaal naar 100 schuift, betekent dit dat uw bewerkingen geleidelijk vervagen aan de rand van de tool. Een waarde van nul geeft aan dat er helemaal geen bevedering zal zijn.
Dit zal resulteren in een scherp randje rond je bewerkingen dat gemakkelijk te herkennen is, dus ik raad het meestal niet aan. Probeer in plaats daarvan een waarde van rond de 50 en pas deze aan uw smaak aan. Net als bij de parameter Grootte kun je dit met de muis aanpassen door [shift] ingedrukt te houden en omhoog en omlaag te scrollen, wat ik veel gemakkelijker vind dan de schuifregelaar.
Dekking
De dekking is een manier waarop u kunt specificeren hoe transparant uw bewerkingen zullen zijn. Een instelling van 100 is volledig ondoorzichtig en er zal niets doorschijnen, terwijl lagere waarden de algehele impact van de tool verminderen.
Er kunnen gevallen zijn waarin u een vlek of vlek niet volledig wilt verwijderen, maar deze een beetje wilt maskeren of vervagen, en in dat geval een dekking van 25 of 50 wilt instellen (dit werkt goed voor het retoucheren van portretten, het verlichten van cirkels onder de ogen en rimpels zonder ze volledig te verwijderen).

Klonen
De Clone-tool, die teruggaat naar de vroegere dagen van Photoshop, is een van de meest gebruikte functies voor beginnende of zelfs meer gevorderde fotografen die hun foto's willen opruimen. De basisfunctie is vrij eenvoudig, omdat het op een fundamenteel niveau alleen een deel van een afbeelding kopieert of kloont en het op een ander deel plaatst. Dit is geweldig voor situaties met texturen, patronen of kleuren die sterk op elkaar lijken of waar het dupliceren van een deel niet gemakkelijk te detecteren is.
De Clone Tool gebruiken
Deze foto van een eekhoorn (hieronder) heeft een stok aan de rechterkant die ik zou willen verwijderen. De Clone-tool is een goede manier om dit te doen. Om zoiets op te lossen, kun je het gereedschap verkleinen zodat het klein is en over de onvolkomenheid strijken, of het formaat vergroten om het veel groter te maken en slechts één keer klikken.
Elke situatie vraagt om een ander type bewerking, maar over het algemeen gebruik ik graag een groter penseel en klik ik eenmaal, omdat dit meestal resulteert in bewerkingen die niet zo zichtbaar zijn in het uiteindelijke resultaat.

Deze afbeelding is prima, maar het zou geweldig zijn als die stok die aan de rechterkant uitsteekt, zou kunnen worden verwijderd.
Lightroom doet zijn best om uw eerste kloonbewerking precies goed te krijgen door een voorbeeld te nemen van een vergelijkbaar deel van uw afbeelding. Maar zoals je hieronder kunt zien, werkt het niet altijd.

De eerste poging van Lightroom met de Clone-tool was niet ideaal. Je kunt duidelijk een cirkel van scherp gras zien waar de stok vroeger was.
Kloonresultaten aanpassen
U hoeft echter niet tevreden te zijn met de eerste resultaten, aangezien u met Lightroom de kloonopties kunt verfijnen en aanpassen totdat u tevreden bent.
Er is een Overlay-instelling voor de Clone-tool. Het is een witte cirkel die de locatie aangeeft van waaruit de Clone Tool selecteert om te kopiëren. Er is ook een andere cirkel die je laat zien waar het wordt geplakt. Linksonder in de module Ontwikkelen bevindt zich een kleine optiekiezer met de tekst 'Tool Overlay' met vier keuzes:automatisch, altijd, geselecteerd en nooit. Mijn persoonlijke voorkeur gaat uit naar "Nooit" en gebruik de "H"-toets om de tool-overlay te tonen en te verbergen wanneer ik die nodig heb.
Als je de tool Spot Healing gebruikt, zie je overal in je afbeelding kleine grijze cirkels verschijnen, die je de plaatsen laten zien waar je je afbeelding hebt bewerkt. Als u deze kleine spelden niet ziet, drukt u op "H" om ze weer te geven en klikt u vervolgens op een om de witte cirkels weer te geven die u laten zien waar de bewerkingen vandaan komen en worden toegepast. Je kunt een voorbeeld hiervan zien in de onderstaande afbeelding.

Druk op de H-toets om de gereedschapsoverlay weer te geven en te verbergen. Pak vervolgens de bron die wordt gekopieerd en sleep deze naar een ander deel van je afbeelding dat beter past bij de omgeving van de te klonen vlek.
Zodra u ziet waar Lightroom het deel van uw afbeelding grijpt dat wordt gebruikt om een vlek op te lossen, kunt u het gemakkelijk verfijnen om de resultaten te krijgen waarnaar u op zoek bent. Gebruik je cursor om de heldere cirkel rond de afbeelding te slepen totdat je een plek vindt die beter geschikt is om de vlek op te vullen. U kunt de schuifregelaars ook aanpassen terwijl u uw bewerkingspunt hebt geselecteerd om in realtime te zien wat er gebeurt als u zaken als grootte, doezelaar en dekking wijzigt.

Ik zou niet zeggen dat het onmogelijk is om te zien dat deze foto is bewerkt, maar de meeste gewone kijkers zullen het waarschijnlijk nooit weten.
Spots visualiseren
Een probleem dat u kunt tegenkomen bij het gebruik van het hulpprogramma voor het verwijderen van vlekken, is dat het niet altijd gemakkelijk is om te zien waar de vlekken op uw foto zich daadwerkelijk bevinden. Gelukkig heeft Lightroom een optie die je hierbij kan helpen.
Als u op de knop "Vlekken visualiseren" in de linkerbenedenhoek van de module Ontwikkelen klikt (zorg ervoor dat de tool Vlekken verwijderen is geselecteerd), ziet u een zwart-witversie van uw afbeelding met gebieden met een hoog contrast gemarkeerd. Als u deze optie niet ziet, activeer dan uw werkbalk door op T op het toetsenbord te drukken.
U kunt ook gewoon op de A-toets drukken om de weergave Vlekken visualiseren te activeren. Gebruik de schuifregelaar om de hoeveelheid zichtbaar contrast te verfijnen, zodat u kunt zien waar enkele van de onvolkomenheden zich bevinden die u mogelijk over het hoofd hebt gezien.

Sommige van de vlekken op de bovenstaande afbeelding zijn gemakkelijk te zien, maar andere zijn alleen zichtbaar bij nadere inspectie. Het wegwerken van alle onvolkomenheden, die echt stof zijn op de voorkant van mijn cameralens, zou een tijdrovend proces zijn zonder de optie Visualize Spots ingeschakeld. Hierdoor is het gemakkelijk om elke splinter en stip te zien die ik moet repareren met de tool Spot Healing.

Visualiseer spots geactiveerd
De voltooide afbeelding is, na wat klikken en bewerken, veel verbeterd. Ik besloot zelfs om de lensflare aan de linkerkant achter te laten omdat ik het effect leuk vond, je zou het kunnen verwijderen als je dat wilde met dezelfde hulpmiddelen.

Genezing
Hoewel vergelijkbaar met het hulpmiddel Kloon, werkt het herstelpenseel op een iets andere manier. Het neemt texturen en tonen van een brongedeelte van uw afbeelding en mengt dit met het gebied dat u wilt corrigeren. Het is geen directe 1:1-kopie van de bron, zoals de Clone-tool, en als zodanig creëert het resultaten die vaak iets verfijnder en effectiever zijn in termen van het verwijderen van problemen en onvolkomenheden.
Het gereedschap Genezen heeft dezelfde opties als het gereedschap Kloon (Grootte, Doezelaar en Dekking), maar omdat de aard van het gereedschap enigszins verschilt. De dekking werkt niet precies zoals je zou verwachten. Het past nog steeds aan hoeveel van de bronvlek wordt gestempeld op de vlek die u wilt verwijderen, maar omdat het texturen, kleuren en patronen vermengt, betekent zelfs een waarde van 100 voor dekking dat u niet helemaal dezelfde resultaten zult zien als de Clone-tool.

Om een afbeelding te herstellen met het hulpmiddel Healing, klik je op een plek die je wilt verwijderen (of klik en sleep als het meer dan een enkele plek is) en Lightroom doet de rest. Als de plek niet naar wens is, drukt u op H om de gereedschapsoverlays weer te geven en naar eigen inzicht te bewerken door de bron die wordt gekopieerd te slepen en de grootte, doezelaar en dekking aan te passen.
Opmerking: Een ander ding dat u kunt doen met de tool voor het verwijderen van vlekjes in Lightroom, is een lijn of vorm tekenen. Je kloongebied is niet meer beperkt tot een cirkel zoals het ooit was in LR.
De onderstaande afbeelding toont het resultaat van het gebruik van het hulpmiddel Heal om ongeveer een dozijn vlekken en onvolkomenheden op een foto van enkele paddenstoelen te verwijderen. Dit alles werd gedaan in minder dan vijf minuten met alleen de tool Heal, en het illustreert hoe eenvoudig en effectief dit soort bewerking kan zijn.

De Photoshop-oplossing
Ik gebruik vaak de Lightroom Spot Removal Tool om kleine dingen in mijn afbeeldingen op te lossen, maar voor echt diepgaande bewerkingen, wil je misschien naar Photoshop gaan. Daar kun je je echt verdiepen in lagen en de geavanceerde bewerkingstools die het programma biedt.
Voor de meeste fotografen, zowel professioneel als casual, zullen de opties in Lightroom meestal voldoende zijn. Dat is wat ik merk dat ik bijna elke keer gebruik als ik een foto moet aanpassen. Probeer het eens en je zult er versteld van staan wat het ook voor jou kan doen.
