Video? Wacht wat? Is dit niet de school voor digitale fotografie? Ja, dat is het zeker en ja, je leest inderdaad de titel van dit artikel goed. Ik sta op het punt je te laten zien hoe eenvoudig het is om video daadwerkelijk te verwerken in Adobe Lightroom Classic CC.
Dit is niet echt een echte hack (geen Matrix-dingen hier), maar het is een manier voor u om enkele van de beperkingen van Lightroom te "omzeilen" als het gaat om het verwerken van uw videobestanden.

Door Australian War Memorial-collectie uit Canberra, Australië (Een buidelrat en een filmcamera 1943) [Geen beperkingen], via Wikimedia Commons
Lightroom heeft altijd beperkte videobewerking kunnen ondersteunen in de Quick Develop-module, maar niet in de verwerkingskrachtpatser die de Develop-module is. Veel fotografen hebben tegenwoordig de neiging om naast hun fotografieactiviteiten met een soort videoformaat te werken. Ik heb toevallig mijn eigen YouTube-kanaal, wat betekent dat ik behoorlijk wat video's maak en ook werk in heterofotografie.Veel trouw- en evenementfotografen verdelen hun tijd tussen het maken van foto's en het opnemen van video. Bovendien zijn luchtfotografie en video de laatste tijd explosief gestegen met de toegenomen commerciële beschikbaarheid van drones. Dit betekent dat er veel fotografen zijn met videobestanden die snel moeten worden verwerkt. Als je even in de problemen zit, is het van onschatbare waarde om Lightroom te kunnen gebruiken om een snelle video gemakkelijk te verwerken.
Goed, genoeg van het opbouwen. Laten we aan de slag gaan en leren hoe u Lightroom-procesvideobestanden kunt gebruiken.
Importeer de video
Het importeren van een videobestand in Lightroom is precies hetzelfde als bij elk ander afbeeldingsbestand. Nadat het videobestand is geïmporteerd, kunt u de video in zijn geheel in de bibliotheekmodule bekijken en afspelen.
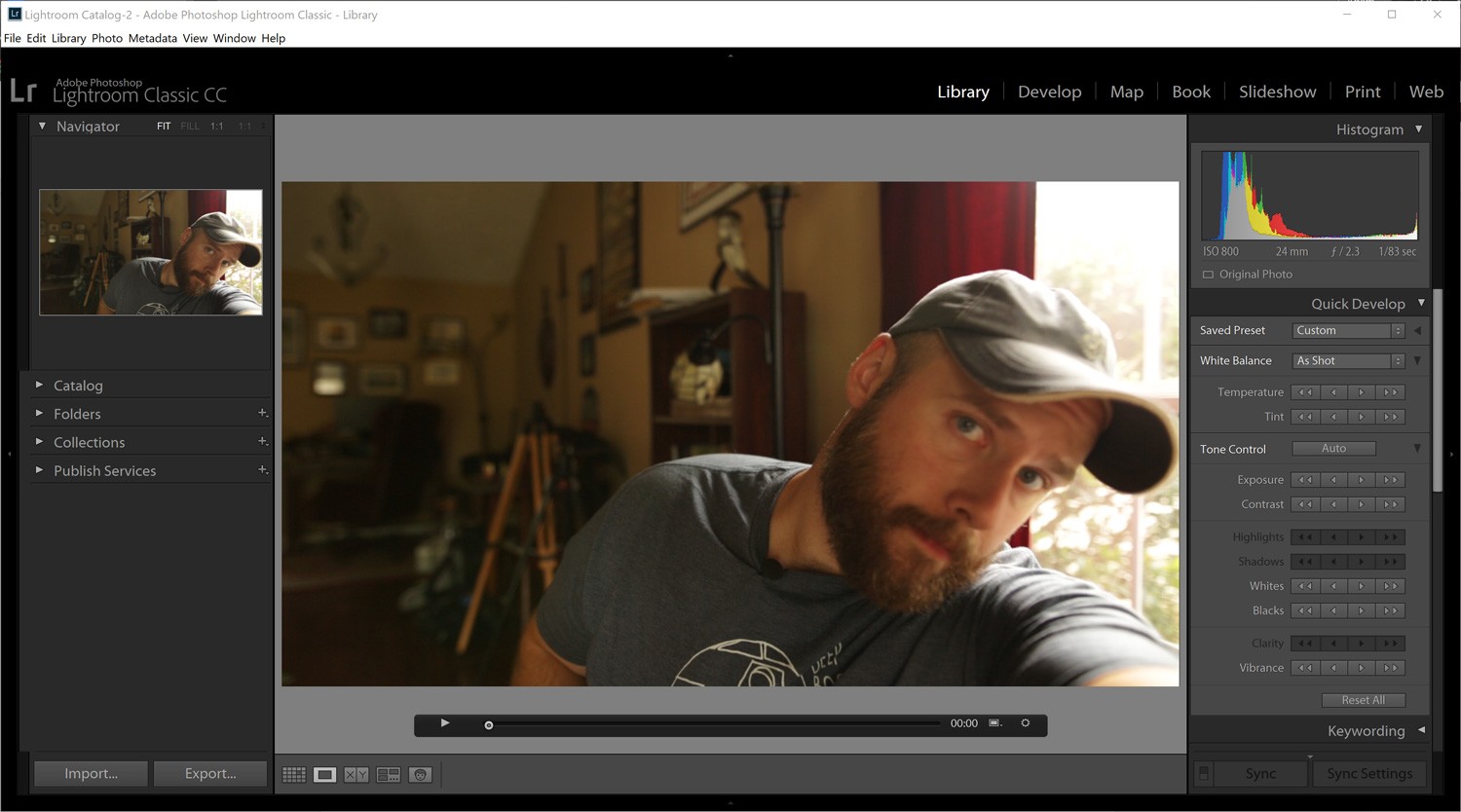
Dit is waar het probleem met videoverwerking in Lightroom begint. Zodra u probeert over te schakelen naar de ontwikkelmodule, wordt u hiermee geconfronteerd ...
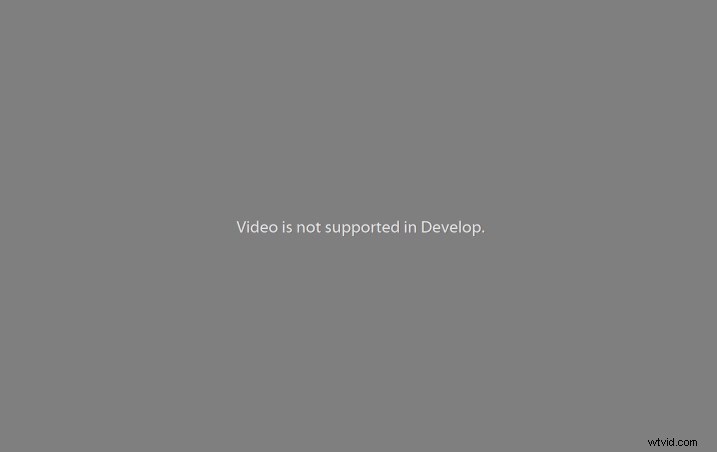
Conventioneel is dit zo ver als je kunt gaan met je videobestand. Als je hier stopt, ben je beperkt tot de knoppen voor snel ontwikkelen rechtsboven.
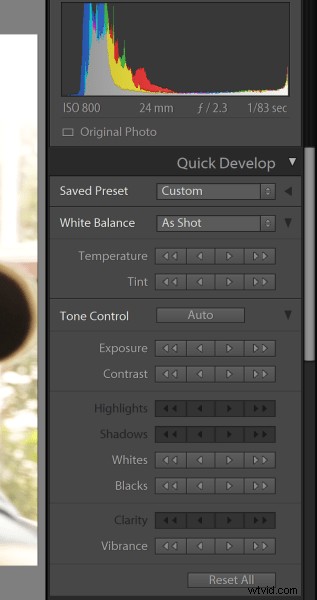
Je hebt hier wel de mogelijkheid om presets toe te passen, maar deze zijn een doel op zich. Dit betekent dat u het uiterlijk van de video niet kunt aanpassen met de aanpassingsschuifregelaars in de ontwikkelmodule. Of kan je? Ja, dat kan, in feite. En dit is waar het zachte hacken begint.
Een frame vastleggen
Om te beginnen met je Lightroom-trucs, en dus met het bewerken van je video, moet je eerst een frame van de video vastleggen. Dit wordt in wezen een afbeeldingsbestand en u gebruikt deze afbeelding om uw bewerkingen toe te passen die uiteindelijk naar de video worden overgebracht. Om de frame-opname te verkrijgen, klikt u eenvoudig op het pictogram met het kleine frame onder de video en selecteert u Frame vastleggen.
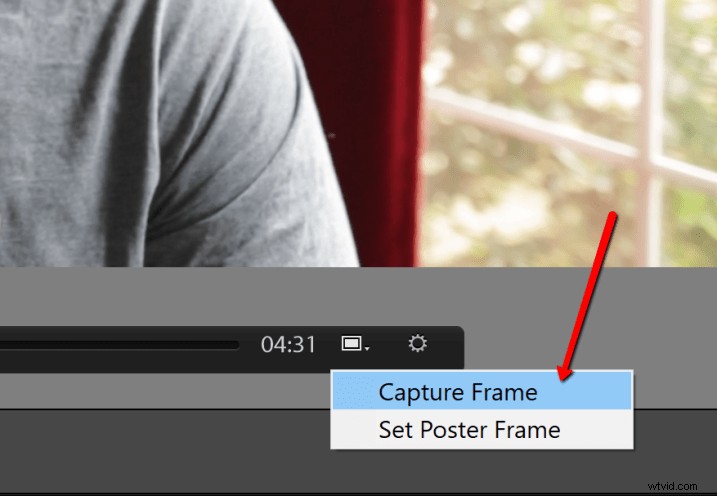
Nu heb je wat eigenlijk gewoon een screenshot van de video is. De nieuwe frame-opname verschijnt direct na de video in de filmstrip (zie rode pijl hieronder).
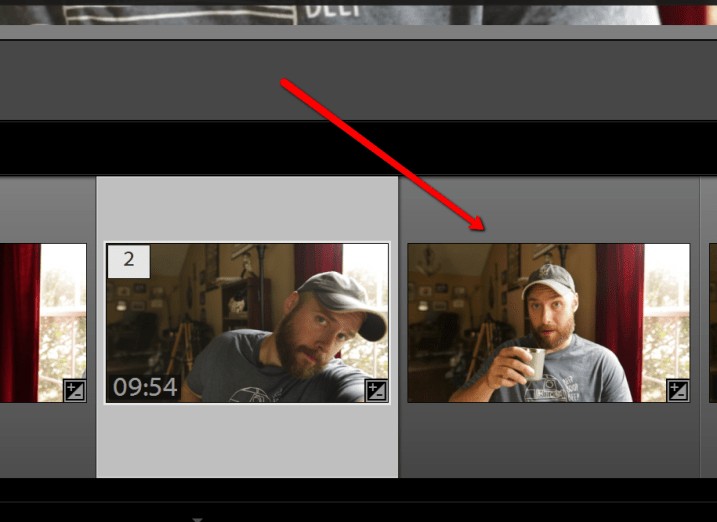
Verwerk de Frame Capture
Om uw frame-opname te verwerken, moet u eerst vanuit de bibliotheekmodule overschakelen naar de module Ontwikkelen. Het is gemakkelijk om te denken dat je op de een of andere manier je workflow moet verbeteren, omdat je een frame-opname verwerkt. Dit is niet het geval.
Verwerk deze afbeelding die uit de video is vastgelegd, net als elke andere normale foto. Houd er echter rekening mee dat je alleen de volgende bewerkingen kunt opslaan voor overdracht naar je video.
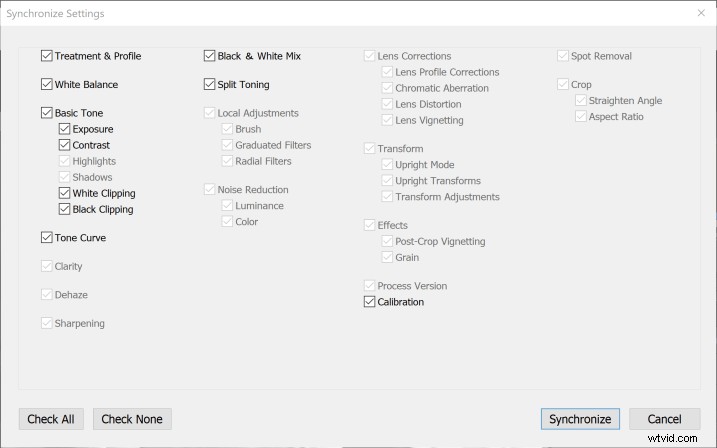
Alleen de aanpassingen die hieronder niet grijs worden weergegeven, zijn beschikbaar om naar videobestanden te kopiëren.
Hier is de uitsplitsing:
- Behandeling en profiel
- Witbalans
- Belichting
- Contrast
- Wit knippen
- Zwart knippen
- Levendigheid
- Verzadiging
- HSL
- Gesplitste toning
Ja, helaas wordt er geen duidelijkheid, verscherping of vignettering toegepast op je video in Lightroom. Maar kijk eens naar die lijst! Van bijzonder belang is de tooncurve die je geweldige controle geeft over het uiterlijk van je video. Voor dit voorbeeld heb ik een aantal vrij extreme bewerkingen gemaakt ter demonstratie.
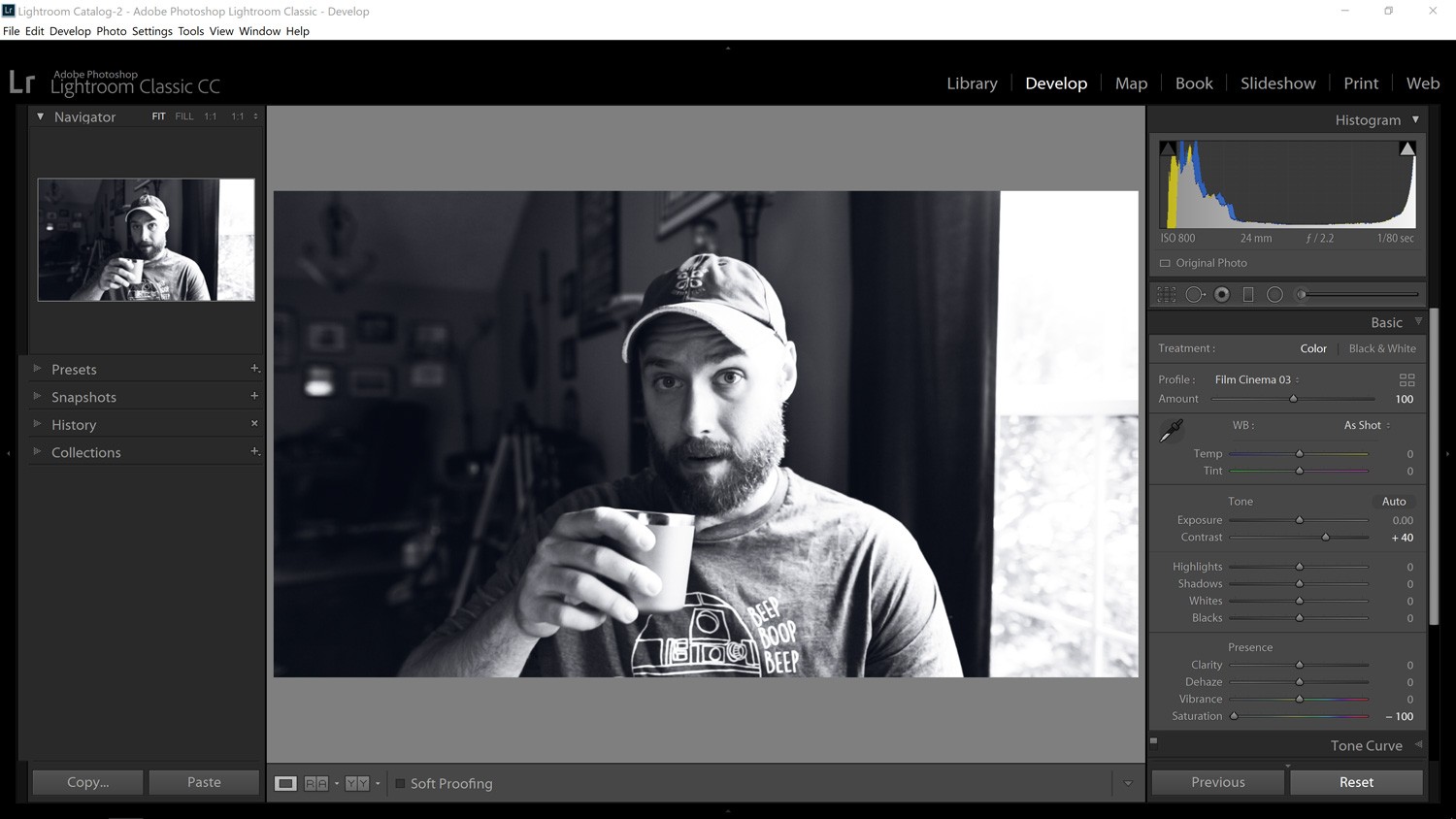
Je denkt misschien:"Oké, maar hoe krijg ik die bewerkingen in de video?" Je hebt geluk. Ik ga je laten zien hoe, en het is ongelooflijk eenvoudig.
Synchroniseer de bewerkingen
De magie gebeurt wanneer je de bewerkingen die je zojuist hebt gemaakt in je frame-opname synchroniseert met het videobestand dat je hebt geïmporteerd. In werkelijkheid kun je de bewerkingen synchroniseren van elke afbeelding die je in de Lightroom-catalogus hebt, maar de meest voorspelbare methode is door een stilstaand beeld te gebruiken van de eigenlijke video die je aan het verwerken bent.
Om de verwerkte frame-opname en de video te synchroniseren, moet u eerst terugschakelen naar de ontwikkelmodule. Gebruik vervolgens Ctrl/Cmd+klik om zowel het videobestand als de frame-opname van de filmstrip te selecteren.
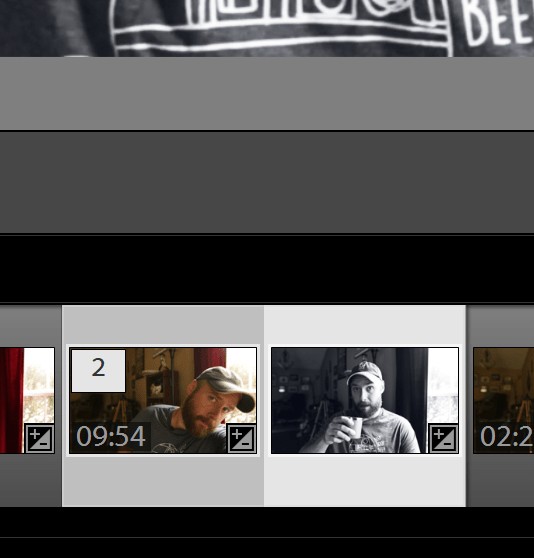
Vervolgens is het een kwestie van klikken op de knop "Synchronisatie-instellingen" rechtsonder.
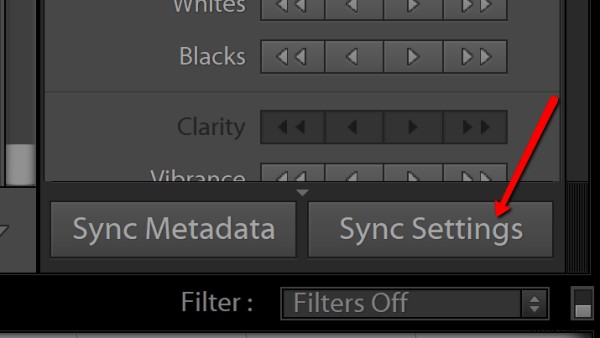
Dat is het! Al je bewerkingen worden direct overgebracht van de frame-opname naar de video.
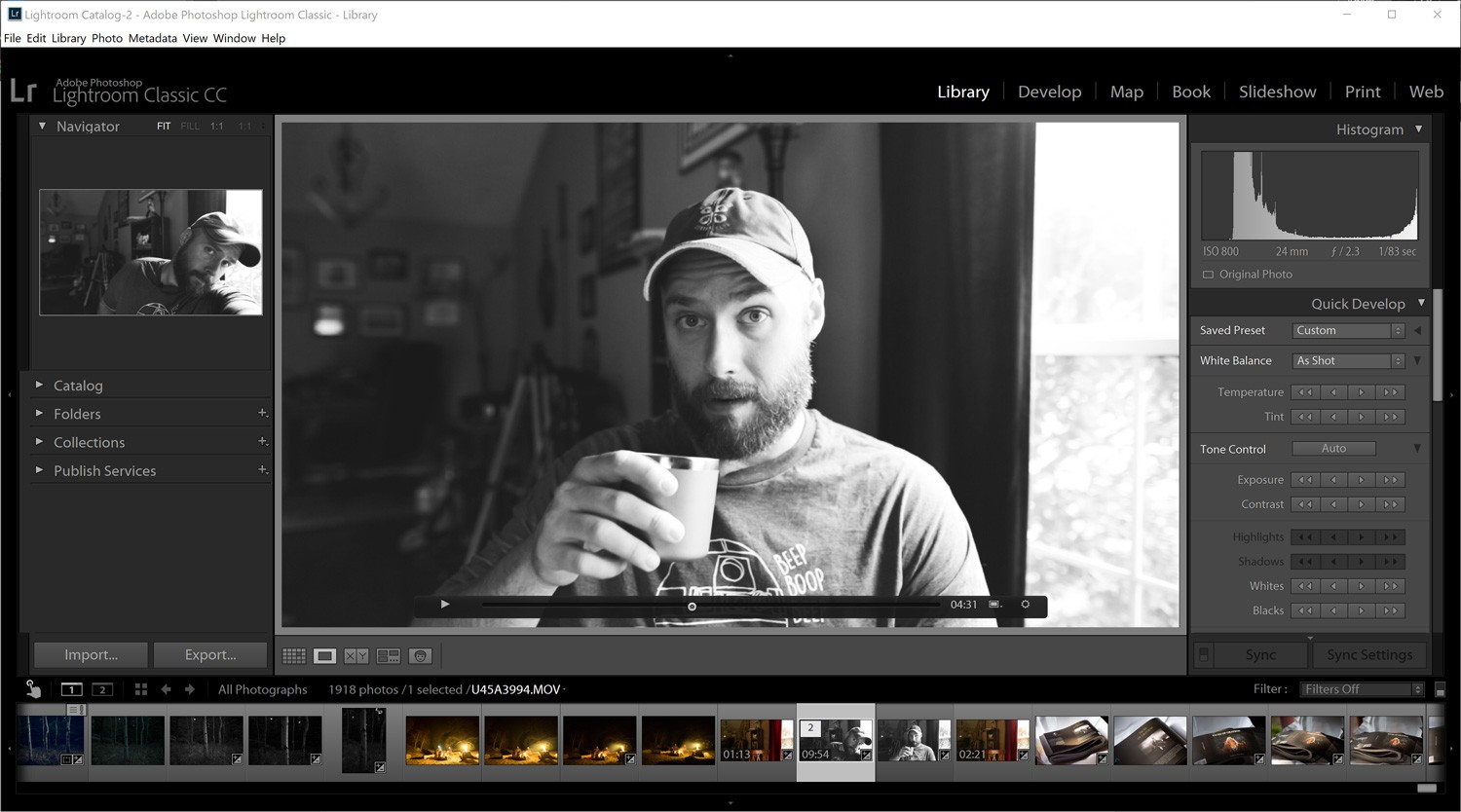
De video exporteren
Zodra alle bewerkingen zijn voltooid, is de methode om het videobestand te exporteren net zo eenvoudig als importeren. Kies eenvoudig de bestemming, bestandsnaam en kwaliteitsinstellingen voor de video. Je kunt zelfs je eigen watermerk toevoegen.
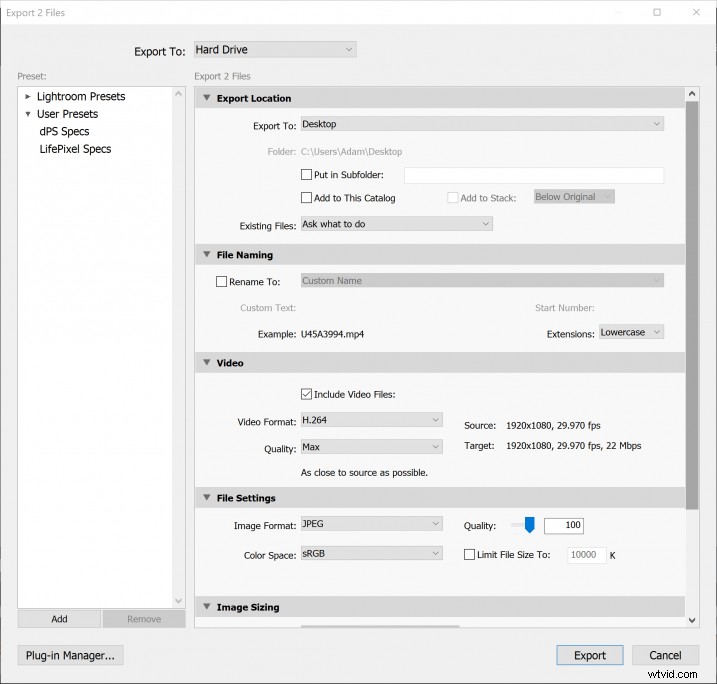
Laatste gedachten….
Is het verwerken van je video's in Lightroom de ideale methode? Ik denk het niet. Is het een gemakkelijke en effectieve manier om wat creatieve bewerkingen op je videobestand toe te passen? Absoluut.
Ik verwerk de meeste van mijn video's eigenlijk op deze manier en exporteer ze vervolgens naar een ander programma om het snijden en de uiteindelijke verwerking te voltooien. Lightroom geeft ons de mogelijkheid om de meeste van dezelfde verwerkingskracht toe te passen op onze video's, met enkele beperkingen.
Als je net als ik bent en constant onderweg bent, is de mogelijkheid om in een bekend fotoverwerkingsprogramma zoals Lightroom te blijven een welkom alternatief voor meer betrokken videoverwerkingssoftware. Probeer het zelf als je een gemakkelijke manier nodig hebt om je videoclips te verwerken!
